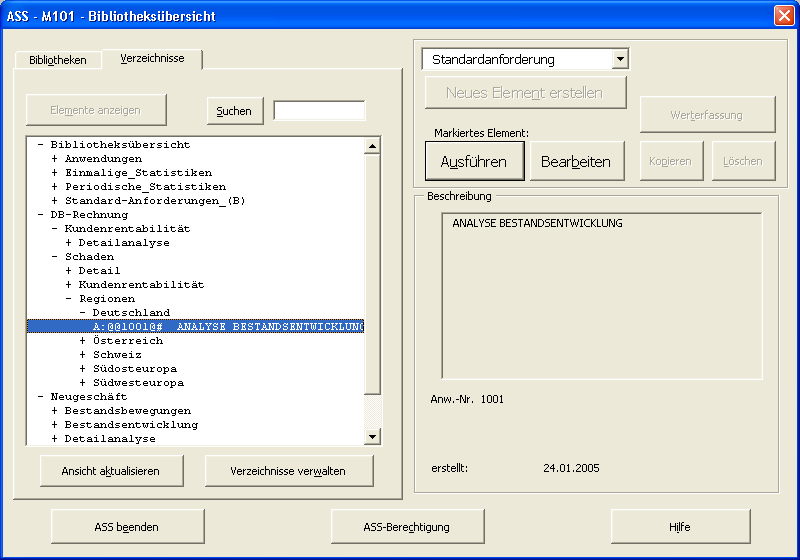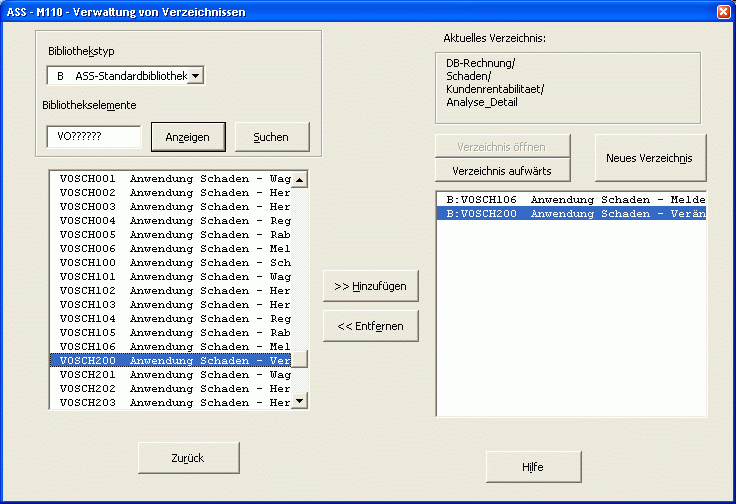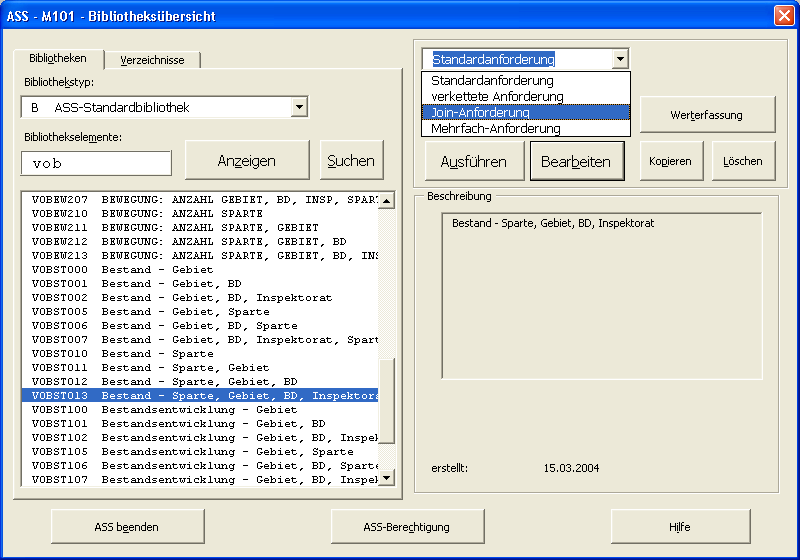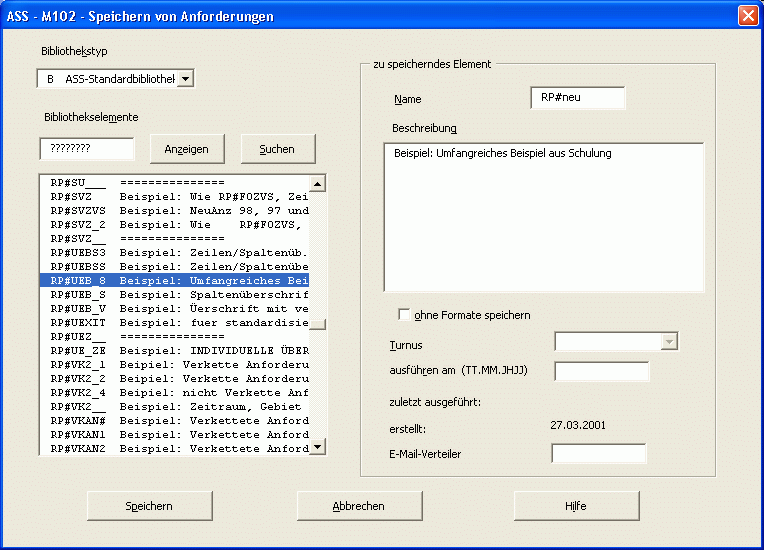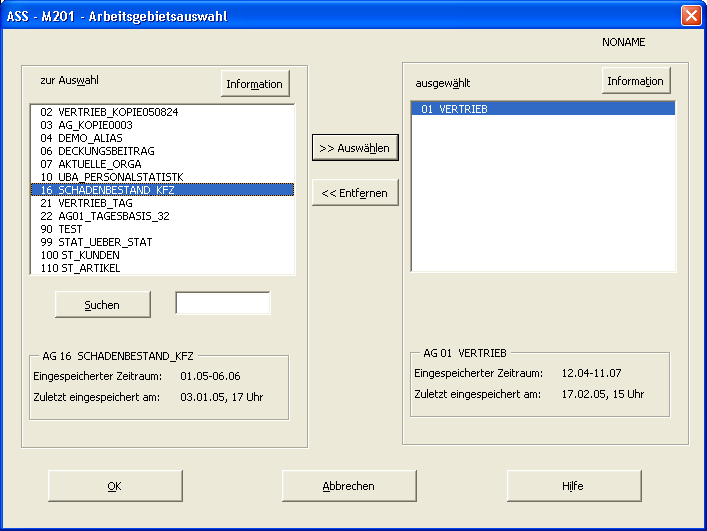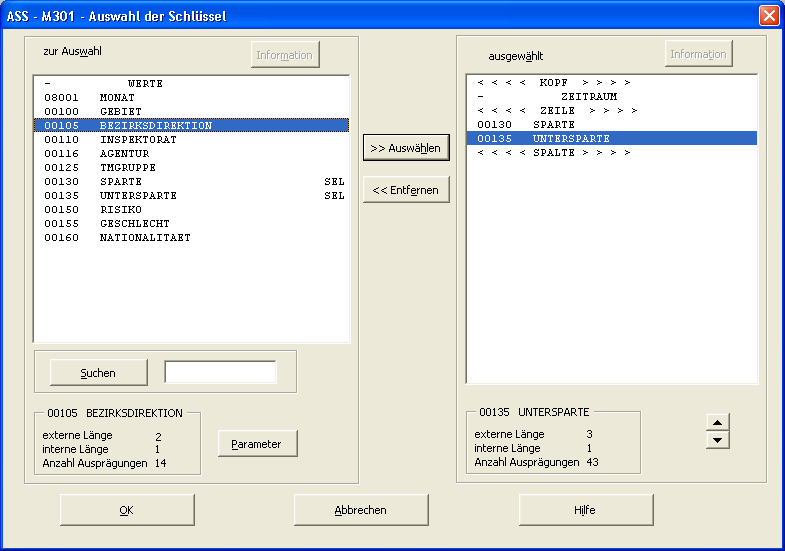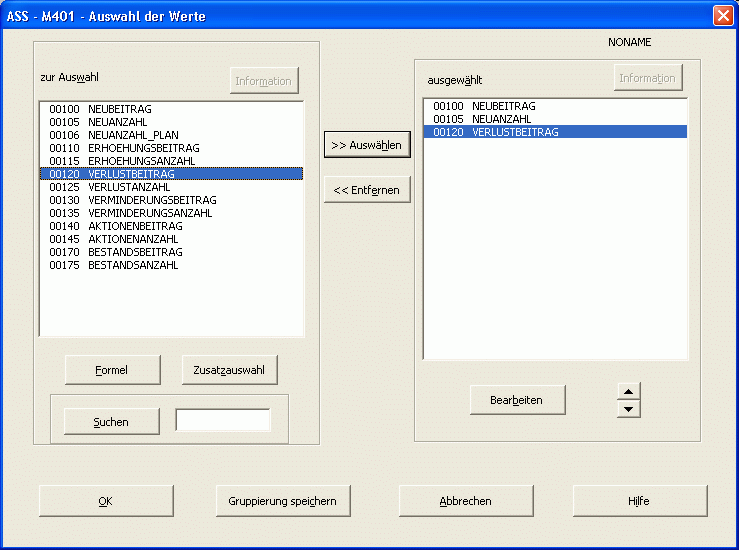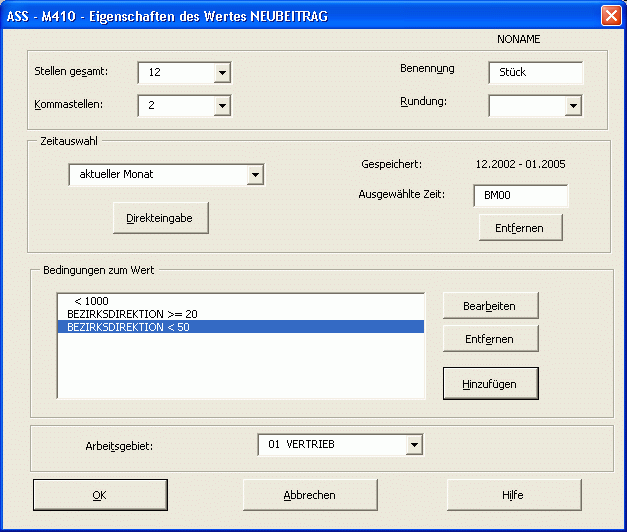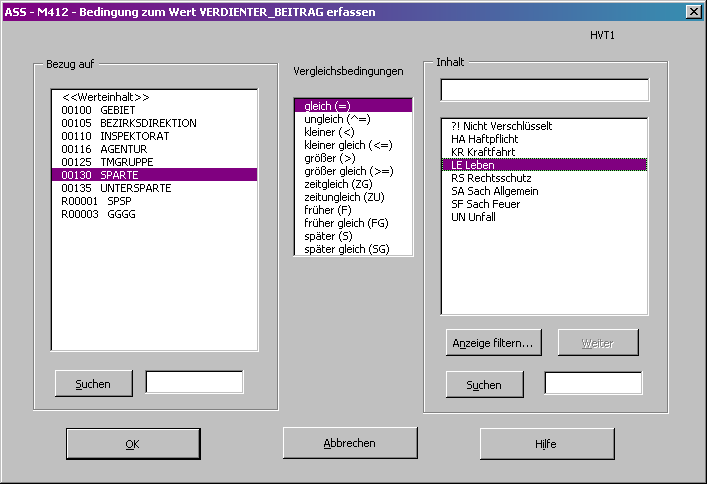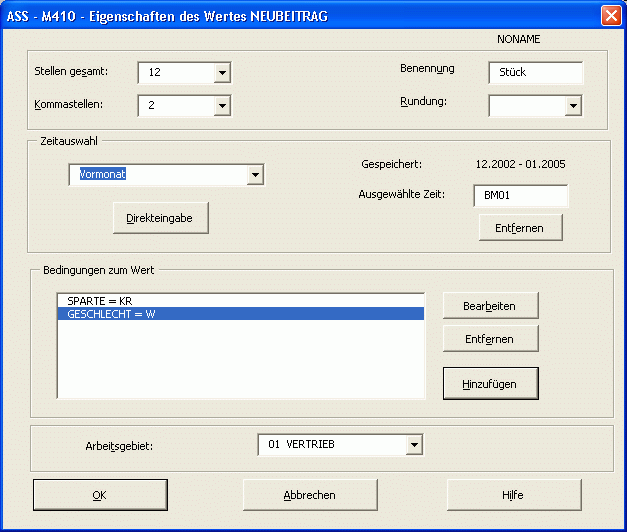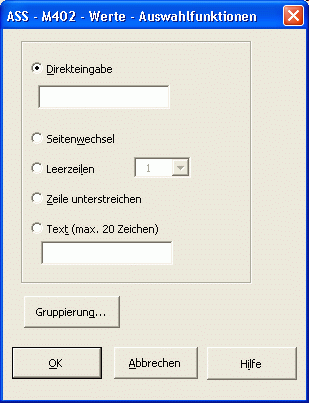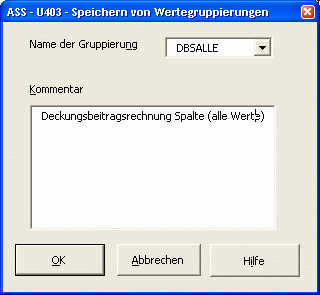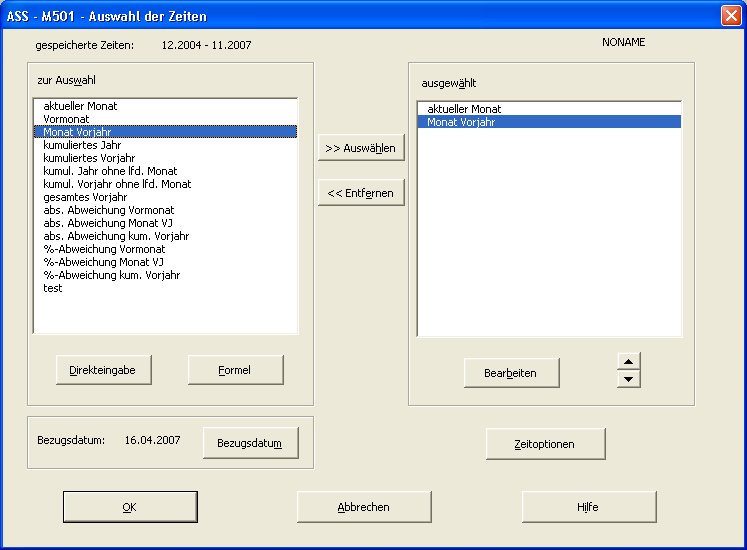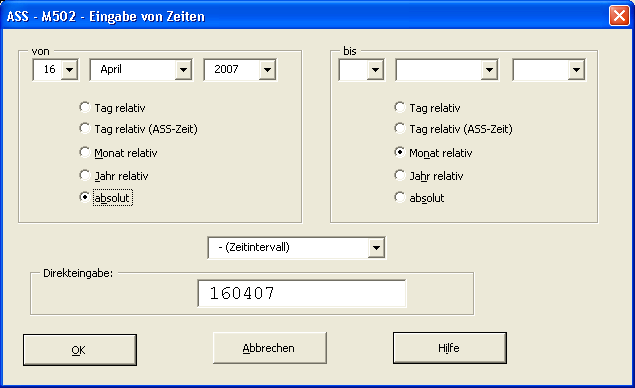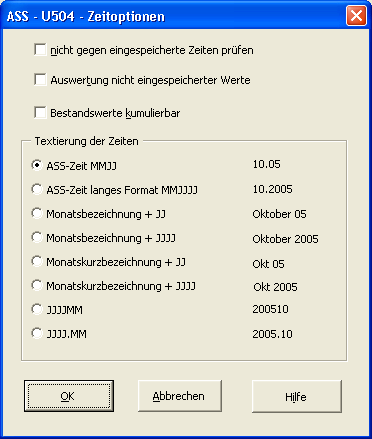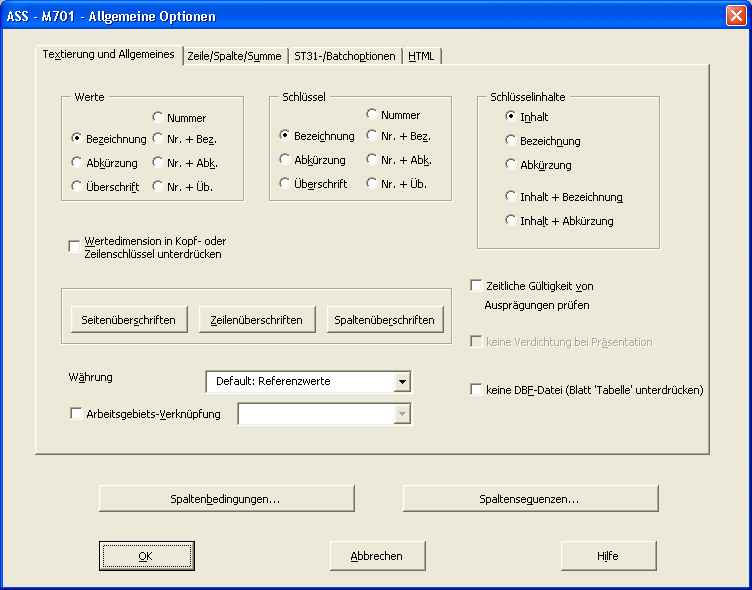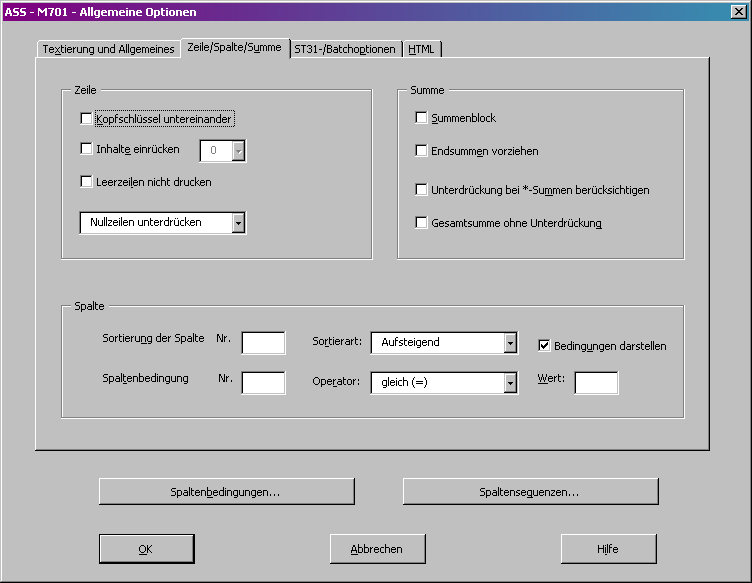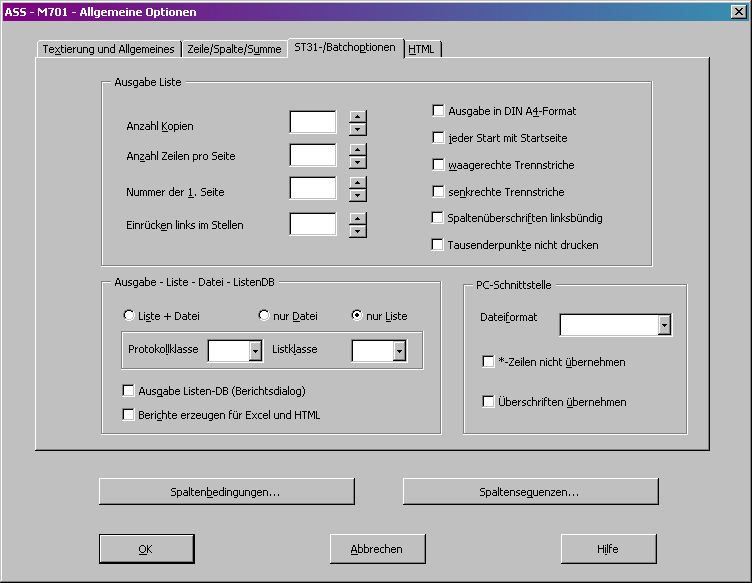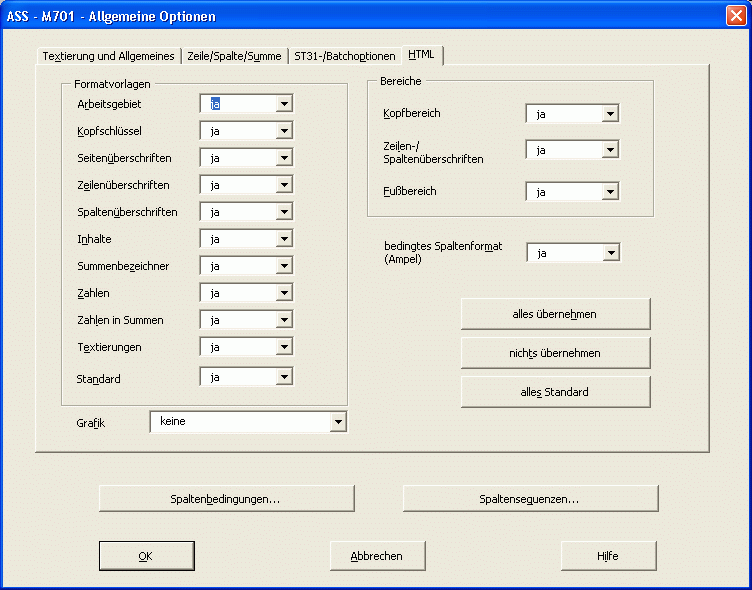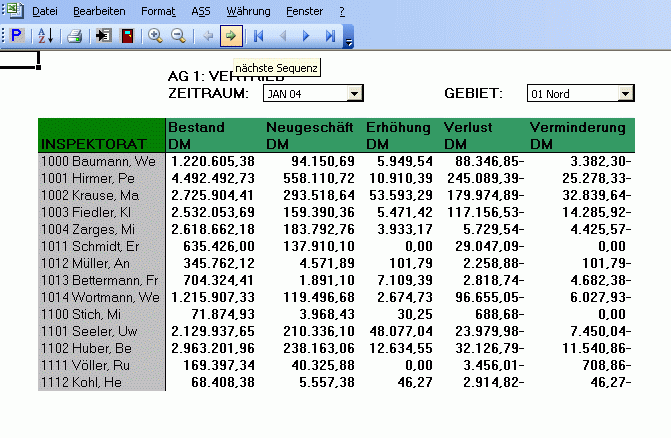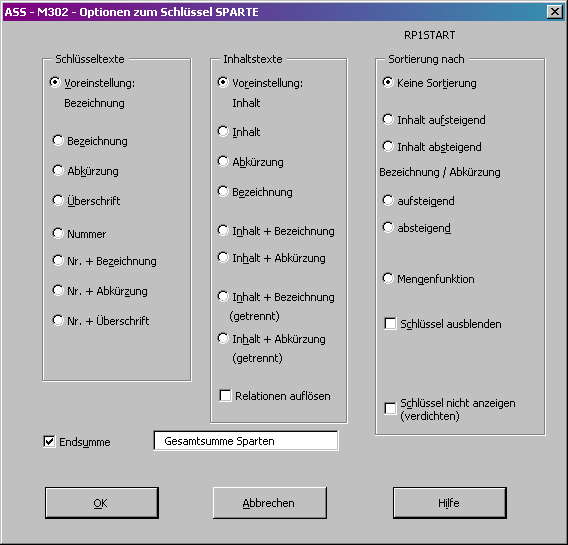Kapitelübersicht
1 Erstellen und Ausfuehren einer Anforderung
1.1 Bibliotheksuebersicht
1.1.1 Bibliotheksuebersicht -- Bibliotheken
1.1.2 Bibliotheksuebersicht -- Verzeichnisse
1.1.2.1 Verzeichnisse verwalten
1.1.3 Neues Element erstellen, Verkettete Anforderung, Joinanforderung
1.2 Anforderungserstellung
1.3 Speichern einer Anforderung
1.4 Arbeitsgebietsauswahl
1.5 Schluesselauswahl
1.6 Werteauswahl
1.6.1 Bearbeiten der Werteeigenschaften
1.6.2 Werte - Auswahlfunktionen
1.6.3 Speichern einer Wertegruppierung
1.7 Zeitauswahl
1.8 Zusaetze / Allgemeine Optionen
1.9 Optionen zu einem verwendeten Schluessel
1 Erstellen und Ausfuehren einer Anforderung

 Kapitelübersicht
Kapitelübersicht

 Inhaltsverzeichnis
Inhaltsverzeichnis

 Stichwortverzeichnis
Stichwortverzeichnis
Die zentrale Maske, die beim Einstieg in die Excel-Integration
von ASS - nach einer eventuellen ASS-Anmeldung - erscheint, ist
die Bibliotheksuebersicht. Von hier aus werden Statistik-
Anforderungen bearbeitet oder ausgefuehrt. Dabei kann der Aufbau
einer Statistik festgelegt werden ('Neues Element erstellen' oder
bestehendes Element 'Bearbeiten' ) oder die Zahlen der Statistik
berechnet werden ('Ausfuehren').
1.1 Bibliotheksuebersicht

 Kapitelübersicht
Kapitelübersicht

 Inhaltsverzeichnis
Inhaltsverzeichnis

 Stichwortverzeichnis
Stichwortverzeichnis
Auf der linken Seite der Bibliotheksuebersicht werden die bereits
bestehenden Bibliothekselemente (Statistik-Anforderung etc.)
angezeigt. Hier gibt es zwei Moeglichkeiten der Darstellung
(Registerkarten 'Bibliotheken' und 'Verzeichnisse').
Anforderungen koennen von hier bearbeitet oder ausgefuehrt werden.
Dabei kann der Aufbau einer Statistik festgelegt werden
('Neues Element erstellen' oder bestehendes Element, das links
markiert ist, 'Bearbeiten' ) oder die Zahlen der Statistik
berechnet werden (links markiertes Element 'Ausfuehren').
Mit 'Kopieren' koennen Sie ein markiertes Element unter anderem
Namen auf der Anforderungsdatenbank speichern,
mit 'Loeschen' kann es geloescht werden.
Es koennen auch mehrere Anforderungen gleichzeitig markiert und
diese dann in eine andere Bibliothek kopiert oder geloescht werden
1.1.1 Bibliotheksuebersicht -- Bibliotheken

 Kapitelübersicht
Kapitelübersicht

 Inhaltsverzeichnis
Inhaltsverzeichnis

 Stichwortverzeichnis
Stichwortverzeichnis
Entsprechend des eingestellten Filters erscheinen die Bibliotheks-
elemente des aktuellen Bibliothekstyps in alphabetischer Sortierung.
Beispiel:
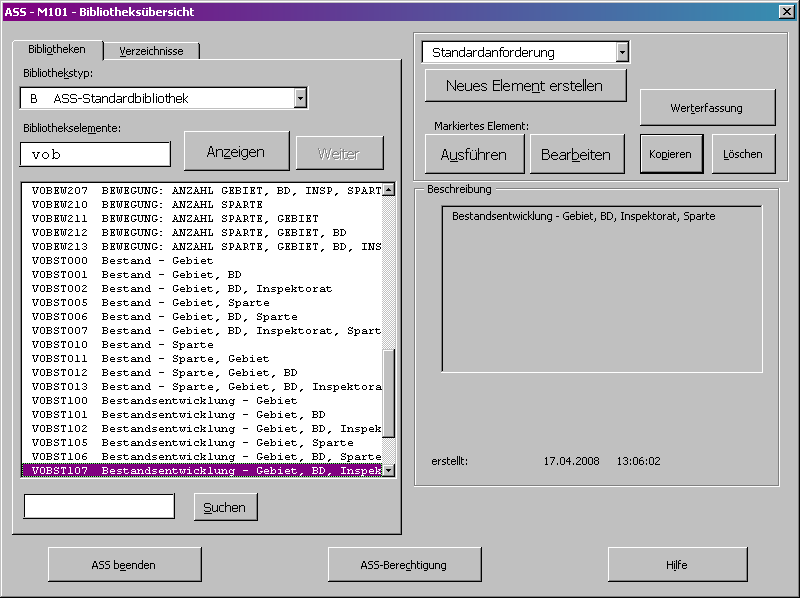 Beim Einstieg ist die grosse Listbox der Bibliothekselemente
Beim Einstieg ist die grosse Listbox der Bibliothekselemente
normalerweise leer. Im DropDown-Feld 'Bibliothekstyp' koennen Sie
einen Bibiliothekstyp eingestellen:
A Anwendungen (gefuehrte Statistik-Dialoge, mit DrillDown etc)
B ASS-Standardbibliothek fuer Statistik-Anforderungen,
verkettete Anforderungen, Join-Anforderungen und
Mehrfach-Anforderungen
E Einmalig auszufuehrende Anforderungen (Batch-Lauf)
P Periodisch auszufuehrende Anforderungen (Batch-Lauf)
G,H,I,J Installationsabhaengige Sonderbibliotheken
(z.B. PC-Formate im Batch-Lauf)
Q Parameterfilter
R Wertegruppierungen
U Schluesselinhaltsgruppierungen
V Relationsgruppierungen
X Formeln
Z fertige Berichte aus Batch-Lauf (wenn installiert)
Im Eingabefeld neben der Schaltflaeche 'Anzeigen' kann ein
Filter zur Einschraenkung der Anzeige eingegeben werden.
Wird kein Filter eingegeben, werden maximal 500 Elemente
angezeigt. Beim Erreichen dieser Grenze erfolgt eine
Meldung. Diese Grenze kann installationsabhaengig
veraendert werden (--> ASS-Systembetreuer).
Wenn diese Grenze erreicht wird, kann man sich mit der
Schaltflaeche 'Weiter' die naechten 500 anzeigen lassen
Die Selektion und Anzeige der Anforderungen/Anwendungen
erfolgt bei Betaetigung der Schaltflaeche 'Anzeigen' oder
bei der Auswahl einer Bibliothek.
Dabei wird ggf. der eingegebene Namensfilter beruecksichtigt
(z.B. 'K' -> alle Elemente, die mit K beginnen)
Die Schaltflaeche 'Suchen' ermoeglicht das Auffinden eines
bestimmten Elementes im Listenfeld, wobei nach Namens-
und Kommentarbestandteilen gesucht wird.
Zu einer markierten Anforderung/Anwendung wird unter
Beschreibung das Erstellungsdatum sowie ein eventuell
vorhandener Kommentar angezeigt.
Einmalig oder periodisch auszufuehrende Anforderungen
(Batch) koennen zusaetzlich noch Angaben zum Turnus der
Ausfuehrung und zusaetzliche Datumsangaben enthalten.
1.1.2 Bibliotheksuebersicht -- Verzeichnisse

 Kapitelübersicht
Kapitelübersicht

 Inhaltsverzeichnis
Inhaltsverzeichnis

 Stichwortverzeichnis
Stichwortverzeichnis
Die Darstellung der Bibliothekselemente kann in einer hierarchischen
Baumstruktur aufbereitet werden. Diese wird im Registerblatt
'Verzeichnisse' wiedergegeben.
Beispiel:
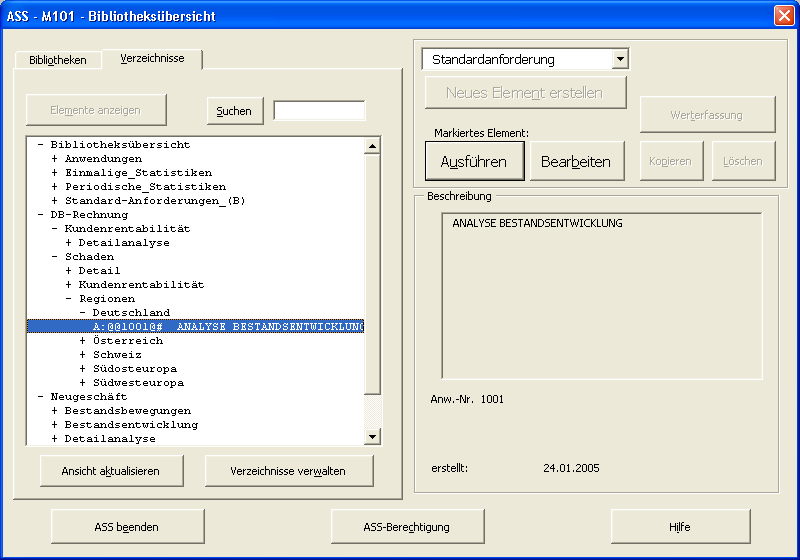
Wie beim Windows-Explorer symbolisiert ein fuehrendes Plus-Zeichen
( + ), dass noch tiefer verzweigt werden kann, ein Minus-Zeichen
( - ), dass das Ende des Pfades erreicht ist.
Die naechsttiefere Ebene kann ueber 'Elemente anzeigen' oder
mittels Doppelklick eingeblendet werden. Ein Verzeichnis kann
Unterverzeichnisse sowie Bibliothekselemente enthalten. Alle
Anforderungen, Anwendungen etc. sind dabei am Beginn durch den
Bibliothekstyp und einen Doppelpunkt gekennzeichnet. Werden sie
markiert, so wird der vollstaendige Kommentar rechts eingeblendet.
1.1.2.1 Bibliotheksuebersicht -- Verzeichnisse verwalten

 Kapitelübersicht
Kapitelübersicht

 Inhaltsverzeichnis
Inhaltsverzeichnis

 Stichwortverzeichnis
Stichwortverzeichnis
Die Erstellung und Pflege solcher Baumstrukturen erfolgt aus der
Bibliotheksuebersicht ueber den Button 'Verzeichnisse verwalten'
(Berechtigung vorausgesetzt: 'SS' unter 'SO' in der ST09; fuer das
Root-Verzeichnis ist zusaetzlich die Berechtigung 'SR' erforderlich)
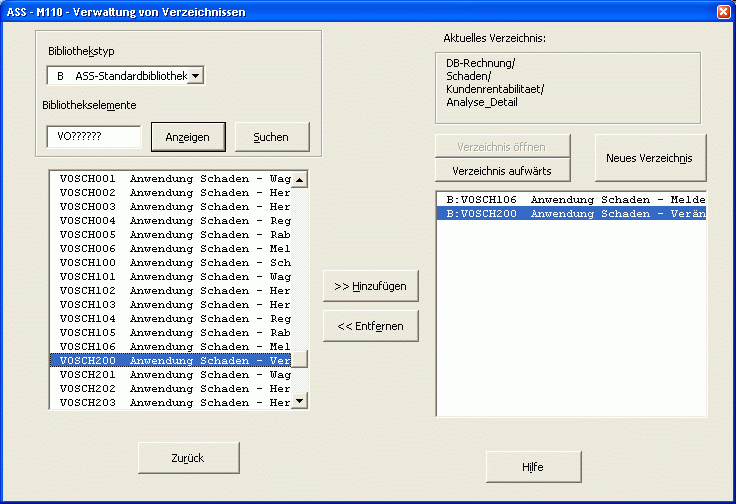
Hier koennen neue Verzeichnisse angelegt werden (Button 'Neues
Verzeichnis'), Elemente hinzugefuegt oder entfernt werden. Die
aktuelle Ebene im Baum wird dabei rechts oben angezeigt. Mit
'Verzeichnis oeffnen' kann tiefer verzweigt werden, mit
'Verzeichnis aufwaerts' wieder zurueck.
Fuer den Verzeichnispfad gelten folgende Beschraenkungen:
a) der Verzeichnispfad darf maximal 2000 Zeichen lang sein;
b) ein Verzeichnisname darf maximal 256 Zeichen lang sein;
c) der Verzeichnispfad darf maximal die Tiefe 10 haben;
Erlaubte Zeichen in Verzeichnispfaden sind:
- Ziffern
- Buchstaben (Klein- und Grossbuchstaben)
incl. deutscher Umlaute, ausser 'sz'
- Sonderzeichen:
'.' (Punkt)
':' (Doppelpunkt)
'_' (Unterstrich)
'#' (Doppelkreuz/Schweinegatter/Raute)
'-' (Minus/Bindestrich)
'+' (Plus)
'*' (Stern)
'@' (Klammeraffe/At-Symbol)
'$' (Dollar)
'%' (Prozent)
')' (schliessende Klammer)
'(' (oeffnende Klammer)
'=' (Gleichheitszeichen)
'&' (Kaufmaennisches Und)
'"' (doppeltes Anfuehrungszeichen)
- Nicht erlaubt sind insbesondere Leerzeichen.
Die Verarbeitung von Verzeichnissen in den Auswertungsoberflaechen
ist Security-geschuetzt. Hierzu existiert eine Pruefung auf Namens-
berechtigung auf unterster Ebene (Tiefe 1 im Verzeichnisbaum).
Zu diesen Verzeichnissen koennen in der ST09 Berechtigungen vergeben
werden: unter 'AN' wird analog zu Anforderungen der Verzeichnisname
und die Bibliothek 'S' angegeben. Da Verzeichnisnamen laenger als
8 Zeichen sein koennen, erfolgt eine Ueberpruefung nur bezueglich
dieser ersten 8 Zeichen.
In der Startroutine fuer ASS-Excel (ASS/PGM/St31sta.XLS) kann
die Voreinstellung der Registerkarten 'Bibliotheken' oder
'Verzeichnisse' festgelegt werden.
1.1.3 Neues Element erstellen,
Verkettete Anforderung, Joinanforderung, Mehrfach-Anforderung

 Kapitelübersicht
Kapitelübersicht

 Inhaltsverzeichnis
Inhaltsverzeichnis

 Stichwortverzeichnis
Stichwortverzeichnis
Die Schaltflaechen 'Neues Element erstellen'
'Markiertes Element - Bearbeiten'
verzweigen in die Anforderungs- / Anwendungserstellung
Entsprechend dem Blattnamen 'Bearbeiten',
'Verkettung',
'Mehrfach-Anforderung'
'Anwendung'
links unten im EXCEL-Fenster wird eine Anforderung,
eine Verkettete Anforderung,
eine Verkettete Anforderung,
eine Mehrfach-Anforderung.
oder eine Anwendung bearbeitet.
Um eine Verkettete Anforderung, eine Joinanforderung oder eine
Mehrfach-Anforderung zu erstellen, muessen Sie das entsprechende
Optionsfeld oberhalb des Schalters 'Neues Element erstellen'
vor dessen Betaetigung einstellen:
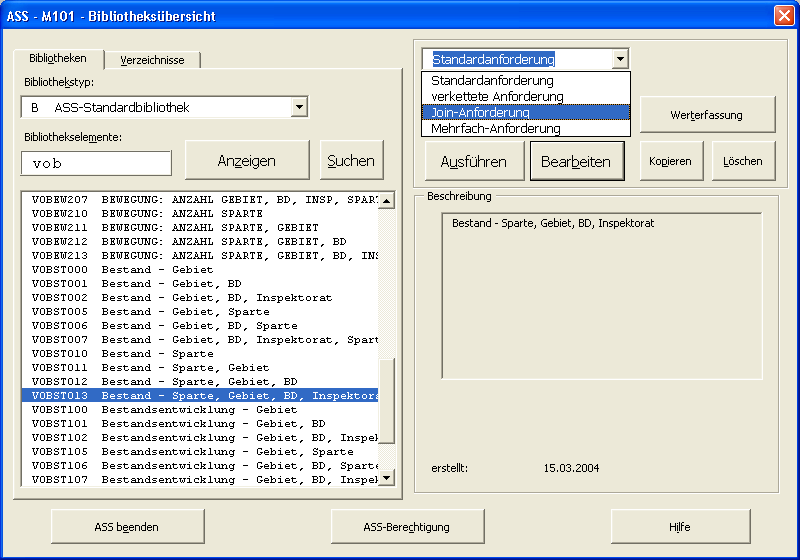
1.2 Anforderungserstellung

 Kapitelübersicht
Kapitelübersicht

 Inhaltsverzeichnis
Inhaltsverzeichnis

 Stichwortverzeichnis
Stichwortverzeichnis
Im Blatt 'Bearbeiten' koennen folgende Funktionen
ausgefuehrt werden:
-Erstellen einer neuen Anforderung
-Aenderung einer bestehenden Anforderung
-Speichern einer bearbeiteten Anforderung
-Ausfuehrung einer bearbeiteten Anforderung

Eine zugehoerige ASS-Statistik:

In diesem Blatt stehen folgende Menues zur Auswahl:
->> Datei:
- Ueber dieses Menue koennen Sie zusaetzlich einen neuen oder
bestehenden Excel-Ordner oeffnen.
- Mit 'Ergebnis speichern' kann das Ergebnis der Anforderung
unter einem anderen Namen gespeichert werden.
- Bei Drucken erfolgt ein Ausdruck des Tabellenblattes 'Bearbeiten'.
- Beenden schliesst die ASS-Anwendung und Excel.
->> Elemente:
Anstelle der Schaltflaechen kann auch ueber dieses Menue
verzweigt werden (siehe Schaltflaechen).
->> ASS:
- Ausfuehren, Formvorgabe
unter verschiedenen Waehrungsoptionen: (falls installiert)
'Default' entsprechend den Einstellungen des
ASS-Systembetreuers
'Euro' Waehrungswerte in Euro
'orig. Waehrung' in der jeweiligen Landeswaehrung (DM, ATS ...)
- 'List aktivieren':
List ist ein geeignetes Werkzeug fuer den
Anforderungsdesigner. Damit kann ohne laengere Zugriffe
auf die Datenbanken das Aussehen der Statistik kontrolliert
werden:
Falls dieser Schalter gesetzt ist, erfolgt beim Ausfuehren
k e i n Zugriff auf die Summendaten. Die Zahlen werden durch
9-er Ziffern symbolisiert. Damit kann man ohne laengere
Zugriffe auf die Datenbanken das Aussehen der Statistik
kontrollieren.
- 'Anforderung speichern' oder 'Anforderung speichern unter...':
Die Anforderung wird gespeichert.
- Verzweigen in die Maske 'Anzeigeoptionen'
(vgl. Kap. 5.6)
- 'Benutzeranzeige'
Hier kann man sich alle Benutzer anzeigen lassen, die sich
am aktuellen Tag am Server angemeldet haben.
Diese Funktion muss installiert werden.
- 'verwendete Elemente'
Es wird angezeigt, welche ASS-Sprachelemente (Schluessel,
Werte, Spaltenbedingungen etc. in der Anforderung enthalten
sind.
- Beenden der Anwendung ASS-PC
Im Gegensatz zu 'Datei-->Beenden' bleibt das
Excel weiterhin geoeffnet.
->> 'Werterfassung'
Dieses Menue steht nur zur Auswahl, wenn die Berechtigung zur
Werterfassung im Dialog vorliegt. Genaueres entnehmen Sie bitte
dem Hanbbuch --> 'Werterfassung mit ASS-Excel' (HERFASS2).
->> 'Fenster':
Wenn mehrere Blaetter geoeffnet sind, kann ueber dieses
Menue zwischen den einzelnen Excel-Tasks gewechselt werden.
- Hier ist es auch moeglich, auf 'Ganzen Bildschirm' umzuschalten.
->> ?:
Ueber dieses Menue ist die allgemeine ASS-Hilfe verfuegbar.
Schaltflaechen:
--------------
Durch Aktivierung der Schaltflaechen 'Arbeitsgebiete',
'Schluessel', 'Werte' oder 'Zeitraeume' erfolgt jeweils eine
Verzweigung zur Auswahl der zur Verfuegung stehenden
Elemente.
Unterhalb der Schaltflaechen werden jeweils in einer
Listbox die bereits ausgewaehlten Elemente angezeigt.
Die Schaltflaeche 'Inhalte' verzweigt bei Markierung eines
echten Schluessels (nicht WERTE und ZEITRAUM) in die
Schluessel-Listbox zur Auswahl der zugehoerigen
Schluesselauspraegungen.
Die Schaltflaeche 'Optionen' erlaubt die Auswahl von
Textierungs- und Sortieroptionen zum markierten Merkmal
in der Schluessel-Listbox.
Die Schaltflaeche 'Bearbeiten' verzweigt zu den
Einstellungen eines markierten Wertes, wie Zeitangaben,
Werteformeln, abweichende Dimensionen,
Schluesselbedingungen etc.
Ein Anzeigefeld zeigt das eingestellte Bezugsdatum an.
Wenn bei der Auswahl der Zeitraeume kein explizites
Bezugsdatum eingegeben wurde, steht dort das aktuelle
Tagesdatum.
Die Schaltflaeche 'Bibliothek' verzweigt zurueck in die
Anforderungsuebersicht. Dabei erfolgt eine
Sicherheitsabfrage, ob die bearbeitete Anforderung zu
speichern ist.
Mittels der Schaltflaeche 'Zusaetze' koennen allgemeine
Optionen zur Anforderung ausgewaehlt werden.
Die Schaltflaechen 'Formvorgabe' und 'Ausfuehren' fuehren
die momentan in Bearbeitung befindliche Anforderung aus und
verzweigen in das Blatt 'Anzeige' der Anforderung, wenn
die Auswertung erfolgreich war.
Bei Aktivierung der Formvorgabe sind jedoch zusaetzliche
Formatierungsangaben der Tabelle und das Erstellen eines
Diagrammes moeglich.
Von der 'Anzeige' gelangen Sie durch Anklicken des
Blattregisters 'Bearbeiten' wieder zurueck zur
Bearbeitung der Anforderung.
1.3 Speichern einer Anforderung

 Kapitelübersicht
Kapitelübersicht

 Inhaltsverzeichnis
Inhaltsverzeichnis

 Stichwortverzeichnis
Stichwortverzeichnis
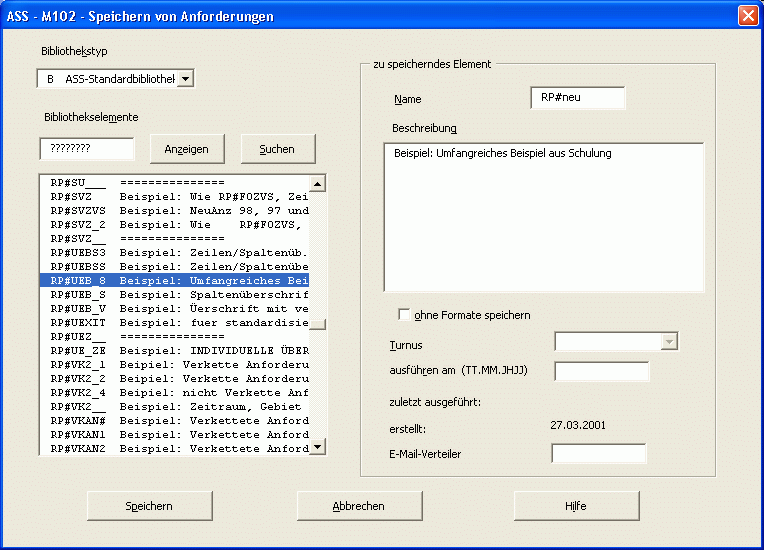
Beim Speichern einer Anforderung koennen Kommentare von
bereits bestehenden Anforderungen uebernommen werden,
indem man eine Anforderung mit dem entsprechenden
Kommentar in der Liste auswaehlt und danach den Namen im
Feld 'Name der Anforderung' veraendert.
Beim Einstieg ist die Listbox der Anforderungen leer. Im
DropDown-Feld Bibliothekstyp koennen Sie eine Bibliothek
eingestellen. Im Eingabefeld neben der Schaltflaeche
'Anzeigen' kann ein Filter zur Einschraenkung
der selektierten Anforderungen eingegeben werden. Wenn Sie
keinen Filter eingeben, werden alle Anforderungen der
selektierten Bibliothek angezeigt. Bei 500 gelesenen
Anforderungen wird ohne weitere Meldung abgebrochen. Die
Selektion und Anzeige der Anforderungen erfolgt erst bei
Betaetigung der Schaltflaeche 'Anzeigen'.
Zur aktuellen Anforderung koennen Kommentare, sowie abhaengig
von der Bibliothek Turnus, Wiederausfuehrungsdatum, und
E-Mail-Verteiler erfasst werden.
- Speichern ohne Formate
Mit ASS-Excel erstellte Anforderungen enthalten neben
den Anforderungsinformationen auch einen Formatierungsteil.
Bei der Speicherung kann auf die Ablage dieser Informationen
verzichtet werden. Damit ist auch ein Loeschen bestehender
EXCEL-Formatierungen moeglich. Anforderungen, die ohne
EXCEL-Formatierungen auf der Datenbank abgespeichert sind,
werden mit dem Standardformat formatiert (Anforderung DFLT_XLS).
Die Schaltflaeche 'Speichern' speichert die Anforderung und
verzweigt wieder zurueck zur Bearbeitung der Anforderung.
1.4 Arbeitsgebietsauswahl

 Kapitelübersicht
Kapitelübersicht

 Inhaltsverzeichnis
Inhaltsverzeichnis

 Stichwortverzeichnis
Stichwortverzeichnis
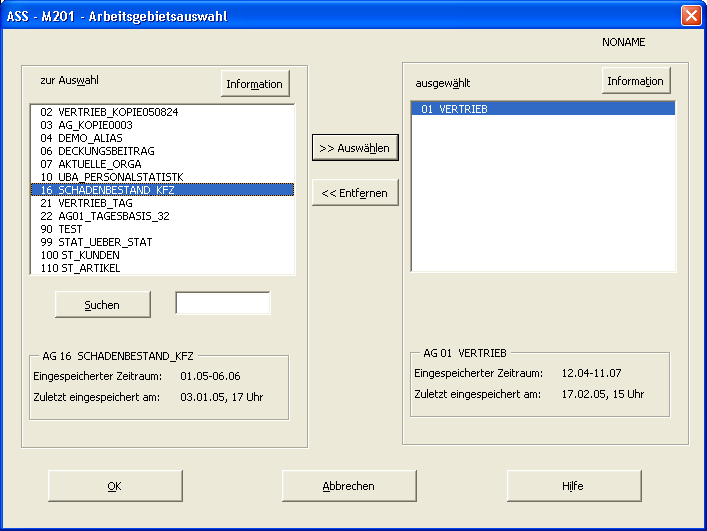
Das Bild fuer die Auswahl von Arbeitsgebieten besteht im
wesentlichen aus zwei Listboxen. Die rechte Box enthaelt
die ausgewaehlten Arbeitsgebiete, die linke Box zeigt
alle Arbeitsgebiete an, die noch zur Auswahl zur
Verfuegung stehen.
Auswahl eines Arbeitsgebietes:
-----------------------------
-> Markieren eines Elementes in der rechten Listbox, falls
schon ein Arbeitsgebiet ausgewaehlt wurde. Hinter diesem
markierten Element wird das einzufuegende Arbeitsgebiet
eingeordnet.
-> Doppelklick auf das einzufuegenden Arbeitsgebiet in der
linken Listbox oder Betaetigen der Schaltflaeche
'Auswaehlen'.
Zum Zuruecknehmen der Auswahl einzelner Arbeitsgebiete
ist das entsprechende Arbeitsgebiet in der rechten
Listbox zu markieren und danach die Schaltflaeche 'Entfernen'
zu druecken. Dieses Arbeitsgebiet wird dann in der linken
Listbox wieder einsortiert.
Die Schaltflaeche 'Suchen' ermoeglicht das Auffinden eines
bestimmten Arbeitsgebietes im linken Listenfeld, wobei
nach beliebigen Namensbestandteilen gesucht werden kann.
Die Buttons 'Information' dienen zur Anzeige eines Kommentars, der
auf der Textdatenbank angelegt wurde. Wenn zu keinem verfuegbaren
Arbeitsgebiet ein solcher vorhanden ist, sind die Buttons deaktiv.
1.5 Schluesselauswahl

 Kapitelübersicht
Kapitelübersicht

 Inhaltsverzeichnis
Inhaltsverzeichnis

 Stichwortverzeichnis
Stichwortverzeichnis
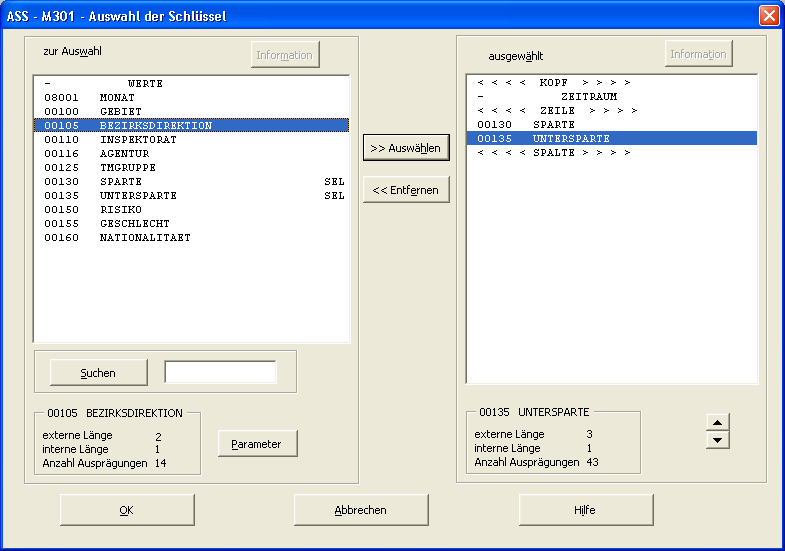
Das Bild fuer die Auswahl von Schluesseln besteht im
wesentlichen aus zwei Listboxen. Die rechte Box enthaelt
die ausgewaehlten Schluessel, die linke Box zeigt alle
Schluessel an, die entsprechend der ausgewaehlten
Arbeitsgebiete zur Auswahl zur Verfuegung stehen.
Die Begriffe WERTE und ZEITRAUM werden immer angezeigt.
Gemaess den ASS-Konventionen muessen die Schluessel entweder
in den Kopf-, Zeilen- oder Spaltenbereich gestellt
werden. Die rechte Listbox enthaelt deshalb eine
Einteilung in diese drei Bereiche.
Auswahl eines Schluessels:
-------------------------
-> Markieren eines Elements der rechten Listbox.
Hinter diesem markierten Element wird der ausgewaehlte
Schluessel eingeordnet.
-> Doppelklick auf den einzufuegenden Schluessel in der
linken Listbox oder Betaetigen der Schaltflaeche
'Auswaehlen'.
Es ist moeglich, einen Schluessel mehrmals auszuwaehlen,
ausgenommen WERTE und ZEITRAUM.
Schluessel, die bereits ausgewaehlt sind, werden in der linken
Listbox durch 'SEL' gekennzeichnet.
Sie nehmen die Auswahl von Schluesseln zurueck, indem SiIe
die entsprechenden Schluessel in der rechten Listbox markieren
und danach die Schaltflaeche 'Entfernen' druecken.
Die Reihenfolge der ausgewaehlten Schluessel kann mit den
beiden Pfeil-Buttons veraendert werden.
Zu einem markierten Schluessel werden zusaetzliche Informationen
(externe und interne Laenge, Anzahl der Auspraegungen) angezeigt.
Die Schaltflaeche 'Suchen' ermoeglicht das Auffinden eines
bestimmten Schluessels im linken Listenfeld, wobei nach
beliebigen Namensbestandteilen gesucht werden kann.
Die Schaltflaeche 'Parameter' ermoeglicht die
Namenseingabe eines Schluesselparameters (Name muss mit
&& beginnen), dem anschliessend ueber die Schaltflaeche
'Parameter' im Blatt 'Bearbeiten' Eigenschaften zugeordnet
werden (vgl. Kap. Parameter).
Die Buttons 'Information' dienen zur Anzeige eines Kommentars, der
auf der Textdatenbank angelegt wurde. Wenn zu keinem verfuegbaren
Schluessel ein solcher vorhanden ist, sind die Buttons deaktiv.
1.6 Werteauswahl

 Kapitelübersicht
Kapitelübersicht

 Inhaltsverzeichnis
Inhaltsverzeichnis

 Stichwortverzeichnis
Stichwortverzeichnis
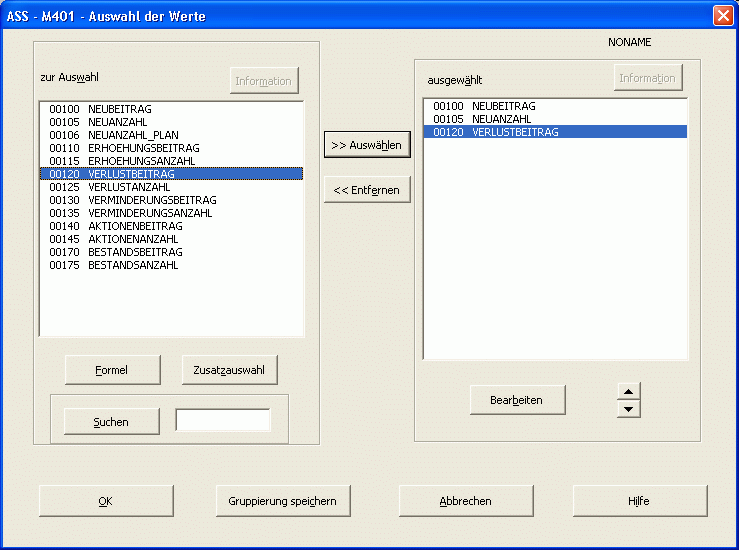
Das Bild fuer die Auswahl von Werten besteht im
wesentlichen aus zwei Listboxen. Die rechte Box enthaelt
die ausgewaehlten Werte, die linke Box zeigt alle Werte
an, die entsprechend der ausgewaehlten Arbeitsgebiete zur
Auswahl zur Verfuegung stehen.
Auswahl eines Wertes:
--------------------
- Markieren eines Wertes der rechten Listbox.
Hinter diesem markierten Element wird der ausgewaehlte
Wert eingeordnet.
- Doppelklick auf den einzufuegenden Wert in der
linken Listbox oder Betaetigen der Schaltflaeche
'Auswaehlen'.
Da ein Wert mehrfach ausgewaehlt werden kann, bleibt er
in der linken Listbox erhalten.
Sie nehmen die Auswahl einzelner Werte zurueck, indem Sie
den entsprechenden Wert in der rechten Listbox markieren
und danach die Schaltflaeche 'Entfernen' druecken.
Mit den beiden Pfeil-Buttons kann man die Reihenfolge der
ausgewaehlten Werte vertauschen.
Die Schaltflaeche 'Suchen' ermoeglicht das Auffinden eines
bestimmten Wertes im linken Listenfeld, wobei nach
beliebigen Namensbestandteilen oder der Nummer gesucht werden kann.
Die Schaltflaeche 'Formel' verzweigt zur Definition einer
Werteformel, die anschliessend anstatt eines Wertes in
die Listbox der ausgewaehlten Werte uebernommen wird.
Die Schaltflaeche 'Zusatzauswahl' verweigt zu weiteren
Werte-Auswahlfunktionen (vgl. Kap. 1.6.2).
Mit 'Gruppierung speichern' kann die erfasste Wertegruppierung
mit allen Zusaetzen, die unter 'Bearbeiten' erfasst werden,
auf der Datenbank abgelegt werden.
Die Schaltflaeche 'Bearbeiten' verzweigt fuer den markierten
Wert in die Bearbeitung der Werteeigenschaften
(vgl. Kap. 1.6.1).
Die Buttons 'Information' dienen zur Anzeige eines Kommentars, der
auf der Textdatenbank angelegt wurde. Wenn zu keinem verfuegbaren
Wert ein solcher vorhanden ist, sind die Buttons deaktiv.
1.6.1 Bearbeiten der Werteeigenschaften

 Kapitelübersicht
Kapitelübersicht

 Inhaltsverzeichnis
Inhaltsverzeichnis

 Stichwortverzeichnis
Stichwortverzeichnis
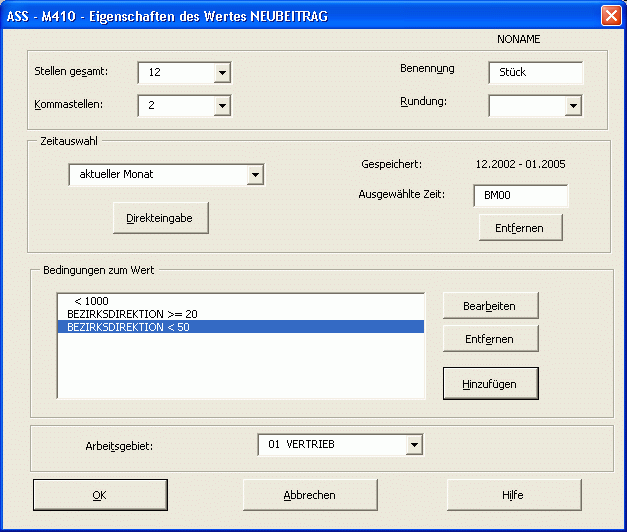
- 'Aufbereitung'
Die angezeigte Voreinstellung fuer die Darstellung des
Werteinhaltes, die sich aus der Definition des Wertes
herleitet, kann durch die Verwendung folgender Felder
uebersteuert werden.
- 'Stellen Gesamt'
In diesem DropDown-Feld koennen Sie die Stellenzahl
(incl. Nachkommastellen) auswaehlen, mit der das
Ergebnis angezeigt wird. Maximal koennen 15 Stellen
dargestellt werden. Wurde die Stellenzahl zu klein
gewaehlt, erscheinen in der Auswertung in den
entsprechenden Zellen als Ueberlaufsymbol Sterne.
- 'Kommastellen'
In diesem DropDown-Feld kann die Anzahl der
Nachkommastellen ausgewaehlt werden. Maximal koennen 6
Nachkommastellen dargestellt werden.
- 'Benennung'
In diesem Feld ist eine Dimensionsangabe wie 'Euro',
'Stueck' moeglich.
- 'Zeitauswahl'
Wenn in der Auswertung keine gemeinsame Zeitachse fuer
alle Werte gilt, also der Schluessel ZEITRAUM nicht
verwendet wird, muss fuer jeden Wert an dieser Stelle der
Zeitbezug individuell gesetzt werden. Die Zeit kann
entweder ueber das DropDown-Feld Zeitauswahl oder mittels
Direkteingabe erfolgen. Die entsprechenden ASS-Zeitkuerzel
werden in dem Feld Ausgewaehlte Zeit angezeigt.
- 'Arbeitsgebiet'
Bei einer Auswertung ueber mehrere Arbeitsgebiete und
Verwendung einer Wertedefinition in mehreren der
ausgewaehlten Arbeitsgebiete ist es notwendig, ueber dieses
DropDown-Feld einen eindeutigen Bezug herzustellen.
- Bedingungen
Zu einem markierten Wert koennen Sie in dieser Maske
individuelle Bedingungen bezueglich des Werteinhaltes
und/oder bezueglich der Inhalte auszuwaehlender Schluessel
angefordern. Mittels der Schaltflaechen 'Entfernen',
'Bearbeiten' und 'Hinzufuegen' koennen diese Bedingungen
formuliert werden.
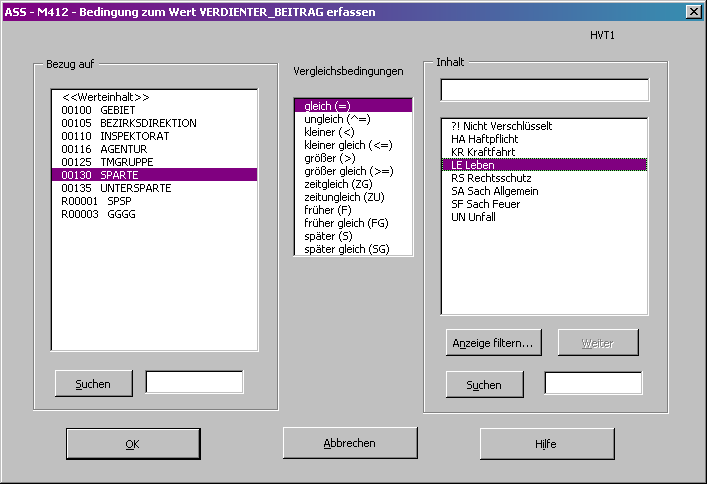
In der linken Listbox werden alle Elemente angezeigt, zu
denen ein Bezug hergestellt werden kann. Dazu gehoert die
Auswahl <<Werteinhalt>> sowie alle Schluessel der
ausgewaehlten Arbeitsgebiete.
Wird in der linken Listbox ein Schluessel markiert,
erscheinen in der rechten Listbox die zugehoerigen
Schluesselinhalte. Bei Markierung von <<Werteinhalt>>
bleibt die rechte Listbox leer. In diesem Fall muss der
Werteinhalt in dem ueber der rechten Listbox befindlichen
Feld eingegeben werden.
In der mittleren Listbox werden die zur Verfuegung
stehenden Vergleichsbedingungen angezeigt.
Sie formulieren eine Bedingung, indem Sie in allen drei
Listboxen die entsprechenden Elemente markieren und
die Auswahl mit OK bestaetigen. Dadurch wird die Auswahl
uebernommen und in die Ausgangsmaske zurueckverzweigt.
Alternativ zur rechten Listbox koennen Sie bei
Schluesselbedingungen auch das Direkteingabefeld
verwenden, in dem ansonsten auf jeden Fall der
Vergleichswert fuer eine Werteinhaltsbedingung
einzutragen ist.
Die beiden Schaltflaechen 'Suchen' ermoeglichen in
Verbindung mit dem jeweils darunter befindlichen
Eingabefeld das Auffinden bestimmter Schluessel oder
Schluesselinhalte in der linken oder rechten Listbox.
Mit 'Anzeige filtern' koennen Filter- und Sortierkriterien
fuer die Anzeige der Schluesselinhalte angegeben werden.
Wenn nicht alle Inhalte auf einmal dargestellt werden koennen,
kann man mit 'Weiter' sich die naechsten anzeigen lassen.
Es koennen bis zu 20 Inhalts- und Schluesselbedingungen zu
einem Wert ausgewaehlt werden, in der Auswertung
insgesamt maximal 250. Bedingungen zum Wert werden als
UND-Bedingung interpretiert.
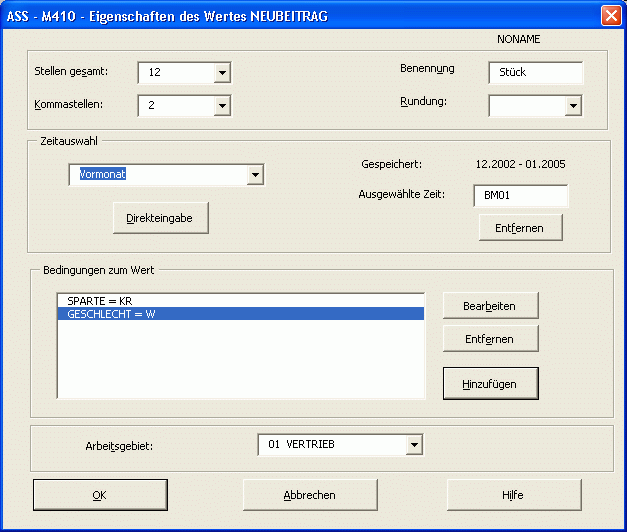
1.6.2 Werte - Auswahlfunktionen

 Kapitelübersicht
Kapitelübersicht

 Inhaltsverzeichnis
Inhaltsverzeichnis

 Stichwortverzeichnis
Stichwortverzeichnis
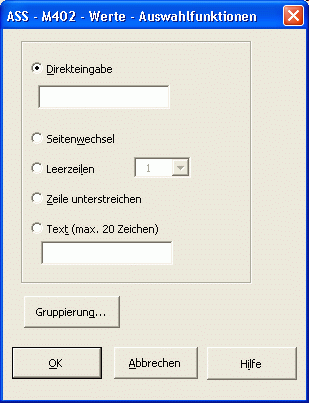
- 'Direkteingabe'
In dem Feld 'Direkteingabe' koennen Sie den Namen eines
Werteparameters (beginnend mit &&) eingeben, dem
anschliessend ueber die Schaltflaeche 'Parameter'
im Blatt 'Bearbeiten' Eigenschaften zugeordnet werden
(vgl. Kap. 4).
- 'Seitenwechsel'
Es wird innerhalb der Tablle ein zusaetzlicher Seitenumbruch
erzeugt (nur wenn WERTE Zeilenschluessel ist).
- 'Leerzeilen'
Es werden in die Tablle eine entsprechende Anzahl Leerzeilen
eingefuegt (nur wenn WERTE Zeilenschluessel ist).
- 'Zeile unterstreichen'
Es wird in die Tabelle ein zusaetzlicher Trennstrich eingefuegt
(nur wenn WERTE Kopf- oder Zeilenschluessel ist).
- 'Text'
Es wird in die Tabelle ein zusaetzlicher Text eingefuegt
(nur wenn WERTE Kopf- oder Zeilenschluessel ist).
- 'NN' (nicht zugeordnete Auspraegungen)
Es werden in einer Join-Anforderung diejenigen Inhalte ausgegeben,
die sich auf die leere Menge beziehen (i.A. als NN dargestellt).
- Gruppierung
Mittels der Schaltflaeche 'Gruppierung' kann zur Auswahl
einer Wertegruppierung verzweigt werden.

Alternativ bieten sich folgende Moeglichkeiten an:
1. Dynamische Verknuepfung:
Wenn die Auswahl einer Gruppierung mit der Schaltflaeche
'OK' bestaetigt wird, erfolgt eine dynamische Verknuepfung
mit der Anforderung. In der Auswahlmaske der Werte wird
die Verknuepfung in der Form <<NAMEGR angezeigt.
Bei einer Modifikation der ausgewaehlten Gruppierung
aendert sich auch die Werteauswahl der aktuellen
Anforderung.
2. Elemente kopieren:
Wird bei der Auswahl einer Gruppierung die Option
'Elemente kopieren' verwendet und mit 'OK'
bestaetigt, werden alle Elemente der Gruppierung in die
Anforderung kopiert.
Die Anforderung ist dann nicht mehr dynamisch mit der
Wertegruppierung verknuepft, d.h. bei Modifikation der
Gruppierung aendert sich die Anforderung nicht.
1.6.3 Speichern einer Wertegruppierung

 Kapitelübersicht
Kapitelübersicht

 Inhaltsverzeichnis
Inhaltsverzeichnis

 Stichwortverzeichnis
Stichwortverzeichnis
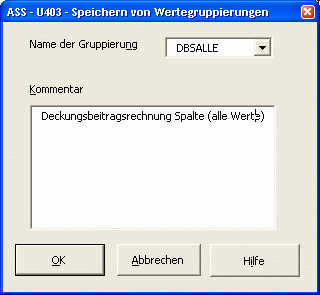
Zum Speichern einer Wertegruppierung ist ein maximal 8-stelliger
Name einzugeben.
Daneben koennen Sie fuer jede Gruppierung ein Kommentar hinterlegen.
1.7 Zeitauswahl

 Kapitelübersicht
Kapitelübersicht

 Inhaltsverzeichnis
Inhaltsverzeichnis

 Stichwortverzeichnis
Stichwortverzeichnis
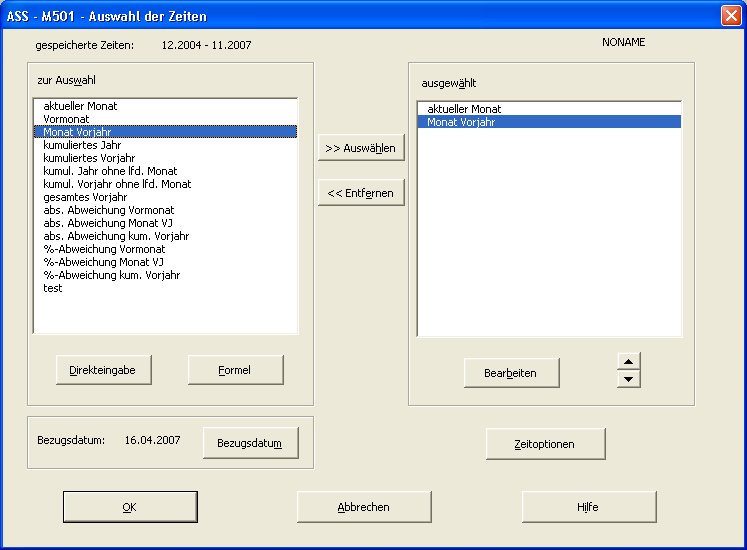
Im Bild fuer die Auswahl von Zeitangaben sehen Sie zwei Listboxen.
Die rechte enthaelt die ausgewaehlten Zeitangaben, die linke
Box zeigt die zur Auswahl stehenden Standardzeitangaben an.
Am Ende dieses Abschnitts wird beschrieben, wie diese Auswahl
modifiziert werden kann.
Auswahl eines Standardzeitraums:
-------------------------------
- Markieren eines Zeitraumes in der rechten Listbox.
Hinter diesem markierten Element wird der ausgewaehlte
Zeitraum eingeordnet.
- Doppelklick auf den einzufuegenden Zeitraum in der
linken Listbox oder Betaetigen der Schaltflaeche
'Auswaehlen'.
->> Direkteingabe von Zeiten
Neben den zur Auswahl stehenden Standardzeitangaben haben Sie hier
die Moeglichkeit, Zeiteingaben in absoluter oder relativer Form
vorzunehmen oder Zeitparameter einzugeben.
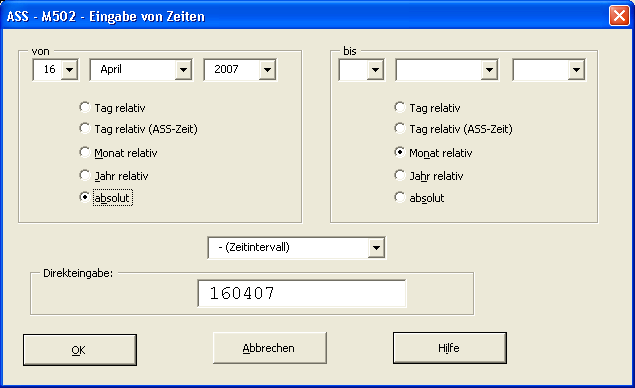
1. Moeglichkeit: Einstellen der DropDown-Felder
------------------------------
Zeiteingaben koennen ueber die DropDown-Felder 'VON' und 'BIS'
eingestellt werden.
Diese Zeitangaben koennen ein einzelner Monat/Tag (nur VON)
oder ein Zeitintervall (VON-BIS) sein.
In Verbindung mit den darunter stehenden Optionen koennen
die Zeitangaben in absoluter (absolut) oder relativer
(Tag, Monat oder Jahr relativ) Form angefordert werden.
Relative Zeitangaben werden in die entsprechenden
ASS-Zeitkuerzel umgesetzt.
Wenn das aktuelle Arbeitsgebiet ein Tages-Arbeitsgebiet ist,
kann ein Tag eingegeben werden, es ist aber auch hier moeglich,
Monate anzufordern.
Fuer relative Tages-Zeiten gibt es zwei Varainten. Bei 'Tag relativ'
wird mit Kalendertagen gerechnet, 'Tag relativ (ASS-Zeit)'
beruecksichtigt stets 32 Tage pro Monat.
Fuer von-bis Angaben gibt es folgende Moeglichkeiten:
'- (Zeitintervall)':
Bei Bewegungswerten erfolgt eine Summierung ueber die Monate,
bei Bestandswerten kommt es bei der Auswertung zu einem Fehler,
wenn nicht unter 'Zeitoptionen' die Option 'Bestandswerte
kumulierber' gesetzt wird.
'% (Monate einzeln)':
Es erfolgt keine Kumulierung ueber die Monate, sondern
jeder Monat/Tag wird einzeln ausgewertet.
'< (Zeitintervall Bestand von)'
Bei Bewegungswerten erfolgt eine Summierung ueber die Monate,
bei Bestandswerten wird der erste Monat/Tag im angegebenen
Intervall betrachtet.
'> (Zeitintervall Bestand bis)'
wie '<', nur wird hier bei Bestandswerten der letzte Monat/Tag
ausgewertet.
2. Moeglichkeit: Eintippen eines Zeitraums
-------------------------
Im Direkteingabefeld unten kann stattdessen in konventioneller
ASS-Schreibweise ein Zeitpunkt, ein Zeitintervall oder ein
Zeitparameter eingegeben werden. Diese Eingabe wird vom
geuebten Anforderungsersteller gegenueber dem Einstellen der
Listboxen bevorzugt. Fuer die Eingabesyntax sei auf das
Handbuch Auswertung -Batch und ST31-
verwiesen.
Geeignete Syntaxpruefungen auf Falscheingaben erfolgen sofort.
Beispiel:
--------
- Q1M1 1. Quartal im Vorjahr
- 0102 Januar 2002
- 01M1-BM12 Kumuliertes Vorjahr (Januar-akt.Monat)
- &&Z1%&&Z2 Intervall von &&Z1 bis &&Z2 mit
einzeln aufgelisteten Monaten
->> Formel
Ueber die Schaltflaeche 'Formel' koennen Sie zur Eingabe
einer Zeitformel verzweigen
(vgl. Kap 3.3: Formelassistent Zeitformeln).
Eine markierte Formel kann durch Betaetigung der Schaltflaeche
'Bearbeiten' veraendert werden, ein bliebiges markiertes
Element kann aus der Listbox mit Hilfe von 'Entfernen'
geloescht werden.
->> Bezugsmonat
Es kann ein Bezugsmonat definiert werden, auf den sich alle
Zeitangaben der Anforderung beziehen. In Abhaengigkeit
vom aktuellen Systemdatum wird die Zeitangabe fuer den
Bezugsmonat in eine relative Zeitangabe umgesetzt, die
neben der Schaltflaeche angezeigt wird.
Beispiel:
Gibt man im Monat Maerz 2002 als Bezugsmonat den Januar
2002 an, erhaelt der Bezugsmonat den Eintrag BM02
(Bezugsmonat Minus 02 Monate).
B M 02

Statt der Umsetzung in eine relative Zeitangabe kann der
Bezugsmonat auch mit einer absoluten Zeitangabe besetzt
werden, wenn die Option 'absolut' eingeschaltet ist. In diesem
Fall wirken relative Zeitangaben in einer Anforderung nicht mehr
dynamisch.
Eine relative Jahresangabe (z.B. '01M0') ist ebenfalls moeglich.
Der Bezugsmonat kann auch als Bezugsdatum mit einer Tagesangabe
versehen werden. In einem Monats-Arbeitsgebiet wird in diesem Fall
bei der Auswertung der Tag ignoriert. Wenn man in einem Tages-
Arbeitsgebiet den Bezugsmonat in Monatsform angibt, wird mit dem
1. des Monats gerechnet.
->> Zeitoptionen
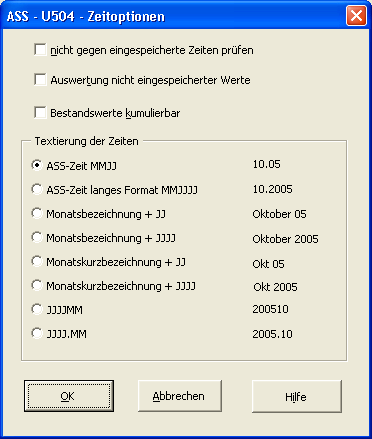
Mit der Option 'nicht gegen eingespeicherte Zeiten pruefen' ist
es moeglich, Zeitraeume anzufordern, zu denen nichts eingespeichert
wurde. Es erscheinen bei den betreffenden Zeitraeumen Nullwerte.
Die Option 'Auswertung nicht eingespeicherter Werte' ermoeglicht
es, Werte anzufordern, zu denen noch ueberhaupt nichts
eingespeichert wurde.
Mit 'Bestandswerte kumulierbar' ist es moeglich, Bestandswerte
in Zeitintervallen anzufordern. Damit sind z.B. Mittelwert-
berechnungen moeglich.
->> Standardzeitangaben
Die in der linken Listbox zur Auswahl stehenden Standardzeitangaben
koennen installationsabhaenig in folgender Weise erweitert /
veraendert werden:
Im ASS-PC-Dateienverzeichnis befindet sich eine EXCEL-Arbeits-
mappe 'ASSZETAB.XLS'. Ist diese Mappe leer oder nicht
vorhanden, so ist die linke Listbox leer. Die Mappe
wird beim Start der Anwendung eingelesen und fuellt die
linke Listbox bei der Zeitauswahl.
In 'ASSZETAB.XLS' befinden sich in zwei Spalten die Namen
(Spalte A), mit der diese Zeitangaben in der Listbox
erscheinen, und die Zeitkuerzel oder Zeitformeln in der
ASS-Syntax (Spalte B).
ACHTUNG:
Waehrend einfache Zeitkuerzel ohne Hochkomma (z.B. BM01)
eingegeben werden, verlangt die ASS-Syntax bei
Zeitformeln die Verwendung von Hochkomma (z.B. 'BM00' -
'BM01'). Bei der Eingabe der Zeitformel in die Spalte B
der ASSZETAB.XLS ist unbedingt folgende Syntax zu
beachten, wobei L in diesem Beispiel als Leerzeichen
bzw. Blank zu interpretieren ist und NAME innerhalb der
ASSZETAB.XLS ein eindeutiger Formelbezeichner sein muss.
Beispiel: L'NAME'L= 'BM00' - 'BM01'
1.8 Zusaetze / Allgemeine Optionen

 Kapitelübersicht
Kapitelübersicht

 Inhaltsverzeichnis
Inhaltsverzeichnis

 Stichwortverzeichnis
Stichwortverzeichnis
Diese Maske erfasst Optionen, die die Gestalt der Statistik
wesentlich praegen: Textierungen, Zeilendruck, Summenoptionen ...
Nicht erfasst werden hier Spezifika der Darstellung unter EXCEL
(s.u. Formvorgabe, Anzeigeoptionen). Diese Maske enthaelt vier
Register.
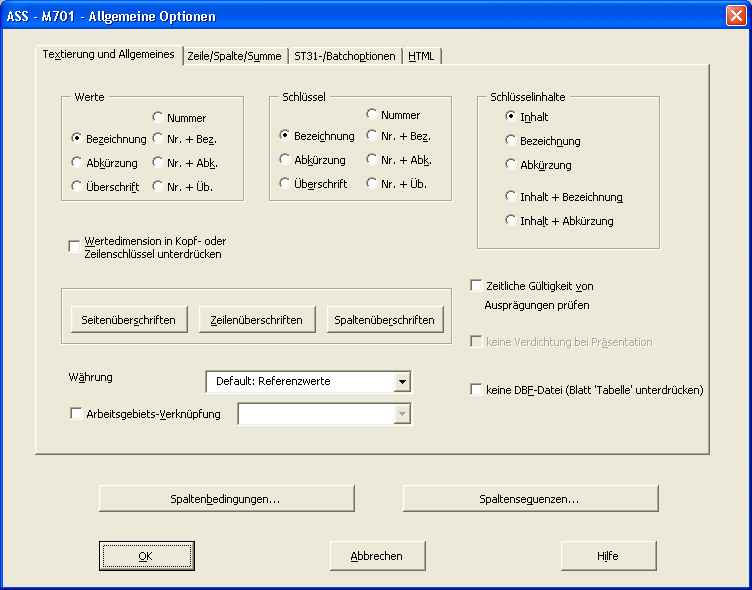
Register 'Textierung und allgemeines'
- 'Textierungsoptionen'
Fuer Werte, Schluessel und Schluesselauspraegungen koennen
anforderungsweite Voreinstellungen erfolgen. Durch
Optionen zum einzelnen Schluessel oder Wert koennen diese
Voreinstellungen auch uebersteuert werden.
- 'Wertedimension unterdruecken'
Durch Verwendung dieser Option kann die Darstellung der
Wertedimension bei Anforderung der Werte in der Kopf-
oder Zeilendimension unterdrueckt werden. Falls Werte in
der Spalte stehen, bleibt diese Option ohne Wirkung.
- 'Seitenueberschriften', 'Zeilenueberschriften',
'Spaltenueberschriften'
Hier koennen mit der ST31 erfasste Ueberschriften bearbeitet
werden. Naehres zu diesem Thema entnehmen Sie bitte dem Handbuch
'Auswertung -Batch und ST31'.
- 'Zeitliche Gueltigkeit von Auspraegungen pruefen'
Diese Option schaltet eine Pruefung ein, mit der die
zeitliche Gueltigkeit der ausgewaehlten
Schluesselauspraegungen mit dem in der Auswertung
angeforderten Zeitaspekt verglichen wird. Findet sich
keine Ueberschneidung beider Zeitangaben, wird die
betreffende Auspraegung nicht angezeigt.
- 'Waehrung'
Hier koennen Sie die ASS-systemweite Voreinstellung fuer die in
der Auswertung darzustellende Waehrung fuer die aktuelle
Anforderung uebersteuern. Zum Ausfuehrungszeitpunkt
kann die Statistik in einer anderen Waehrung angefordert
werden.
- 'JOIN-Verknuepfung'
Durch Aktivierung dieser Option wird die Standardlogik
zur Verknuepfung von Arbeitsgebieten bei nicht
gemeinsamen Schluesseln durch eine Join-Verknuepfung
ersetzt. In der neben-stehenden Listbox kann dann die
Art des Joins eingestellt werden:
JOIN: Normaler Join
(entspr. Inneren Join bei Relationalen Datenbanken)
NODUPJOIN: Join ohne Duplikate
(entspr. Aeusserem Join bei Relationalen Datenbanken)
NOJOIN: 'No Join' kann sinnvoll sein, falls in Ihrer
Installation bei AG-uebergreifenden Auswertungen
standardmaessig eine Join-Verknuepfung aktiviert ist.
JOIN_NURNN: Beschraenkung auf die anfallenden NN-Auspraegungen.
(vgl. HANDBUCH AUSWERTUNG -ST31 und Batch-)
- keine DBF-DAtei (fuer Blatt 'Tabelle')
Bei der Auswertung wird auf die Erstellung der Datei, welche fuer
die Zahlen im Blatt 'Tabelle' verantwortlich ist, verzichtet.
Diese Option wirkt nur im Client-Server-Betrieb.
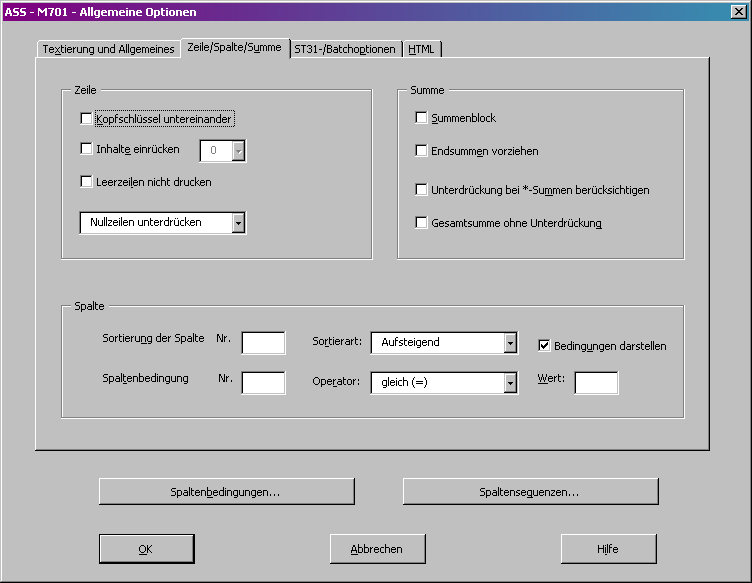
Register 'Zeile/Spalte/Summe'
- 'Kopfschluessel untereinander'
Entsprechend der Zeilenbreite wird standardmaessig auch
der Statistikkopf umgebrochen. Beim Betaetigen dieser
Option werden stattdessen die Kopfschluessel
grundsaetzlich untereinander gestellt.
- 'Inhalte einruecken'
Hiermit wird gesteuert, ob die Inhalte der
Zeilenschluessel im Listbild nebeneinander oder
untereinander dargestellt werden. Wenn Sie das
Optionsfeld Inhalte einruecken ankreuzen, erscheinen die
Schluesselinhalte untereinander. Die Einruecktiefe
bestimmt, um wie viele Leerzeichen zwischen den
verschiedenen Zeilenschluesseln jeweils eingerueckt wird.
Eine Einruecktiefe '0' besagt, dass ueberhaupt nicht
eingerueckt wird, die Zeilenschluessel demnach direkt
untereinander ausgegeben werden.
- 'Leerzeilen nicht drucken'
Durch Verwendung dieser Option werden vom ASS erzeugte
Standardleerzeilen (etwa vor Summen) unterdrueckt.
- DropDown-Feld:
'Nullzeilen unterdruecken' (Default)
Standardmaessig werden in einer ASS-Auswertung alle
Ergebniszeilen, die als Werteinhalte nur Nullen
enthalten, nicht angezeigt.
'Nullzeilen anzeigen'
Diese Option bewirkt, dass fuer alle
Auspraegungskombinationen der ausgewaehlten Schluessel
Ergebniszeilen erzeugt werden, auch wenn das Ergebnis
einer Zeile oder Seite nur aus Nullen besteht.
'Blattweise Nullzeilen anzeigen'
Diese Option bezieht sich auf den rechtesten Zeilenschluessel.
Es werden stets alle Auspraegungen des rechtesten Zeilen-
schluessels angezeigt, es sei denn, alle diese Zeilen
enhalten nur Nullen.
- 'Endsummen vorziehen'
Diese Option bewirkt, dass Summen vor den zu summierenden
Elementen angezeigt werden (nicht daran anschliessend).
- 'Summenblock'
Wenn in einer Auswertung mehrere Kopf- und/oder
Zeilenschluessel angefordert werden, erfolgt durch
Aktivierung dieser Option bei den beiden niedrigsten
(Zeile < Kopf) Schluesseln eine besondere Summenbildung,
indem der niedrigste Schluessel auch fuer die Summe aller
Auspraegungen des uebergeordneten Schluessels aufgefaechert
wird (Text GESAMT).
- 'Summenbildung und Filterbedingungen'
Werden in einer Anforderung Filterbedingungen und Summen
angefordert, bildet ASS standardmaessig Summen, in denen
auch die gefilterten oder unterdrueckten Zeilen enthalten
sind.
Dies kann durch zwei Optionen uebersteuert werden:
Unterdrueckung bei *-Summen beruecksichtigen bewirkt die
Summenbildung ueber die angezeigten Zeilen. Wird
zusaetzlich die Option Gesamtsumme ohne Unterdrueckung
ausgewaehlt, erscheint zusaetzlich eine Gesamtsumme, die
mit dem Symbol + dargestellt wird.
Eine Textierung von *- und +-Summen ist ueber die
individuelle Definition von Sternsummen bei der Auswahl
von Schluesselauspraegungen moeglich (vgl. Kap. 2.3.1:
Definition von Summen).
- 'Filterung und Spaltenbedingungen'
Sie koennen die Zeilen einer Auswertung nach dem Ergebnis
einer Spalte filtern.
Bei Filterung einer Spalte sind folgende Felder einzustellen:
Nr Spaltennummer, nach welcher gefiltert
werden soll.
Operator Vergleichsoperator
Wert Positive oder negative ganze Zahl, mit
dem der Inhalt der angegebenen
Spalte verglichen wird.
Durch den Button Spaltenbedingungen kann ein Fenster fuer
zusaetzliche Spaltenbedingungen geoeffnet werden, die
dort direkt eingegeben werden:
Beispiele:
SPALTE (1) > SPALTE (2)
SPALTE (1) > 100
SPALTE (1) > SPALTE (2) & SPALTE(1) > 100 UND
SPALTE (1) > SPALTE (2) ! SPALTE(1) > 100 ODER
Das kaufm. UND-Zeichen steht fuer eine UND-Verknuepfung,
das AUSRUFEZEICHEN steht fuer eine ODER-Verknuepfung.
Klammern koennen im frei editierbaren Text beliebig gesetzt
werden. Das Wort SPALTE kann durch SP abgekuerzt werden.
- 'Sortierung'
Die Zeilen einer Auswertung koennen nach dem Ergebnis
einer Spalte sortiert werden.
Nr: Spaltennummer, nach welcher sortiert werden sol
Sortierart:
Aufsteigend: aufsteigend sortiert innerhalb des niedrigste
Kopf- oder Zeilenschluessels
Absteigend: absteigend sortiert innerhalb des niedrigste
Kopf- oder Zeilenschluessels
Aufsteigend Gesamt: aufsteigend sortiert ueber die gesamt
Auswertung
Absteigend Gesamt: absteigend sortiert ueber die gesamte
Auswertung
Achtung:
Ist bei einem Schluessel eine Sortierungs-Option
eingestellt (vgl. folgendes Kap.), dann hat diese
Sortierung Vorrang vor Eingaben, die hier bei Zusaetze
gemacht werden.
Register ST31/BATCH-Optionen
Hier werden Optionen erfasst, die fuer die Darstellung unter
ASS-Excel keine Bedeutung haben, aber fuer Auswertungen im Batch
oder mit der ST31 bedeutsam sind.
Naehere Informationen zu den einzelnen Punkten siehe
HANDBUCH AUSWERTUNG -ST31 und Batch-.
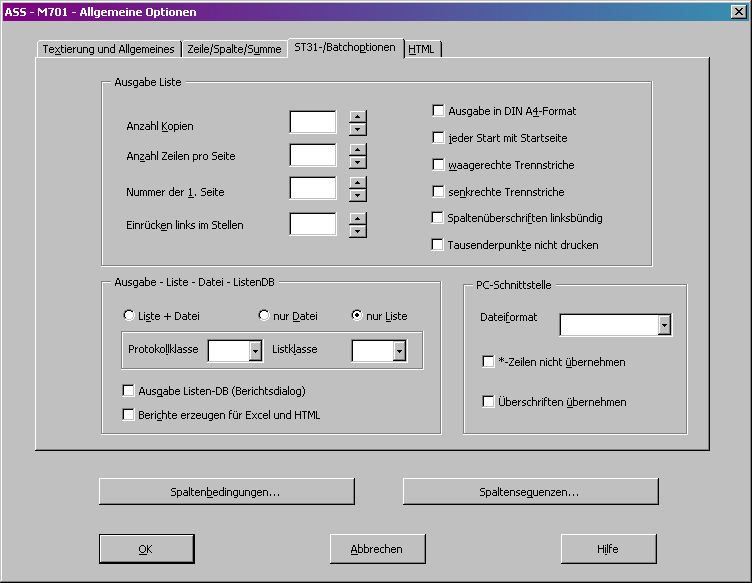
- 'HTML' (Optionen fuer ASS-InterNet)
Soll die bearbeitete Anforderung im Internet gezeigt
werden, so koennen hier alle Eigenschaften festgelegt
werden, die dorthin mitgenommen werden sollen
(vgl. HANDBUCH InterNet).
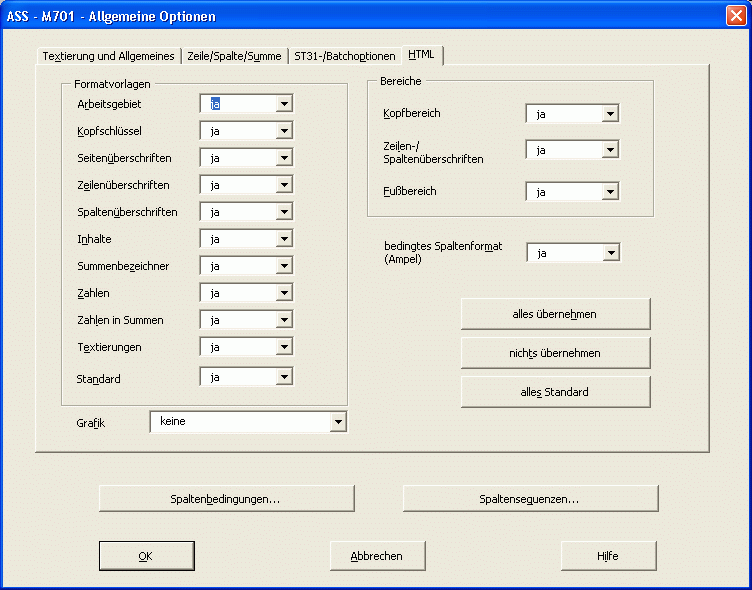
- 'Spaltensequenzen'
Durch Spaltensequenzen koennen Sie die Bildschirmausgabe der
Statistik aufbereiten. Einzelne Spalten koennen
ausgewaehlt und mehrere solcher Sequenzen durch Links-
/Rechtsblaettern angezeigt werden. Genauere Erklaerung zur
Eingabesyntax erhalten Sie in der Online-Hilfe, die nach
Betaetigen dieses Knopfes zur Verfuegung steht.
Hinweis:
Spaltensequenzen werden bei 'Formvorgabe' ignoriert.
Die Sequenzen stehen bei 'Ausfuehren' zur Verfuegung.
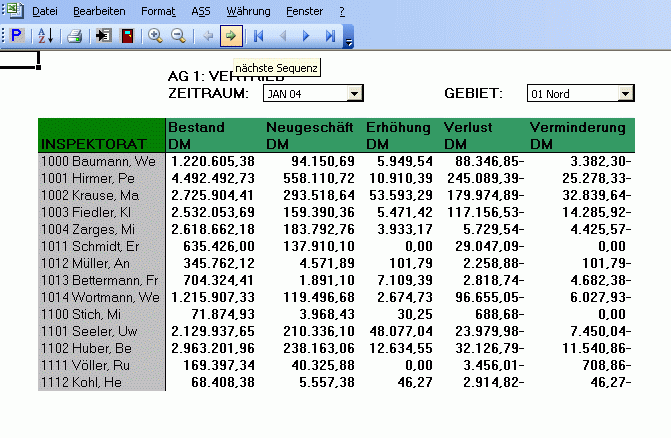
Abbildung: Buttons bei Einbindung von Spaltensequenzen
ins Seite-Blatt
1.9 Optionen zu einem verwendeten Schluessel

 Kapitelübersicht
Kapitelübersicht

 Inhaltsverzeichnis
Inhaltsverzeichnis

 Stichwortverzeichnis
Stichwortverzeichnis
Dieses Bild wird vom Blatt 'Bearbeiten' fuer einen
m a r k i e r t e n Schluessel aufgerufen, wenn die
Schaltflaeche 'Optionen' aktiviert wird.
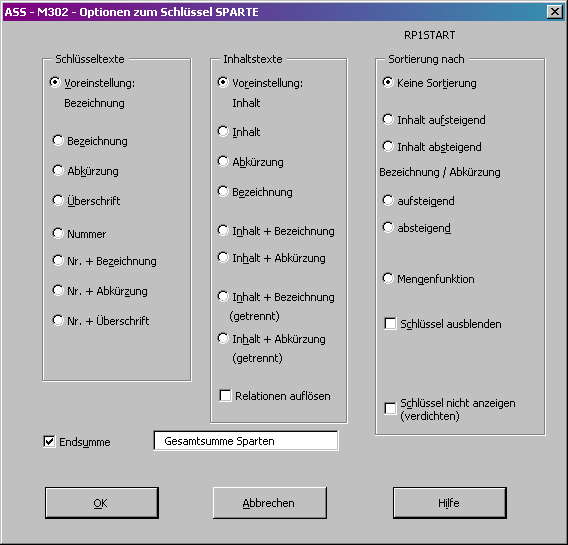
- 'Textierungsoptionen'
Bei echten Schluesseln koennen Sie wahlweise die
Bezeichnung, die Nummer, die Abkuerzung oder die Ueberschrift
ausgewaehlen. Die Nummer kann auch mit Bezeichnung, Abkuerzung
oder Ueberschrift kombiniert werden.
Bei den zugehoerigen Auspraegungen sind die Optionen
- Inhalt
- Bezeichnung
- Abkuerzung
- Inhalt + Bezeichnung
- Inhalt + Abkuerzung
- Inhalt + Bezeichnung (getrennt)
- Inhalt + Abkuerzung (getrennt)
moeglich. Bei den beiden letzten Optionen ((getrennt)) werden
Inhalt und Bezeichnung bzw. Inhalt und Abkuerzung in getrennte
Zellen ausgegeben.
Bei WERTE kann eingestellt werden, ob fuer alle
ausgewaehlten Werte die Bezeichnung, die Nummer,
die Abkuerzung oder die Ueberschrift als Wertetext
erscheinen soll. Auch hier kann die Nummer mit Abkuerzung,
Bezeichnung oder Ueberschrift kombiniert werden.
Mittels der Schaltflaeche 'Voreinstellung' koennen bei
Schluesseln und WERTE die unter Zusaetze global
definierten Textierungsoptionen fuer das markierte
Element uebernommen werden.
- 'Relationen aufloesen
- 'Endsumme'
Bei echten Schluesseln kann eine Summe mit einer
Textierung festgelegt werden.
- 'Sortierung'
Bei echten Schluesseln koennen Sie waehlen, ob und wie
die Auspraegungen des Schluessels sortiert werden sollen.
Die Sortieranweisung muss mit der gewaehlten Textoption
uebereinstimmen.
Achtung: Probleme mit der Sortierung
beruhen haeufig auf konkurrierenden Sortierungs-
anforderungen (vgl. Sortierung nach Zahlen, die
in der Zusaetze-Maske angefordert wird).
- Mengenfuntion
Ist diese Option aktiv, so werden die Schluesselinhalte nicht
untereinander sonder nebeneinander dagestellt (vgl. Handbuch
Auswertung (Kap. 4.3.16)
- Schluessel nicht anzeigen (verdichten)
Die Anzeige der Auspraegungen und damit des ganzen
Schluessels kann an dieser Stelle auch unterdrueckt
werden.
Die Unterdrueckung der Anzeige ist z.B. bei
arbeitsgebietsuebergreifenden Auswertungen in
Zusammenhang mit der Option JOIN sinnvoll, wenn ein
Schluessel nur zur Verknuepfung der Arbeitsgebiete
benoetigt wird und nicht in der Auswertung erscheinen
soll. Ansonsten wird bei der Auswertung ueber den
Schluessel verdichtet.
Fuer Auswertungen, bei denen auf der Ebene der
Auspraegungen gerechnet, jedoch nur die Summenzeile
benoetigt wird, sollte die Bearbeitungsfunktion bei den
Schluesselinhalten 'Nicht anzeigen' verwendet werden.
-Schluessel nicht anzeigen (nur ausblenden)
Bei dieser Option wird der Schluessel nicht im Statistikbild
nicht angezeigt, es wird aber nicht verdichtet, d.h. alle
durch den Schluessel erzeugten Ausgabezeilen bleiben erhalten.
Diese Option kann mit Sortierungen kombiniert werden.
Vorheriges Kapitel: 0.3 Einstiegsbildschirm zur User-Information
Nächstes Kapitel: 2 Schluesselinhalte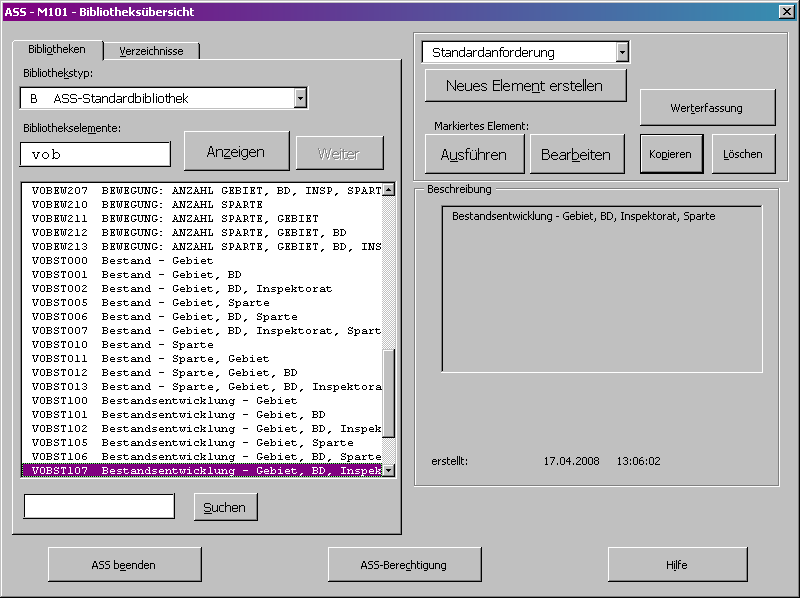 Beim Einstieg ist die grosse Listbox der Bibliothekselemente
Beim Einstieg ist die grosse Listbox der Bibliothekselemente