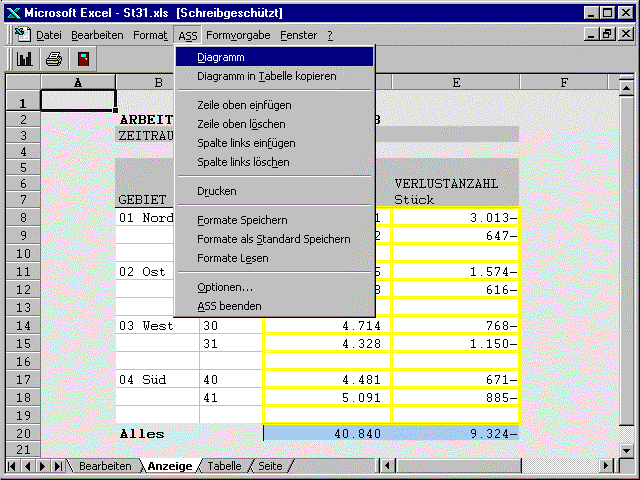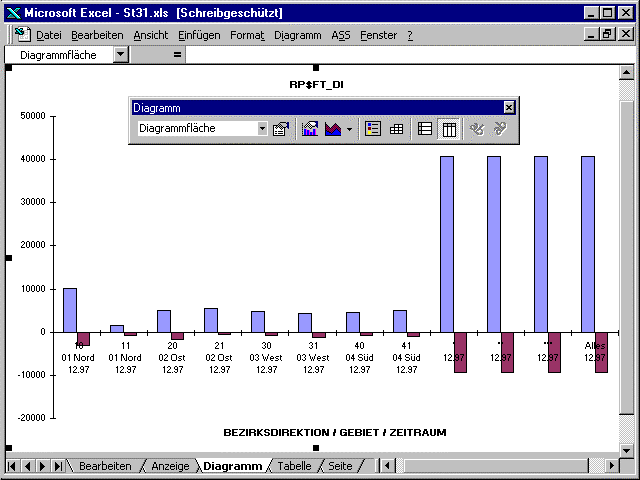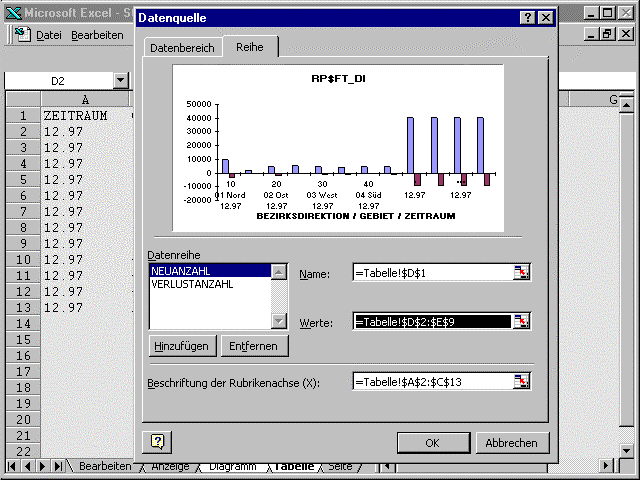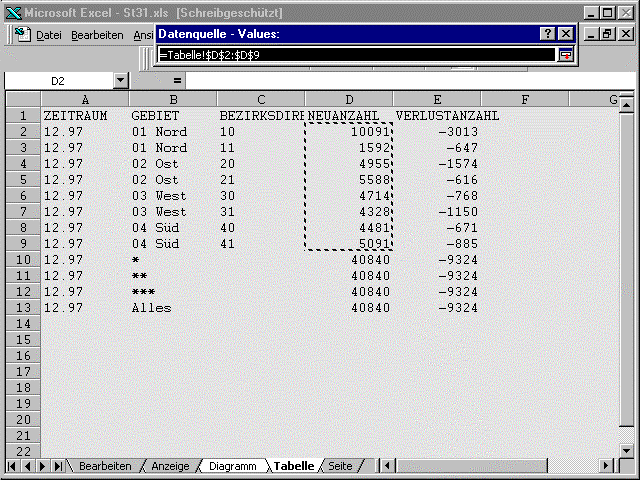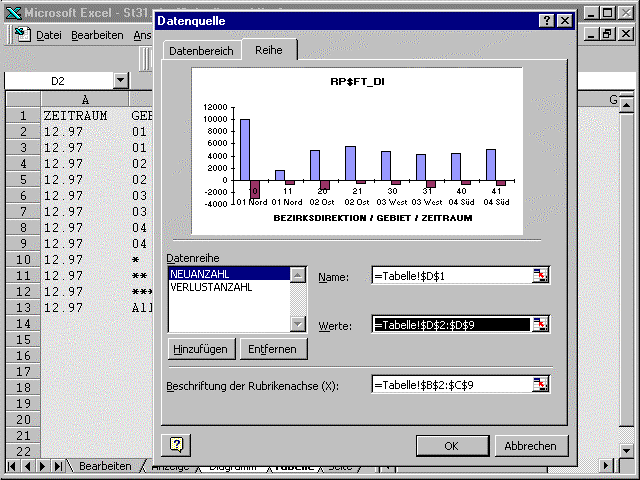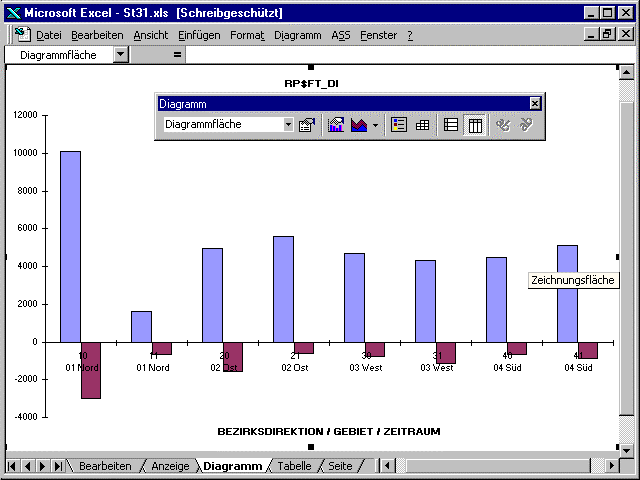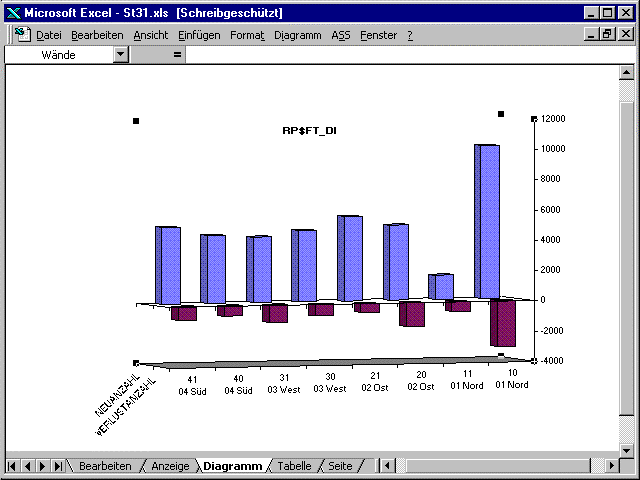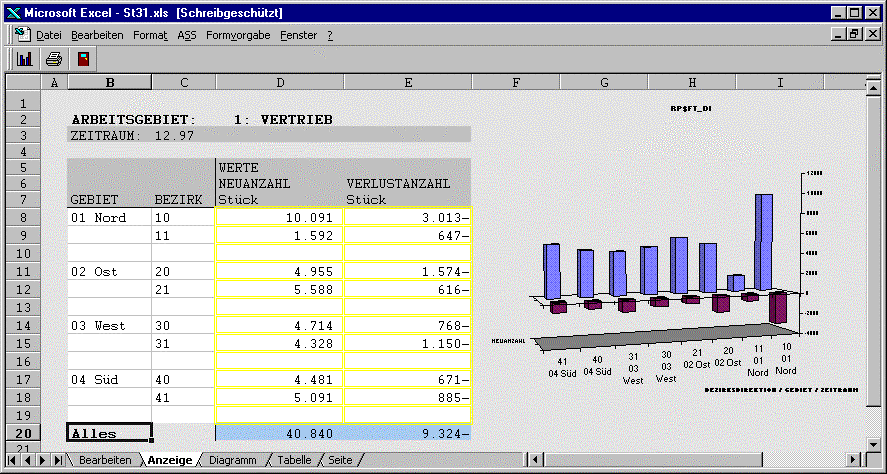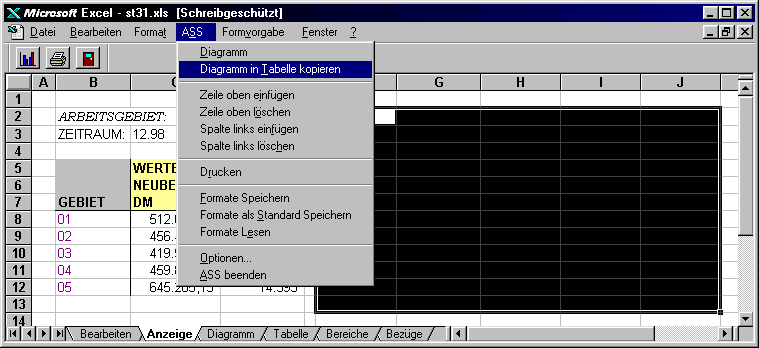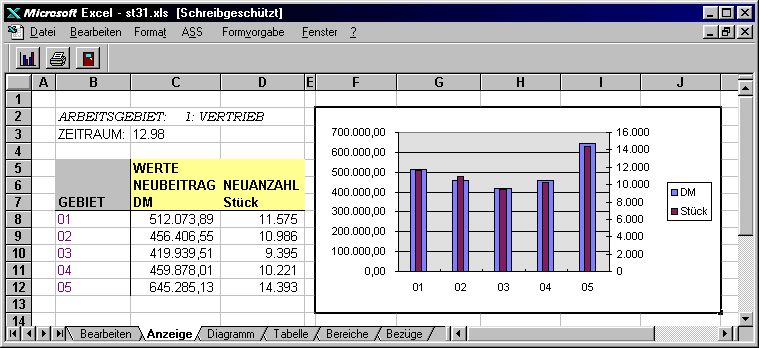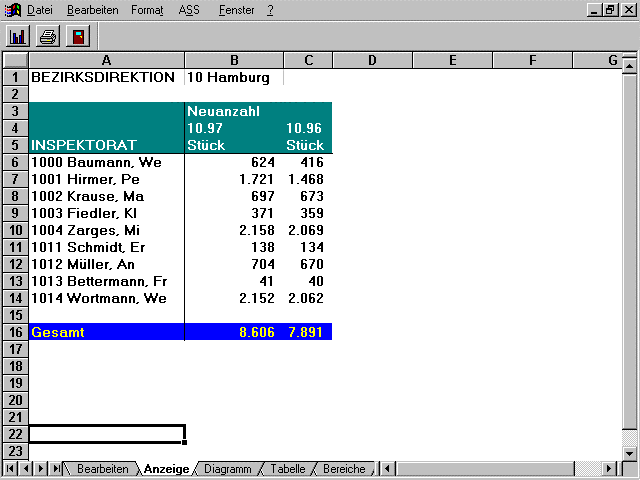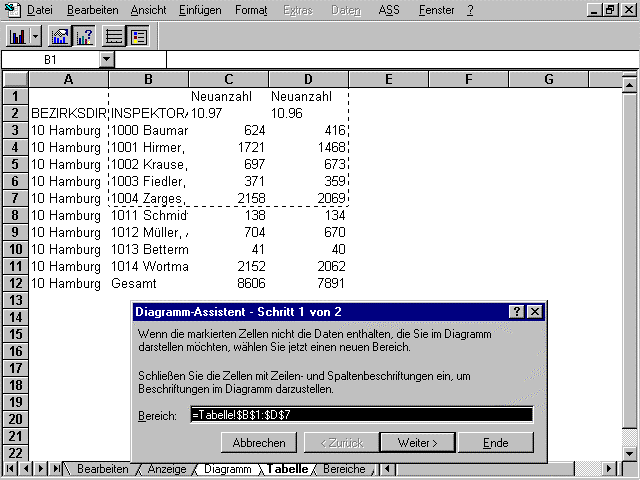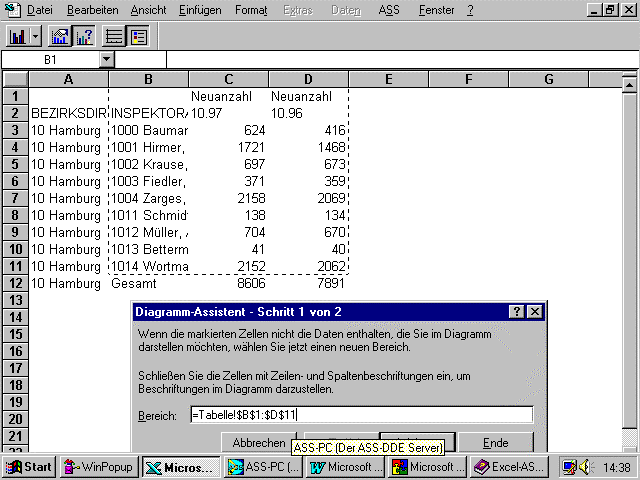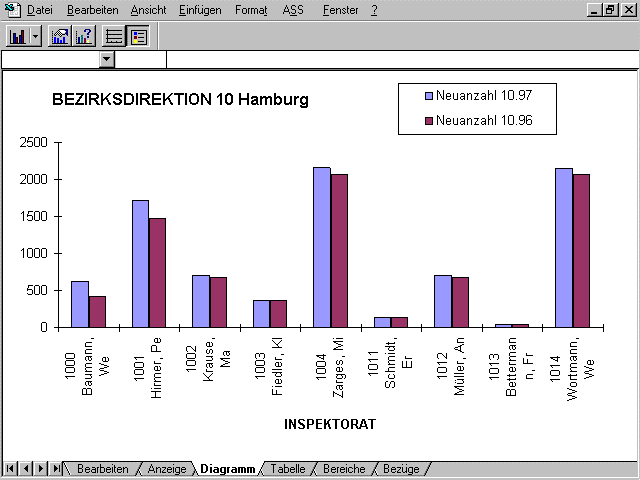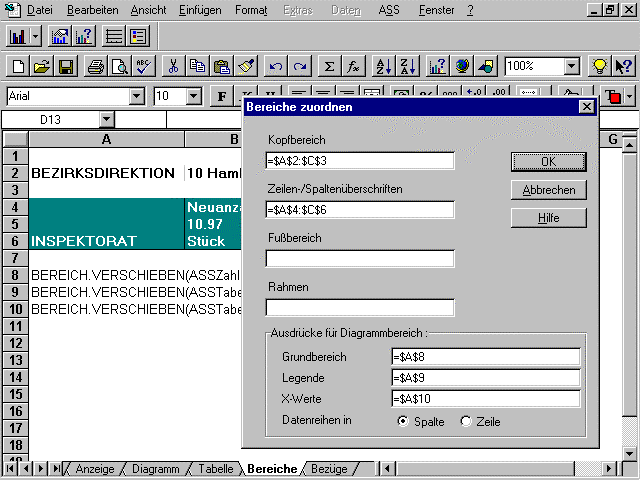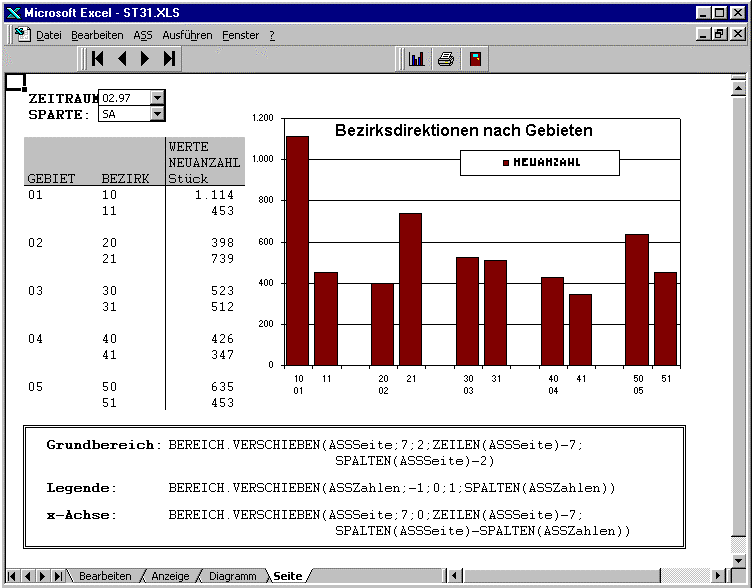Kapitelübersicht
8 Diagramme
8.1 Erstellen eines Diagramms
8.2 Darstellung von Tabelle und Diagramm in einem Blatt
8.3 Dynamische Diagrammzuordnung
8 Diagramme

 Kapitelübersicht
Kapitelübersicht

 Inhaltsverzeichnis
Inhaltsverzeichnis

 Stichwortverzeichnis
Stichwortverzeichnis
8.1 Erstellen eines Diagrammes

 Kapitelübersicht
Kapitelübersicht

 Inhaltsverzeichnis
Inhaltsverzeichnis

 Stichwortverzeichnis
Stichwortverzeichnis
Nach 'Formvorgabe' kann in den Blaettern
'Anzeige' und 'Seite' ueber 'ASS --> Diagramm'
zum Erstellen eines Diagrammes verzweigt werden.
Weitere Diagramme koennen ueber 'ASS --> Diagramm'
hinzugefuegt werden.
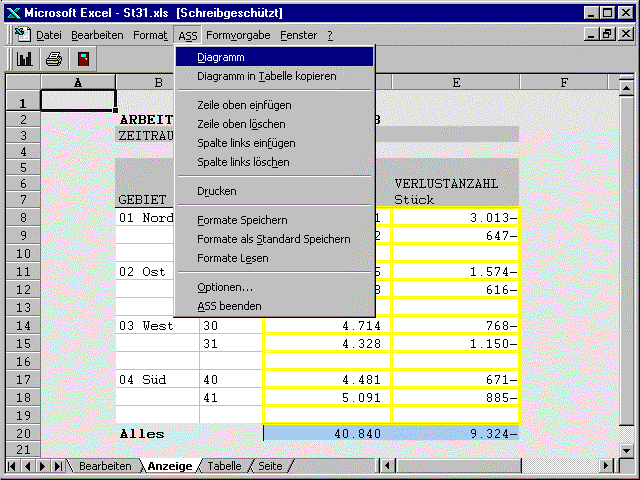
Dabei wird ein neues Diagrammblatt geoeffnet,
in dem zunaechst keine Daten dargestellt werden.
Gleichzeitig erscheint die EXCEL-Symbolleiste Diagramm
zu dessen Formatierung. Ueber den Menuepunkt 'Bearbeiten
- Standardzuordnung' werden dem Diagramm Standardwerte
aus dem Blatt 'Tabelle' zugeordnet:
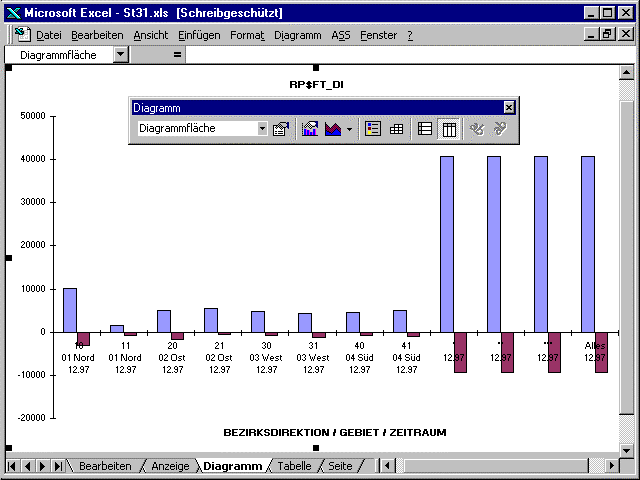
Dabei wird immer das gesamte Zahlenmaterial des Tabelle-Blattes
graphisch umgesetzt. Ueber den Menuepunkt
'Diagramm --> Datenquelle'
koennen individuelle Zuordnungen aus Inhalten der
Blaetter 'Anzeige', 'Seite' und 'Tabelle'
zugeordnet werden:
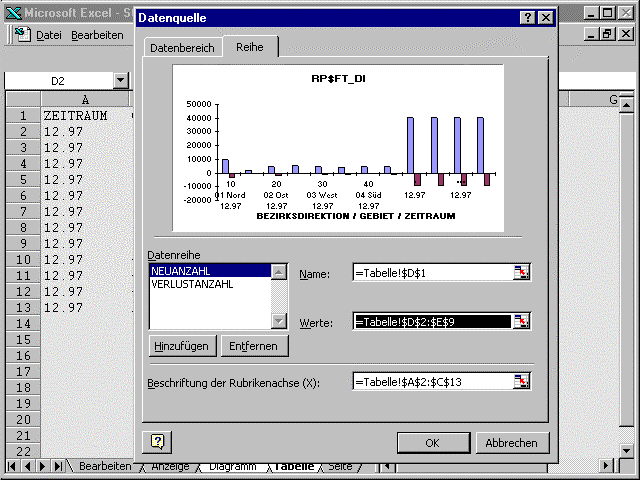
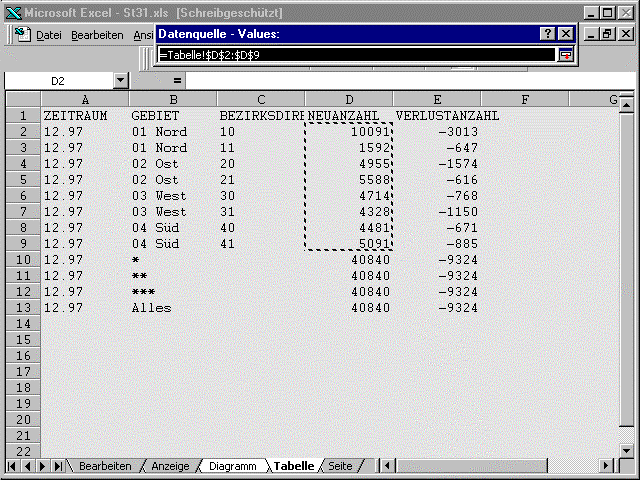
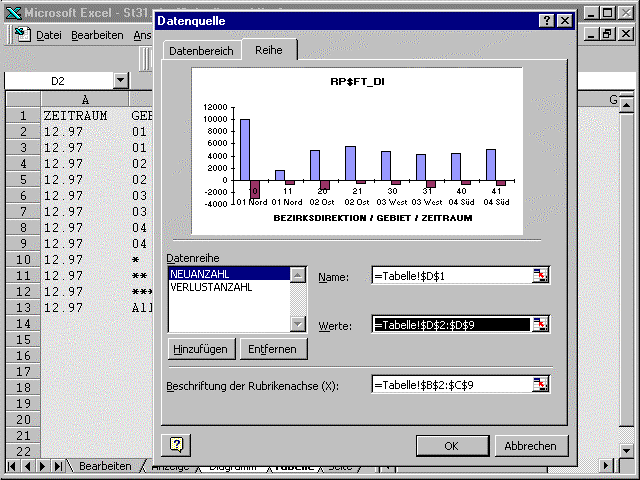
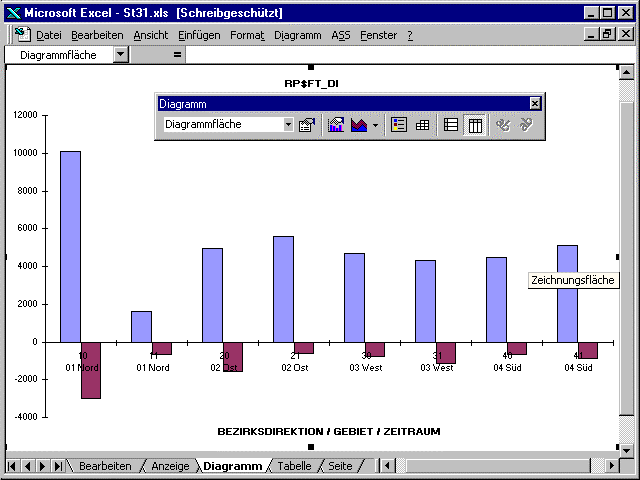
Mittels der Diagramm-Symbolleiste und dem Menuepunkt
'Diagramm' kann die Darstellung veraendert werden:
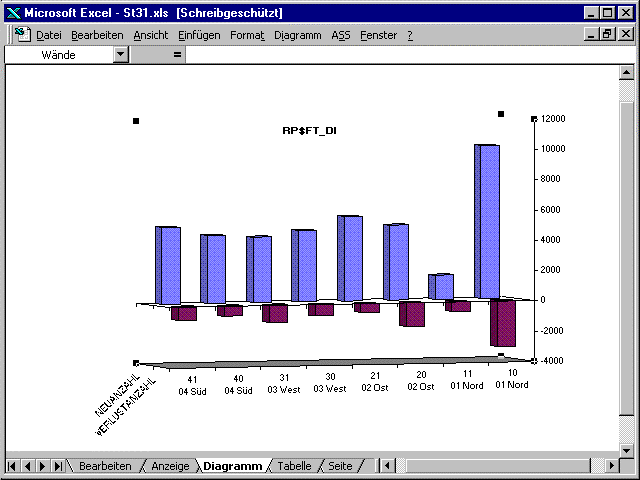
Erstellte Diagramme koennen in das Blatt 'Anzeige'
mittels 'Bearbeiten - Diagramm in Tabelle kopieren'
uebernommen werden.
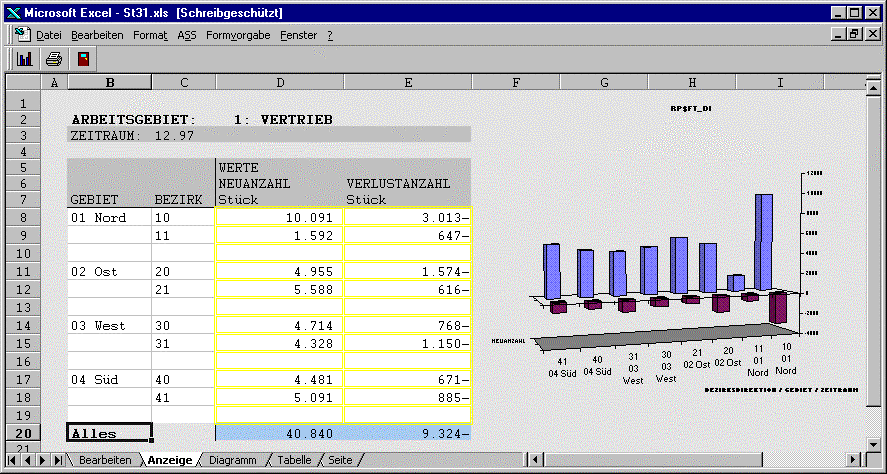
8.2 Darstellung von Tabelle und Diagramm
in einem Blatt

 Kapitelübersicht
Kapitelübersicht

 Inhaltsverzeichnis
Inhaltsverzeichnis

 Stichwortverzeichnis
Stichwortverzeichnis
Ueber den Menuepunkt 'ASS - Diagramm in Tabelle kopieren'
kann ein erstelltes Diagramm in das Blatt 'Anzeige' oder
in das Blatt 'Seite' kopiert werden.
Wenn mehrere Diagramme verfuegbar sind erscheint eine Auswahlbox,
in der man das entsprechende Diagramm auswaehlen kann.
Jedes erstellte Diagramm kann nur einmal im Anzeige-Blatt verwendet
werden.
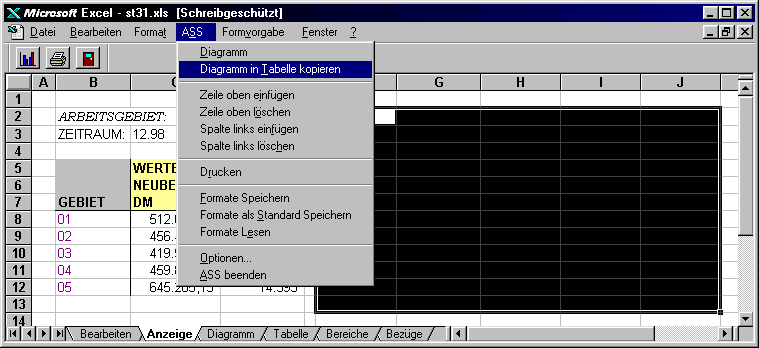
Bei Markierung einer Zelle im Blatt 'Anzeige' bzw.
'Seite' wird das Diagramm in voller Groesse kopiert.
Ratsam ist, den Zellenbereich im Anzeige-/SeiteBlatt zu
markieren, auf den das Diagramm verkleinert werden soll,
und dann erst das Diagramm in die zu Tabelle kopieren.
Es kann dabei aber Excel-intern zu einer Aenderung der
Proportionen von Legende und Achsenbeschriftung zur
Zeichenflaeche und Balkengroesse kommen.
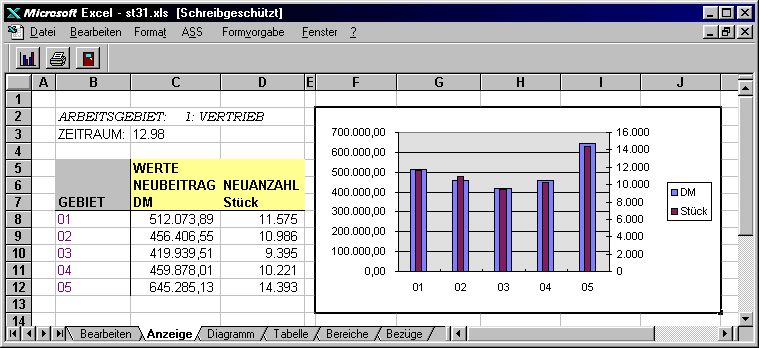
Eine Formatierung des Diagrammes ist nur im Blatt
'Diagramm' moeglich.
Ueber das Menue 'ASS - Diagramm loeschen' koennen Diagramme
aus dem Blatt 'Anzeige' geloescht werden.
Wenn mehere Diagramme in der Tabelle vohanden sind, erscheint
eine Auswahlbox mit den vorhandenen Diagrammen. Dabei koennen
auch alle Grafiken mit einem Mal geloescht werden.
Die entsprechenden Diagrammblaetter bleiben jedoch erhalten.
Ein echtes Loeschen des Diagrammes ist nur ueber das Menue
'Bearbeiten - Diagramm loeschen' im entsprechenden Diagrammblatt
moeglich.
Die Definition des erstellten Diagrammes wird in jedem
Fall als Bestandteil der Anforderung gespeichert.
8.3 Dynamische Diagrammzuordnung

 Kapitelübersicht
Kapitelübersicht

 Inhaltsverzeichnis
Inhaltsverzeichnis

 Stichwortverzeichnis
Stichwortverzeichnis
In den bisherigen Beispielen wurden dem Diagramm immer
bestimmte Bereiche aus dem Blatt 'Tabelle' oder
'Anzeige' zugeordnet.
Veraendert sich das Auswertungsergebnis z.B. dadurch,
dass zusaetzliche Auspraegungen in der Statistik
erscheinen, passt sich das Diagramm nicht automatisch an.
Ein Beispiel:
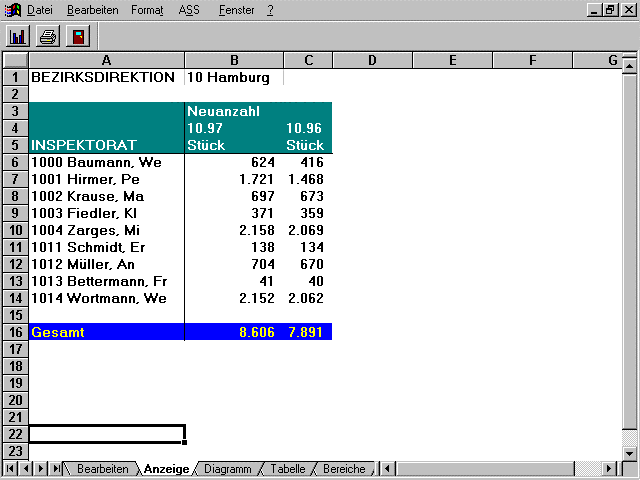
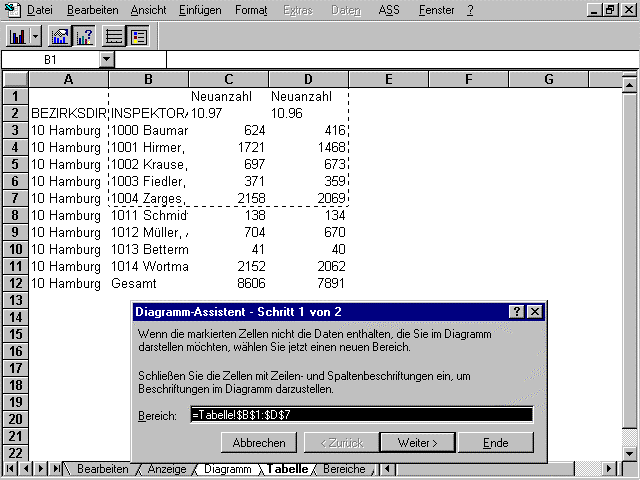
Eine Anpassung kann manuell ueber den Excel-
Diagrammassistenten vorgenommen werden.
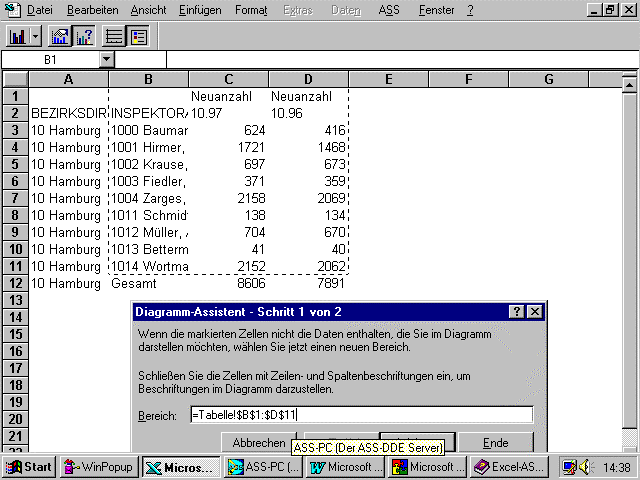
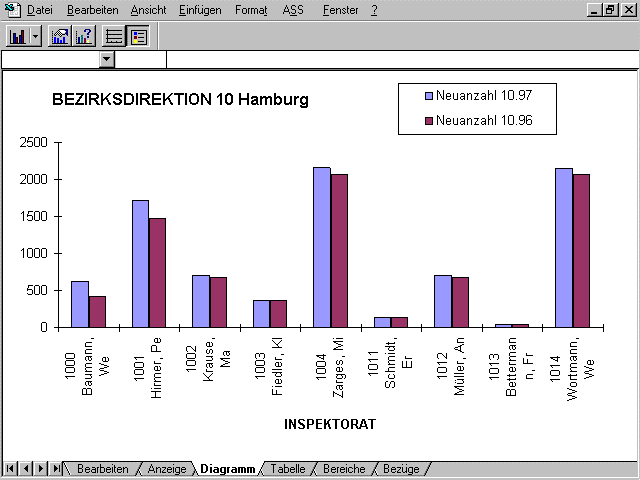
Alternative: Dynamische Diagrammzuordnung
Die Zuordnung der Diagrammbereiche kann jedoch auch ueber
das Menue 'ASS - Bereiche zuordnen' im Blatt 'Bereiche'
erfolgen.
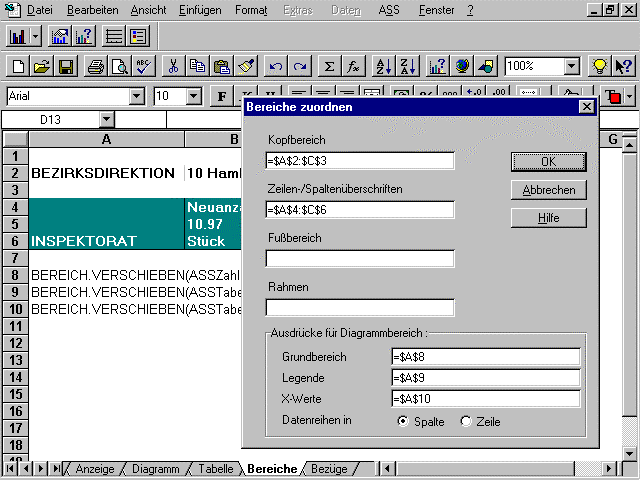
Unter 'Ausdruecke fuer Diagrammbereich' koennen fuer die
Bereiche 'Grundbereich', 'Legende' und 'X-Werte' Zuweisungen
erfolgen.
Die erste Zelle im definierten Bereich ist dem Blatt
'Diagramm' zugeordnet, die 2, 3. (usw.) Zelle den Diagrammen
'Diagramm2', 'Diagramm3' usw. Innerhalb des Bereiches wird dabei
von links nach rechts und dann von oben nach unten gezaehlt.
In die jeweilige Zelle wird der Excel-Ausdruck, der
den Bereich bestimmt, auf den sich das Diagramm bezieht,
geschrieben.
Dazu koennen folgende intern generierten Namen benutzt
werden:
- ASSTabelle beschreibt den gesamten Ausgabebereich
im Blatt Tabelle.
- ASSZahlen beschreibt nur den Zahlenbereich
d i e s e s Ausgabebereiches.
- ASSAnzeige beschreibt den gesamten Ausgabebereich
im Blatt Anzeige.
- ASSSeite beschreibt den gesamten Ausgabebereich
im Blatt Seite.
Beispiele:
Grundbereich:
BEREICH.VERSCHIEBEN(ASSZahlen;0;0;ZEILEN(ASSZahlen)-1;2)
Legende:
BEREICH.VERSCHIEBEN(ASSTabelle;0;2;2;2)
X-Werte:
BEREICH.VERSCHIEBEN(ASSTabelle;2;1;ZEILEN(ASSZahlen)-1;1)
Die Syntax der Excel-Function BEREICH.VERSCHIEBEN wird
unten erlaeutert. Sie kann auf folgendem Weg mit Hilfe
des FormelAssistenten eingegeben werden:
Vorgehensweise unter Verwendung der Maus:
- Blatt Bereiche.
Menupunkt Einfuegen -> MenuItem Funktion... ->
Kategorie Matrix ->
Funktion BEREICH.VERSCHIEBEN auswaehlen
Anschliessend muss allerdings das fuehrende '='-Zeichen
geloescht werden, damit Excel nicht versucht, diese
Funktion sofort zu berechnen.
Nach dem Loeschen dieses Grundbereiches wird der im
Diagrammassistenten fest vorgegebene Bereich benutzt.
Wird nur der Grundbereich zugeordnet, so enthaelt dieser
auch die Legende und die Werte fuer die X-Achse,
ansonsten beschreibt er nur den Datenbereich, und die
Ausdruecke fuer die Legende und die X-Werte werden fuer die
entsprechenden Bereiche des Diagramms herangezogen.
Schliesslich koennen Sie ueber Datenreihen in angeben, ob
die Datenreihen in der Spalte oder der Zeile stehen.
Abschliessend ein Beispiel fuer eine dynamische
Diagrammzuordnung im Blatt Seite. Das Diagramm wird
passend zur Pivot-Einstellung in den Listboxen von
Zeitraum und Sparte berechnet:
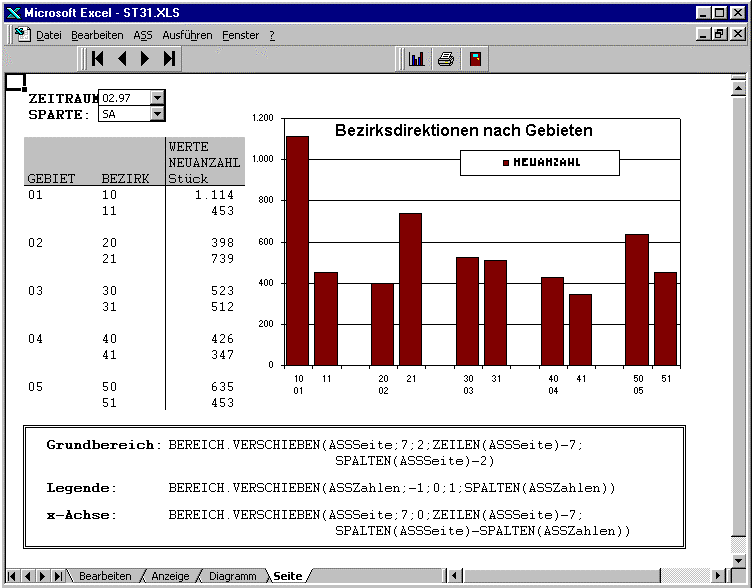
=======================================================================
BEREICH.VERSCHIEBEN(Bezug;Zeilen;Spalten;Hoehe;Breite)
'Bezug' ist der Bezug, der als Ausgangspunkt des
Verschiebevorgangs dienen soll. 'Bezug' muss ein Bezug zu
einer Zelle oder einem Bereich aus angrenzenden Zellen
sein. Andernfalls liefert BEREICH.VERSCHIEBEN den
Fehlerwert #WERT!.
'Zeilen' ist die Anzahl der Zeilen, um die Sie die obere
linke Eckzelle des Bereiches nach oben oder nach unten
verschieben wollen. Ist das Argument 'Zeilen'
beispielsweise gleich 5, so bedeutet dies, dass die
obere linke Ecke des neuen Bezugs fuenf Zeilen unterhalb
von Bezug liegt. 'Zeilen' kann sowohl positiv sein
(unterhalb des Ausgangsbezugs liegen) als auch einen
negativen Wert annehmen (oberhalb des Ausgangsbezugs
liegen).
'Spalten' ist die Anzahl der Spalten, um die Sie die
obere linke Eckzelle des Bereiches nach links oder nach
rechts verschieben wollen. Ist das Argument 'Spalten'
beispielsweise gleich 5, so bedeutet dies, dass die
obere linke Ecke des neuen Bezugs fuenf Spalten rechts
von Bezug liegt. 'Spalten' kann sowohl positiv sein
(rechts des Ausgangsbezugs liegen) als auch einen
negativen Wert annehmen (links des Ausgangsbezugs
liegen).
Wenn die Werte von 'Zeilen' und 'Spalten' zur Folge haben,
dass der Bezug ueber den Rand der jeweiligen Tabelle
hinaus versetzt wird, liefert BEREICH.VERSCHIEBEN den
Fehlerwert #BEZUG!.
'Hoehe' ist die Hoehe des neuen Bezuges in Zeilen. 'Hoehe'
muss eine positive Zahl sein.
'Breite' ist die Breite des neuen Bezuges in Spalten.
'Breite' muss eine positive Zahl sein.
Fehlt das Argument 'Hoehe' oder 'Breite', geht Excel davon
aus, dass der neue Bezug dieselbe Hoehe oder Breite wie
'Bezug' hat.
Hinweis:
Die Funktion BEREICH.VERSCHIEBEN verschiebt weder
Zellen, noch aendert sie die Markierung (Auswahl); sie
liefert lediglich einen Bezug. BEREICH.VERSCHIEBEN kann
bei jeder Funktion eingesetzt werden, die als Argument
einen Bezug erwartet. Die Formel
SUMME(BEREICH.VERSCHIEBEN(C2;1;2;3;1)) berechnet das
Gesamtergebnis eines 3 Zeilen und 1 Zeile umfassenden
Bereichs, der sich 1 Zeile unterhalb und zwei Spalten
rechts der Zelle C2 befindet.
Beispiele
BEREICH.VERSCHIEBEN(C3;2;3;1;1) ergibt F5. Wenn Sie
diese Formel in eine Zelle einer Tabelle eingeben, zeigt
Microsoft Excel den Wert an, der in der Zelle F5 steht.
BEREICH.VERSCHIEBEN(C3:E5;-1;0;3;3) ergibt C2:E4
BEREICH.VERSCHIEBEN(C3:E5;0;-3;3;3) ergibt #BEZUG!
=======================================================================
Vorheriges Kapitel: 7 Verarbeiten der Ergebnisse
Nächstes Kapitel: 9 Anforderungen verketten und Joinen