0 Grundlagen
0.1 Grundbegriffe des Statistiksystems ASS
Die Hauptaufgabe von ASS als Statistiksystem und
Data Warehouse besteht darin, die für das Controlling
eines Unternehmens relevanten Daten zu verwalten und für
Statistikanfragen bereitzuhalten. Diese Aufgabe wird
bewerkstelligt, indem die gewünschten Daten in
periodischen Abständen (täglich, wöchentlich, monatlich,
...) in die ASS-eigene Datenhaltung eingespeichert
werden.
Dabei werden die Daten schon im Vorfeld nach fachlichen
Kriterien in sogenannte Arbeitsgebiete aufgeteilt. So
kann es beispielsweise ein Bestandsarbeitsgebiet geben,
das Auskunft über die zu einem bestimmten Zeitpunkt in
einem Versicherungsunternehmen bestehenden
Versicherungsverträge gibt. Daneben kann es ein
Vertriebsarbeitsgebiet geben, in dem die von den
einzelnen Versicherungsvertretern im jeweiligen Zeitraum
abgeschlossenen Verträge erfasst sind. Trotz der
fachlichen Trennung der Daten ist es aber möglich,
statistische Abfragen über mehrere Arbeitsgebiete hinweg
zu erstellen.
Ein Arbeitsgebiet enthält im allgemeinen mehrere Schlüssel, Werte und Zeiträume. Unter diesen Begriffen versteht man im ASS folgendes:
Schlüssel
Aufteilung der Daten nach qualitativen Merkmalen (z.B.
Vertreternummer, Sparte, etc.). Ein Schlüssel hat im
allgemeinen mehrere Ausprägungen oder Schlüsselinhalte.
So könnten beispielsweise die Nummern 1004711, 12340815,
... Ausprägungen des Schlüssels Vertreternummer sein.
Mögliche Inhalte des Schlüssels Sparte sind RECHT,
LEBEN, UNFALL, .... Eine Schlüsselausprägung hat eine
für den Schlüssel festgelegte Anzahl von Zeichen (max.
50). So ist im obigen Beispiel in der Schlüsseldatenbank
von ASS für den Schlüssel Vertreternummer eine Länge von
7 Zeichen vorgesehen worden.
Zu den eigentlichen Ausprägungen können im ASS noch
erläuternde Texte in Form einer Bezeichnung (max. 20
Zeichen) und einer Abkürzung (max. 6 Zeichen) abgelegt
werden. Die Bezeichnung zur Vertreternummer 1004711
könnte beispielsweise den Namen des zugehörigen
Vertreters enthalten.
Werte
Die Werte eines Arbeitsgebietes enthalten die Zahlen, die für das betreffende Unternehmen in diesem Zusammenhang interessant sind. Mögliche Werte sind also NEUANZAHL, NEUBEITRAG, etc. Werte können mit Eigenschaften versehen werden (Stellenzahl, Nachkommastellen, Dimension etc.).
Zeitraum
Pro Arbeitsgebiet wird festgelegt, ob die Daten auf Monatsebene (Monats-Arbeitsgebiet) oder auf Tagesebene (Tages-Arbeitsgebiet) kumuliert eingespeichert werden. Mit einer Zeitraumangabe legen Sie in einer Statistikanfrage fest, für welche(n) Monat(e) bzw. Tag(e) Sie die gewünschte Informationen gezeigt bekommen möchten. Umgekehrt erhalten Sie an verschiedenen Stellen des Auswertungsdialoges Auskunft über die zur Verfügung stehenden Zeiträume.
Die Begriffe WERTE und ZEITRAUM werden in manchen ASS-Handbüchern auch als Pseudoschlüssel bezeichnet.
Genaueres über die technischen Hintergründe der ASS-Datenhaltung entnehmen Sie bitte der Systemdokumentation und den Betriebshandbüchern.
Die qualitativen Gesichtspunkte (Schlüssel), für die die
Werte gezeigt werden, müssen innerhalb einer Anforderung
festgelegt werden. Darüber hinaus kann mit einer Reihe
von Darstellungsoptionen (Sortierung, (Zwischen-)
Summenbildung, ...) die Statistik detailliert gestaltet
werden.
Ziel dieses Handbuches ist, Ihnen die Grundlagen
der Anforderungserstellung unter der
ASS-EXCEL-Oberfläche zu vermitteln.
0.2 Arbeiten mit mehreren ASS-Excel-Tasks
Ein Anwender kann mehrere ASS-Excel-Task parallel benutzen.
So kann beispielsweise im ersten Task eine Anforderung
zusammengebaut werden, während ein zweiter Task damit
beschäftigt ist, die Zahlen einer anderen Statistik
zu berechnen.
Am besten wird nach dem Hochfahren einer zweiten
Excel-Oberfläche die ASS-Excel-Startroutine ausgeführt.
Sie kann über Menü Datei --> Öffnen
aus dem Verzeichnis ASS-PGM
gestartet werden.
Standardmäßig heißt diese Startroutine ST31STA.XLSM ,
gegebenenfalls ist aber der Name beim ASS-PC-Systembetreuer zu
erfragen.
0.3 Einstiegsbildschirm zur User-Information
Analog zu möglichen Informationen über Arbeitsgebiete, Schlüssel, Werte kann der ASS-Systembetreuer zur allgemeinen Information der ASS-Excel-User nach der Anmeldung einen Einstiegstext einblenden (Pflege via Text-Datenbank, D-K-1).
1 Erstellen und Ausführen einer Anforderung
Die zentrale Maske, die beim Einstieg in die Excel-Integration von ASS - nach einer eventuellen ASS-Anmeldung - erscheint, ist die Bibliotheksübersicht. Von hier aus werden Statistik-Anforderungen bearbeitet oder ausgeführt. Dabei kann der Aufbau einer Statistik festgelegt werden ('Neues Element erstellen' oder bestehendes Element 'Bearbeiten' ) oder die Zahlen der Statistik berechnet werden ('Ausführen').
1.1 Bibliotheksübersicht
Auf der linken Seite der Bibliotheksübersicht werden die bereits
bestehenden Bibliothekselemente (Statistik-Anforderung etc.)
angezeigt. Hier gibt es zwei Möglichkeiten der Darstellung
(Registerkarten 'Bibliotheken' und 'Verzeichnisse').
Anforderungen können von hier bearbeitet oder ausgeführt werden.
Dabei kann der Aufbau einer Statistik festgelegt werden
('Neues Element erstellen' oder bestehendes Element, das links
markiert ist, 'Bearbeiten' ) oder die Zahlen der Statistik
berechnet werden (links markiertes Element 'Ausführen').
Mit 'Kopieren' können Sie ein markiertes Element unter anderem
Namen auf der Anforderungsdatenbank speichern,
mit 'Löschen' kann es gelöscht werden.
Es können auch mehrere Anforderungen gleichzeitig markiert und
diese dann in eine andere Bibliothek kopiert oder gelöscht werden.
1.1.1 Bibliotheksübersicht -- Bibliotheken
Entsprechend des eingestellten Filters erscheinen die Bibliothekselemente des aktuellen Bibliothekstyps in alphabetischer Sortierung. Beispiel:
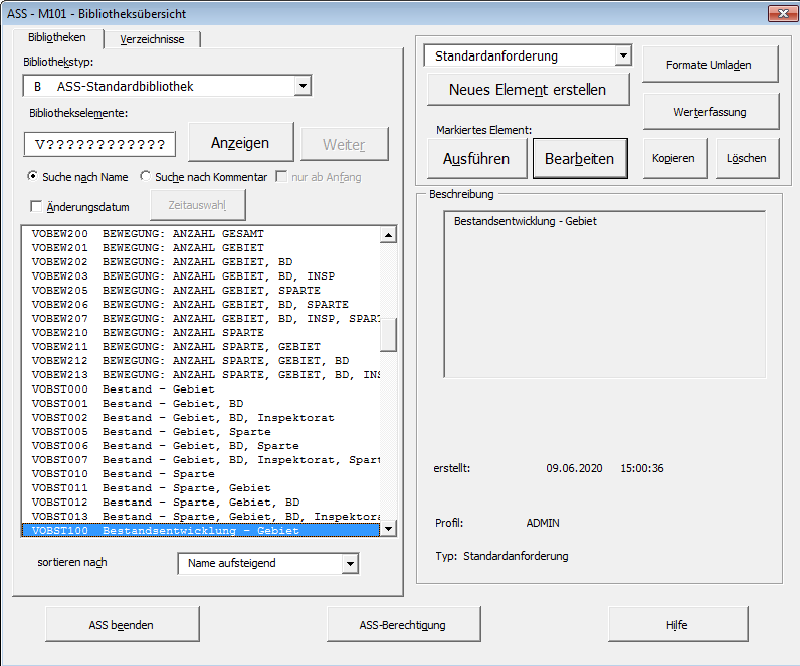
Beim Einstieg ist die große Listbox der Bibliothekselemente normalerweise leer. Im DropDown-Feld 'Bibliothekstyp' können Sie einen Bibliothekstyp einstellen:
| A | Anwendungen (geführte Statistik-Dialoge, mit DrillDown etc.) |
| B | ASS-Standardbibliothek für Statistik-Anforderungen, verkettete Anforderungen, Join-Anforderungen und Mehrfach-Anforderungen |
| E | Einmalig auszuführende Anforderungen (Batch-Lauf) |
| P | Periodisch auszuführende Anforderungen (Batch-Lauf) |
| G,H,I,J | Installationsabhängige Sonderbibliotheken (z.B. PC-Formate im Batch-Lauf) |
| Q | Parameterfilter |
| R | Wertegruppierungen |
| U | Schlüsselinhaltsgruppierungen |
| V | Relationsgruppierungen |
| X | Formeln |
| Z | fertige Berichte aus Batch-Lauf (wenn installiert) |
Im Eingabefeld neben der Schaltfläche 'Anzeigen' kann ein Filter zur Einschränkung der Anzeige eingegeben werden. Wird kein Filter eingegeben, werden maximal 500 Elemente angezeigt. Beim Erreichen dieser Grenze erfolgt eine Meldung. Diese Grenze kann installationsabhängig verändert werden (--> ASS-Systembetreuer). Wenn diese Grenze erreicht wird, kann man sich mit der Schaltfläche 'Weiter' die nächten 500 anzeigen lassen.
Die Selektion und Anzeige der Anforderungen/Anwendungen
erfolgt bei Betätigung der Schaltfläche 'Anzeigen' oder
bei der Auswahl einer Bibliothek.
Dabei wird ggf. der eingegebene Namensfilter berücksichtigt
(z.B. 'K' -> alle Elemente, die mit K beginnen).
Wenn 'Suche nach Kommentar' aktiviert ist, wird anstelle
nach Namen nach Kommentarbestandteilen gefiltert, bei der Option
'nur ab Anfang' ist eine Gleichheit mit dem Anfang des Kommentars
erforderlich, sonst reicht eine Übereinstimmung mittendrin.
Weiterhin ist es möglich, die Anforderungen nach dem letzten
Änderungsdatum zu filtern. Wenn die Checkbox 'Änderungsdatum'
aktiviert wird, kann man über den Button 'Zeitauswahl' den
gewünschten Zeitraum eingeben.
Die Schaltfläche 'Suchen' ermöglicht das Auffinden eines
bestimmten Elementes im Listenfeld, wobei nach Namens-
und Kommentarbestandteilen gesucht wird.
Zu einer markierten Anforderung/Anwendung wird unter
Beschreibung das Erstellungsdatum, der Ersteller (wenn über Text-DB
installiert, siehe PR-ID-IN-BIB in Handbuch INSTALLATION) sowie ein
eventuell vorhandener Kommentar angezeigt.
Ist der Ersteller zum Speicherzeitpunkt als "Benutzer" im Sinne
der ST09 angemeldet, so wird unter "Profil" sein zum Speicherzeitpunkt
gewähltes Berechtigungsprofil angezeigt.
ACHTUNG:
Bei Bibliothekselementen, die mit einer ASS-Version älter als 8.10 abgespeichert wurden, werden nur die ersten 6 Buchstaben des Erstellers angezeigt. Erst bei erneuter Abspeicherung mit einer ASS-Version 8.10 oder neuer wird der Ersteller vollständig angezeigt. Die Anforderungen in den Bibliotheken B, E und P (sowie G, H, I, J falls installiert) können diesbezüglich auch auf einen Rutsch korrigiert werden: Hierfür ist PCL1045 mit der Vorlaufkartenoption "ERSTELL_KORR" einmalig auszuführen, siehe Handbuch Betrieb II, Kap. 3.6.3. Ähnliches gilt für das Profil: Dieses ist erst bei ab Version 8.50 abgespeicherten Elementen zu sehen. Aber auch hier können alte Elemente von B,E,P,G,H,I,J via PCL1045 mit Option "ERSTELL_KORR" um das Profil ergänzt werden.
Einmalig oder periodisch auszuführende Anforderungen (Batch) können zusätzlich noch Angaben zum Turnus der Ausführung und zusätzliche Datumsangaben enthalten.
Die Anforderungsliste kann nach Namen, Änderungsdatum, Ersteller (wenn über Text-DB installiert, s.o.), oder Anwendungsnummer (bei Anwendungen) sortiert werden. Zu beachten ist hierbei, dass nur die angezeigten Elemente sortiert werden.
1.1.2 Bibliotheksübersicht -- Verzeichnisse
Die Darstellung der Bibliothekselemente kann in einer hierarchischen Baumstruktur aufbereitet werden. Diese wird im Registerblatt 'Verzeichnisse' wiedergegeben. Beispiel:
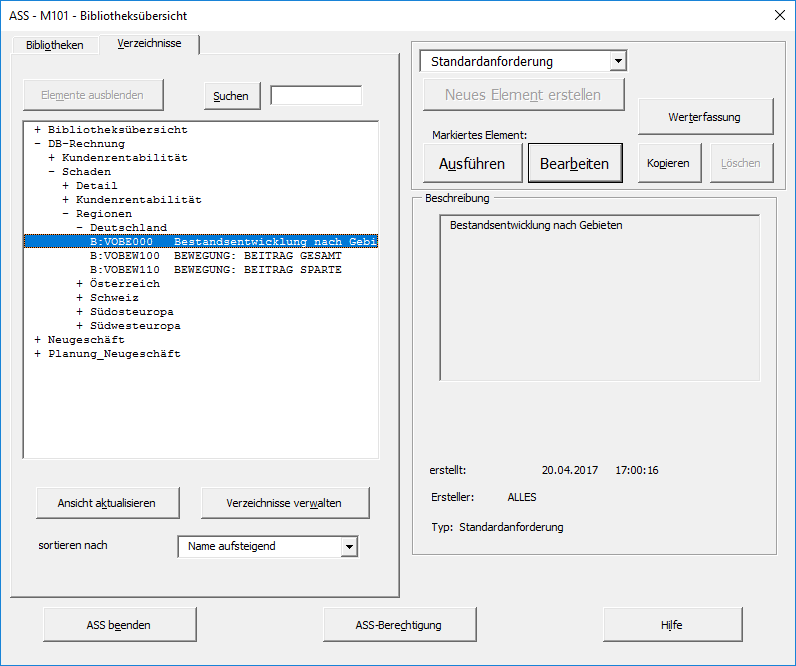
Wie beim Windows-Explorer symbolisiert ein führendes Plus-Zeichen ( + ), dass noch tiefer verzweigt werden kann, ein Minus-Zeichen ( - ), dass das Ende des Pfades erreicht ist. Die nächsttiefere Ebene kann über 'Elemente anzeigen' oder mittels Doppelklick eingeblendet werden. Ein Verzeichnis kann Unterverzeichnisse sowie Bibliothekselemente enthalten. Alle Anforderungen, Anwendungen etc. sind dabei am Beginn durch den Bibliothekstyp und einen Doppelpunkt gekennzeichnet. Werden sie markiert, so wird der vollständige Kommentar rechts eingeblendet.
Es gibt die die Möglichkeit, die Elemente nach Namen, Änderungsdatum oder Ersteller zu sortieren, dies erfolgt aber nur innerhalb der ausgeklappten Verzeichnisse, die Reihenfolge der Verzeichnisse selbst ändert sich dabei nicht.
1.1.2.1 Verzeichnisse verwalten
Die Erstellung und Pflege solcher Baumstrukturen erfolgt aus der Bibliotheksübersicht über den Button 'Verzeichnisse verwalten' (Berechtigung vorausgesetzt: 'SS' unter 'SO' in der ST09; für das Root-Verzeichnis ist zusätzlich die Berechtigung 'SR' erforderlich).
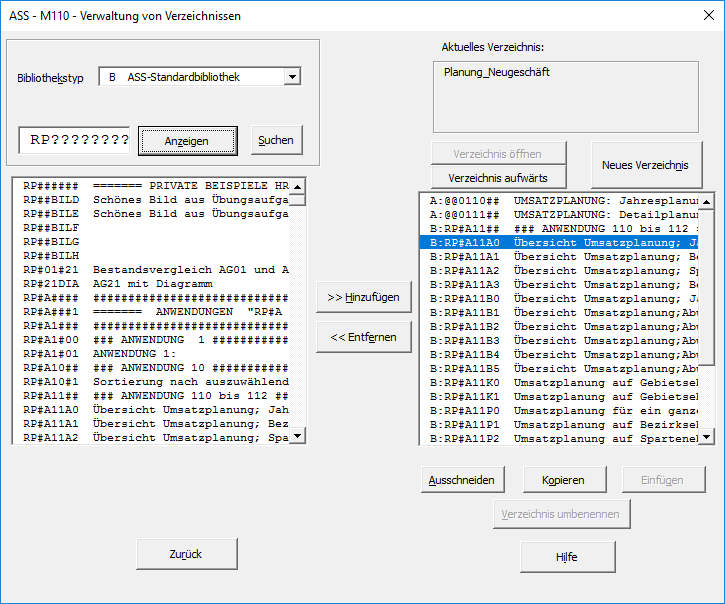
Hier können neue Verzeichnisse angelegt werden (Button 'Neues
Verzeichnis'), Elemente hinzugefügt oder entfernt werden. Die
aktuelle Ebene im Baum wird dabei rechts oben angezeigt. Mit
'Verzeichnis öffnen' kann tiefer verzweigt werden, mit
'Verzeichnis aufwärts' wieder zurück.
Für den Verzeichnispfad gelten folgende Beschränkungen:
- der Verzeichnispfad darf maximal 2000 Zeichen lang sein;
- ein Verzeichnisname darf maximal 256 Zeichen lang sein;
- der Verzeichnispfad darf maximal die Tiefe 10 haben;
Erlaubte Zeichen in Verzeichnispfaden sind:
- Ziffern
- Buchstaben (Klein- und Großbuchstaben) incl. deutscher Umlaute, außer 'ß'
- Sonderzeichen:
- '.' (Punkt)
- ':' (Doppelpunkt)
- '_' (Unterstrich)
- '#' (Doppelkreuz/Raute)
- '-' (Minus/Bindestrich)
- '+' (Plus)
- '*' (Stern)
- '@' (Klammeraffe/At-Symbol)
- '$' (Dollar)
- '%' (Prozent)
- ')' (schließende Klammer)
- '(' (öffnende Klammer)
- '=' (Gleichheitszeichen)
- '&' (Kaufmännisches Und)
- '"' (doppeltes Anführungszeichen)
- Nicht erlaubt sind insbesondere Leerzeichen.
Mit Hilfe der Buttons 'Ausschneiden', 'Kopieren' und 'Einfügen' können Elemente von einem Verzeichnis eine anderes verschoben bzw. kopiert werden.
Die Verarbeitung von Verzeichnissen in den Auswertungsoberflächen ist Security-geschützt. Hierzu existiert eine Prüfung auf Namensberechtigung auf unterster Ebene (Tiefe 1 im Verzeichnisbaum). Zu diesen Verzeichnissen können in der ST09 Berechtigungen vergeben werden: unter 'AN' wird analog zu Anforderungen der Verzeichnisname und die Bibliothek 'S' angegeben. Da Verzeichnisnamen länger als 8 Zeichen sein können, erfolgt eine Überprüfung nur bezüglich dieser ersten 8 Zeichen.
In der Startroutine für ASS-Excel (ASS/PGM/ST31STA.XLSM) kann die Voreinstellung der Registerkarten 'Bibliotheken' oder 'Verzeichnisse' festgelegt werden.
1.1.3 Neues Element erstellen, Verkettete Anforderung, Joinanforderung
Die Schaltflächen 'Neues Element erstellen', 'Markiertes Element - Bearbeiten', verzweigen in die Anforderungs- / Anwendungserstellung Entsprechend dem Blattnamen 'Bearbeiten', 'Verkettung', 'Mehrfach-Anforderung', 'Anwendung', links unten im EXCEL-Fenster wird eine Anforderung, eine Verkettete Anforderung, eine Joinanforderung, eine Mehrfach-Anforderung, bzw. eine Anwendung bearbeitet.
Um eine Verkettete Anforderung, eine Joinanforderung oder eine Mehrfach-Anforderung zu erstellen, müssen Sie das entsprechende Optionsfeld oberhalb des Schalters 'Neues Element erstellen' vor dessen Betätigung einstellen:
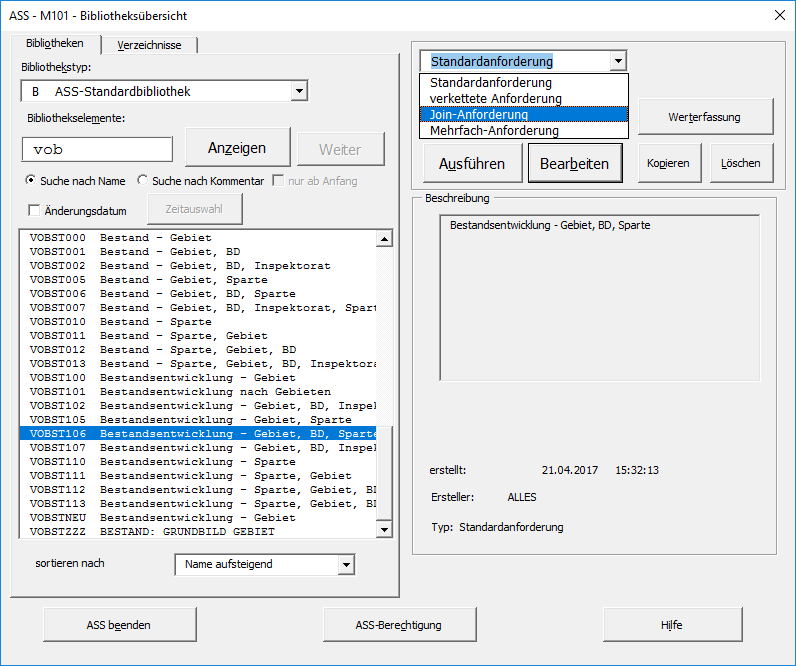
1.1.4 Formate umladen
Der Button "Formate umladen" wird standardmäßig ausgeblendet und muss über die Textdatenbank aktiviert werden (D A 99, AXCEL-FORM-UML). Er ist dann nur bei Schreibberechtigung in den Anforderungsbibliotheken aktiv, in der Verzeichnisansicht ist er immer deaktiviert. Außerdem muss das Abspeichern der Anforderungsformatierungen im Excel2007-Format installiert sein (D A 99, EXCEL2007-FORMAT).
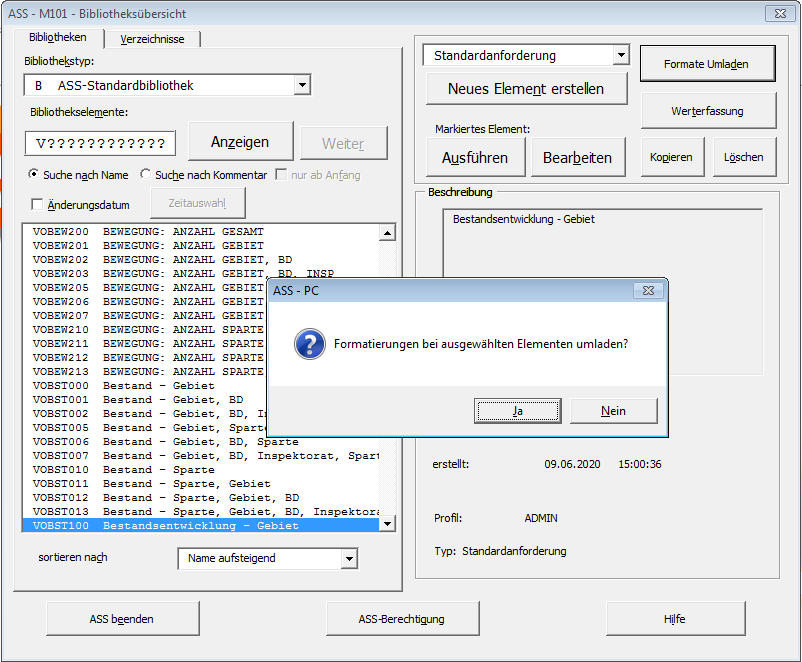
Beim Betätigen des Buttons (und anschließender Bestätigung) werden die Excelformatierungen der markierten Bibliothekselemente vom alten xls-Format in das seit Excel 2007 bestehende Standardformat xlsx umgeladen, welches etwas performanter und platzsparender ist. Nach Beendigung des Vorgangs werden die tatsächlich umgeladenen Anforderungen in einem Textfenster ausgegeben, also die, deren Excel-Formatierungen noch im alten Format gespeichert waren. Ggf. erscheint die Meldung "Keine umzuladenden Elemente".
Das Umladen ist angeraten bzw. notwendig, wenn z.B. wegen entsprechenden Sicherheitseinstellungen das alte xls-Format nicht mehr verwendet werden darf. Der Button soll dann ein bequemeres Umladen ermöglichen, statt bei jeder betroffenen Anforderung in die Bearbeitung zu verzweigen und diese neu abzuspeichern. Auch Berichte können damit behandelt werden.
Welche Anforderungen Formatierungen im alten Format besitzen, kann im Voraus mit PCL1139 bestimmt werden.
Hinweis: Durch das Umladen werden der Ersteller und das Änderungsdatum der behandelten Anforderungen nicht geändert!
1.2 Anforderungserstellung
Im Blatt 'Bearbeiten' können folgende Funktionen ausgeführt werden:
- Erstellen einer neuen Anforderung
- Änderung einer bestehenden Anforderung
- Speichern einer bearbeiteten Anforderung
- Ausführung einer bearbeiteten Anforderung
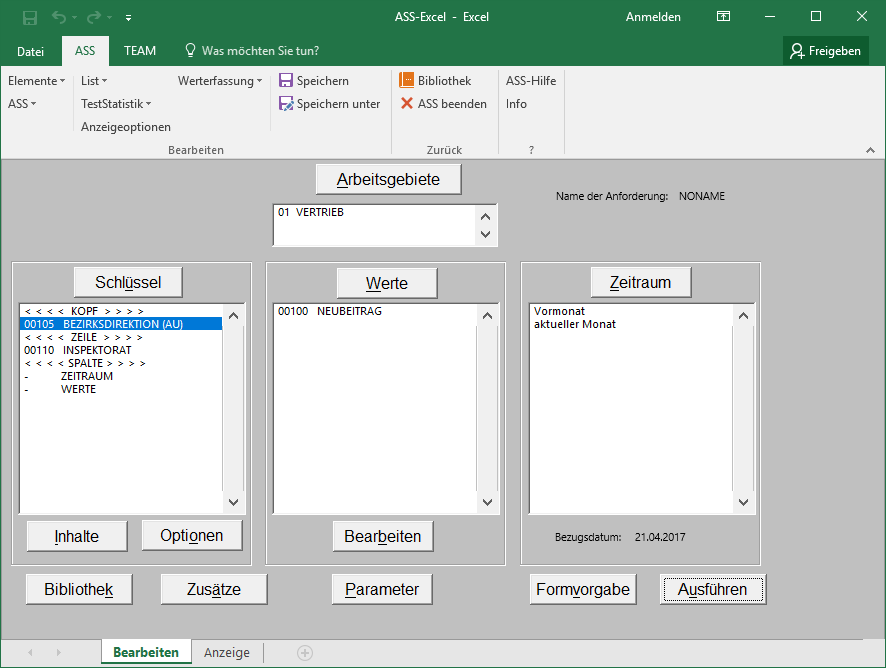
Eine zugehörige ASS-Statistik:
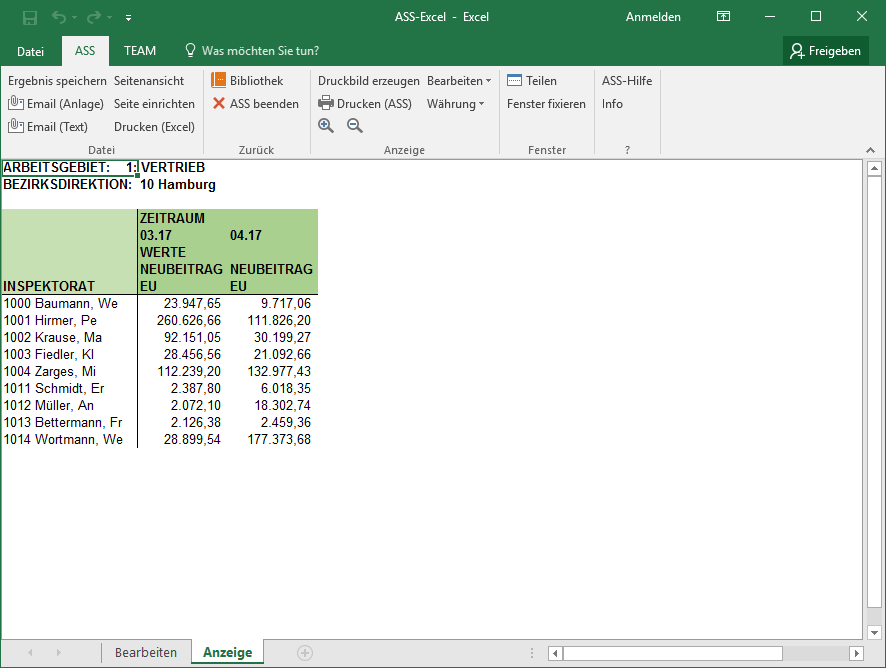
In diesem Blatt stehen folgende Menüs zur Auswahl:
- Elemente: Anstelle der Schaltflächen kann auch über dieses Menü verzweigt werden (siehe Schaltflächen).
-
ASS:
-
Ausführen, Formvorgabe
unter verschiedenen Währungsoptionen: (falls installiert)
'Default' entsprechend den Einstellungen des ASS-Systembetreuers 'Euro' Währungswerte in Euro 'orig. Währung' in der jeweiligen Landeswährung (DM, ATS ...) -
'List':
List ist ein geeignetes Werkzeug für den Anforderungsdesigner. Damit kann ohne längere Zugriffe auf die Datenbanken das Aussehen der Statistik kontrolliert werden: Beim Ausführen erfolgt kein Zugriff auf die Summendaten Die Zahlen werden durch 9-er Ziffern symbolisiert. Damit kann man ohne längere Zugriffe auf die Datenbanken das Aussehen der Statistik kontrollieren. -
'Teststatistik':
Die Anforderung wird mit einer begrenzten Anzahl von Zugriffen auf die Summendaten ausgeführt. Hier kann der Statistikaufbau besser nachvollzogen werden, als bei 'List'. Die ausgebenen Zahlen sind aber u.U. unvollständig oder falsch. Bei kleineren Anforderungen entspricht das Ergebnis der Teststatistik dem normalen Anforderungsergebnis. -
'Anforderung speichern' oder 'Anforderung speichern unter...':
Die Anforderung wird gespeichert. - Verzweigen in die Maske 'Anzeigeoptionen' (vgl. Kap. 5.1)
-
'Benutzeranzeige'
Hier kann man sich alle Benutzer anzeigen lassen, die sich am aktuellen Tag am Server angemeldet haben. Diese Funktion muss installiert werden, siehe Handbuch Installation, SERVER-STAT-AKTIV. -
'verwendete Elemente'
Es wird angezeigt, welche ASS-Sprachelemente (Schlüssel, Werte, Spaltenbedingungen etc.) in der Anforderung enthalten sind. -
Beenden der Anwendung ASS-PC
Im Gegensatz zu 'Datei-->Beenden' bleibt Excel weiterhin geöffnet.
-
Ausführen, Formvorgabe
unter verschiedenen Währungsoptionen: (falls installiert)
- 'Werterfassung' Dieses Menü steht nur zur Auswahl, wenn die Berechtigung zur Werterfassung im Dialog vorliegt. Genaueres entnehmen Sie bitte dem Handbuch --> 'Werterfassung mit ASS-Excel' (HERFASS2).
- 'Fenster': Wenn mehrere Blätter geöffnet sind, kann über dieses Menü zwischen den einzelnen Excel-Tasks gewechselt werden. - Hier ist es auch möglich, auf 'Ganzen Bildschirm' umzuschalten.
- ?: Über dieses Menü ist die allgemeine ASS-Hilfe verfügbar.
Schaltflächen
Durch Aktivierung der Schaltflächen 'Arbeitsgebiete', 'Schlüssel', 'Werte' oder 'Zeiträume' erfolgt jeweils eine Verzweigung zur Auswahl der zur Verfügung stehenden Elemente. Unterhalb der Schaltflächen werden jeweils in einer Listbox die bereits ausgewählten Elemente angezeigt.
Die Schaltfläche 'Inhalte' verzweigt bei Markierung eines echten Schlüssels (nicht WERTE und ZEITRAUM) in die Schlüssel-Listbox zur Auswahl der zugehörigen Schlüsselausprägungen.
Die Schaltfläche 'Optionen' erlaubt die Auswahl von Textierungs- und Sortieroptionen zum markierten Merkmal in der Schlüssel-Listbox.
Die Schaltfläche 'Bearbeiten' verzweigt zu den Einstellungen eines markierten Wertes, wie Zeitangaben, Werteformeln, abweichende Dimensionen, Schlüsselbedingungen etc. Ein Anzeigefeld zeigt das eingestellte Bezugsdatum an. Wenn bei der Auswahl der Zeiträume kein explizites Bezugsdatum eingegeben wurde, steht dort das aktuelle Tagesdatum.
Die Schaltfläche 'Bibliothek' verzweigt zurück in die Anforderungsübersicht. Dabei erfolgt eine Sicherheitsabfrage, ob die bearbeitete Anforderung zu speichern ist.
Mittels der Schaltfläche 'Zusätze' können allgemeine Optionen zur Anforderung ausgewählt werden.
Die Schaltflächen 'Formvorgabe' und 'Ausführen' führen die momentan in Bearbeitung befindliche Anforderung aus und verzweigen in das Blatt 'Anzeige' der Anforderung, wenn die Auswertung erfolgreich war. Bei Aktivierung der Formvorgabe sind jedoch zusätzliche Formatierungsangaben der Tabelle und das Erstellen eines Diagrammes möglich.
Von der 'Anzeige' gelangen Sie durch Anklicken des Blattregisters 'Bearbeiten' wieder zurück zur Bearbeitung der Anforderung.
1.3 Speichern einer Anforderung
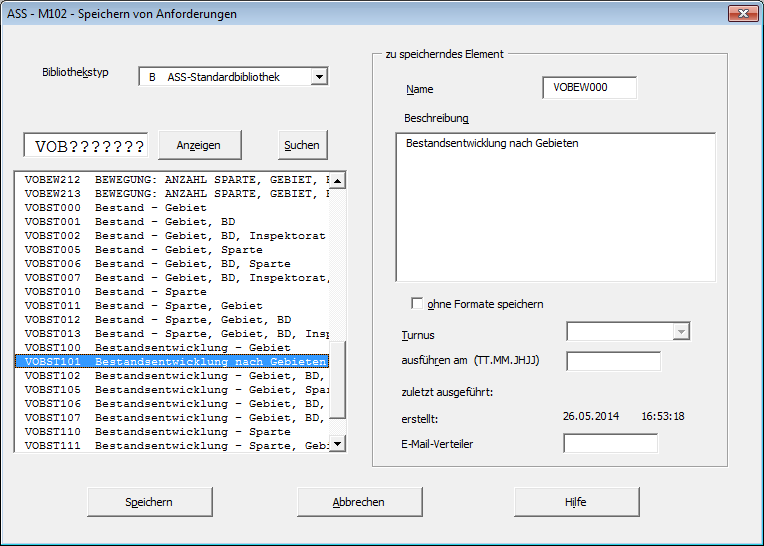
Beim Speichern einer Anforderung können Kommentare von bereits bestehenden Anforderungen übernommen werden, indem man eine Anforderung mit dem entsprechenden Kommentar in der Liste auswählt und danach den Namen im Feld 'Name der Anforderung' verändert.
Beim Einstieg ist die Listbox der Anforderungen leer. Im
DropDown-Feld Bibliothekstyp können Sie eine Bibliothek
einstellen. Im Eingabefeld neben der Schaltfläche
'Anzeigen' kann ein Filter zur Einschränkung
der selektierten Anforderungen eingegeben werden. Wenn Sie
keinen Filter eingeben, werden alle Anforderungen der
selektierten Bibliothek angezeigt. Bei 500 gelesenen
Anforderungen wird ohne weitere Meldung abgebrochen. Die
Selektion und Anzeige der Anforderungen erfolgt erst bei
Betätigung der Schaltfläche 'Anzeigen'.
Zur aktuellen Anforderung können Kommentare, sowie abhängig
von der Bibliothek Turnus, Wiederausführungsdatum, und
E-Mail-Verteiler erfasst werden.
Speichern ohne Formate
Mit ASS-Excel erstellte Anforderungen enthalten neben den Anforderungsinformationen auch einen Formatierungsteil. Bei der Speicherung kann auf die Ablage dieser Informationen verzichtet werden. Damit ist auch ein Löschen bestehender EXCEL-Formatierungen möglich. Anforderungen, die ohne EXCEL-Formatierungen auf der Datenbank abgespeichert sind, werden mit dem Standardformat formatiert (Anforderung DFLT_XLS).
Die Schaltfläche 'Speichern' speichert die Anforderung und verzweigt wieder zurück zur Bearbeitung der Anforderung.
1.4 Arbeitsgebietsauswahl
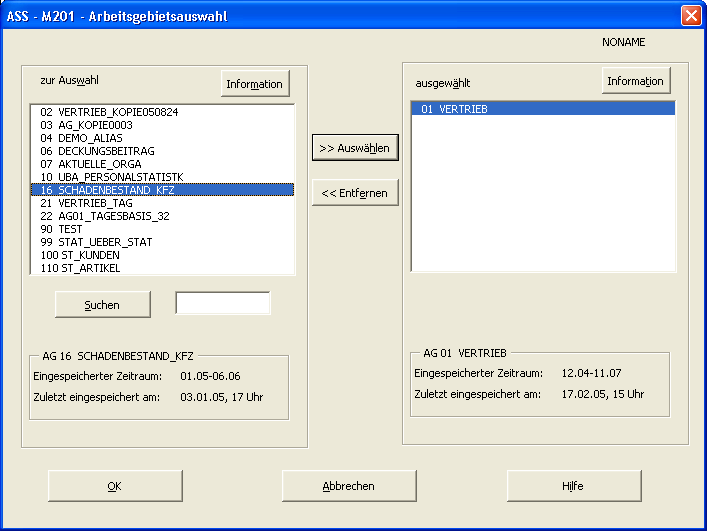
Das Bild für die Auswahl von Arbeitsgebieten besteht im wesentlichen aus zwei Listboxen. Die rechte Box enthält die ausgewählten Arbeitsgebiete, die linke Box zeigt alle Arbeitsgebiete an, die noch zur Auswahl zur Verfügung stehen.
Auswahl eines Arbeitsgebietes
- Markieren eines Elementes in der rechten Listbox, falls schon ein Arbeitsgebiet ausgewählt wurde. Hinter diesem markierten Element wird das einzufügende Arbeitsgebiet eingeordnet.
- Doppelklick auf das einzufügenden Arbeitsgebiet in der linken Listbox oder Betätigen der Schaltfläche 'Auswählen'.
Zum Zurücknehmen der Auswahl einzelner Arbeitsgebiete ist das entsprechende Arbeitsgebiet in der rechten Listbox zu markieren und danach die Schaltfläche 'Entfernen' zu drücken. Dieses Arbeitsgebiet wird dann in der linken Listbox wieder einsortiert.
Die Schaltfläche 'Suchen' ermöglicht das Auffinden eines bestimmten Arbeitsgebietes im linken Listenfeld, wobei nach beliebigen Namensbestandteilen gesucht werden kann.
Die Buttons 'Information' dienen zur Anzeige eines Kommentars, der auf der Textdatenbank angelegt wurde. Wenn zu keinem verfügbaren Arbeitsgebiet ein solcher vorhanden ist, sind die Buttons deaktiv.
1.5 Schlüsselauswahl
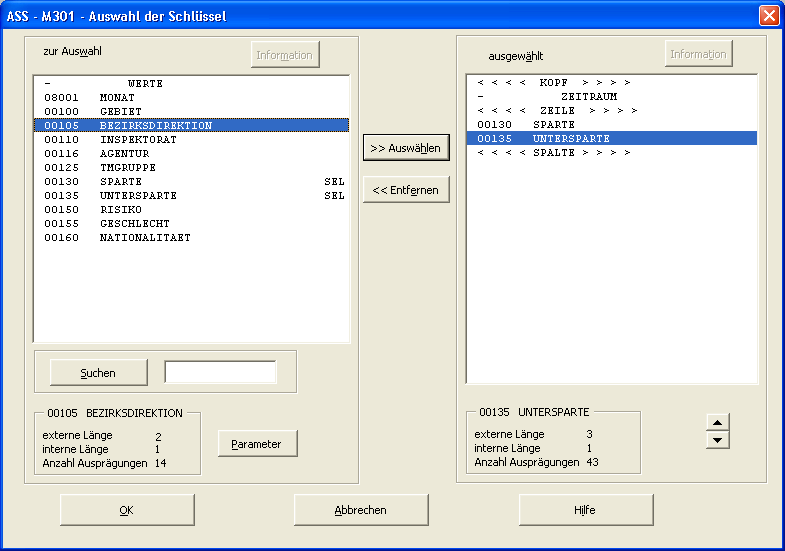
Das Bild für die Auswahl von Schlüsseln besteht im wesentlichen aus zwei Listboxen. Die rechte Box enthält die ausgewählten Schlüssel, die linke Box zeigt alle Schlüssel an, die entsprechend der ausgewählten Arbeitsgebiete zur Auswahl zur Verfügung stehen.
Die Begriffe WERTE und ZEITRAUM werden immer angezeigt.
Gemäß den ASS-Konventionen müssen die Schlüssel entweder in den Kopf-, Zeilen- oder Spaltenbereich gestellt werden. Die rechte Listbox enthält deshalb eine Einteilung in diese drei Bereiche.
Auswahl eines Schlüssels
- Markieren eines Elements der rechten Listbox. Hinter diesem markierten Element wird der ausgewählte Schlüssel eingeordnet.
- Doppelklick auf den einzufügenden Schlüssel in der linken Listbox oder Betätigen der Schaltfläche 'Auswählen'.
Es ist möglich, einen Schlüssel mehrmals auszuwählen,
ausgenommen WERTE und ZEITRAUM.
Schlüssel, die bereits ausgewählt sind, werden in der linken
Listbox durch 'SEL' gekennzeichnet.
Sie nehmen die Auswahl von Schlüsseln zurück, indem Sie
die entsprechenden Schlüssel in der rechten Listbox markieren
und danach die Schaltfläche 'Entfernen' drücken.
Die Reihenfolge der ausgewählten Schlüssel kann mit den
beiden Pfeil-Buttons verändert werden.
Zu einem markierten Schlüssel werden zusätzliche Informationen
(externe und interne Länge, Anzahl der Ausprägungen) angezeigt.
Die Schaltfläche 'Suchen' ermöglicht das Auffinden eines bestimmten Schlüssels im linken Listenfeld, wobei nach beliebigen Namensbestandteilen gesucht werden kann.
Die Schaltfläche 'Parameter' ermöglicht die Namenseingabe eines Schlüsselparameters (Name muss mit && beginnen), dem anschließend über die Schaltfläche 'Parameter' im Blatt 'Bearbeiten' Eigenschaften zugeordnet werden (vgl. Kap. Parameter).
Die Buttons 'Information' dienen zur Anzeige eines Kommentars, der auf der Textdatenbank angelegt wurde. Wenn zu keinem verfügbaren Schlüssel ein solcher vorhanden ist, sind die Buttons deaktiv.
1.6 Werteauswahl
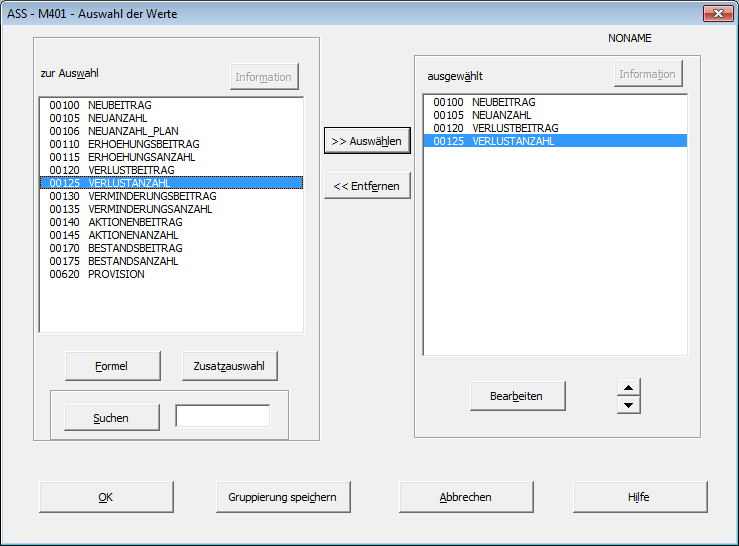
Das Bild für die Auswahl von Werten besteht im wesentlichen aus zwei Listboxen. Die rechte Box enthält die ausgewählten Werte, die linke Box zeigt alle Werte an, die entsprechend der ausgewählten Arbeitsgebiete zur Auswahl zur Verfügung stehen.
Auswahl eines Wertes
- Markieren eines Wertes der rechten Listbox. Hinter diesem markierten Element wird der ausgewählte Wert eingeordnet.
- Doppelklick auf den einzufügenden Wert in der linken Listbox oder Betätigen der Schaltfläche 'Auswählen'.
Da ein Wert mehrfach ausgewählt werden kann, bleibt er
in der linken Listbox erhalten.
Sie nehmen die Auswahl einzelner Werte zurück, indem Sie
den entsprechenden Wert in der rechten Listbox markieren
und danach die Schaltfläche 'Entfernen' drücken.
Mit den beiden Pfeil-Buttons kann man die Reihenfolge der
ausgewählten Werte vertauschen.
Die Schaltfläche 'Suchen' ermöglicht das Auffinden eines bestimmten Wertes im linken Listenfeld, wobei nach beliebigen Namensbestandteilen oder der Nummer gesucht werden kann.
Die Schaltfläche 'Formel' verzweigt zur Definition einer Werteformel, die anschließend anstatt eines Wertes in die Listbox der ausgewählten Werte übernommen wird.
Die Schaltfläche 'Zusatzauswahl' verweigt zu weiteren Werte-Auswahlfunktionen (vgl. Kap. 1.6.2).
Mit 'Gruppierung speichern' kann die erfasste Wertegruppierung mit allen Zusätzen, die unter 'Bearbeiten' erfasst werden, auf der Datenbank abgelegt werden.
Die Schaltfläche 'Bearbeiten' verzweigt für den markierten Wert in die Bearbeitung der Werteeigenschaften (vgl. Kap. 1.6.1).
Die Buttons 'Information' dienen zur Anzeige eines Kommentars, der auf der Textdatenbank angelegt wurde. Wenn zu keinem verfügbaren Wert ein solcher vorhanden ist, sind die Buttons deaktiv.
1.6.1 Bearbeiten der Werteeigenschaften
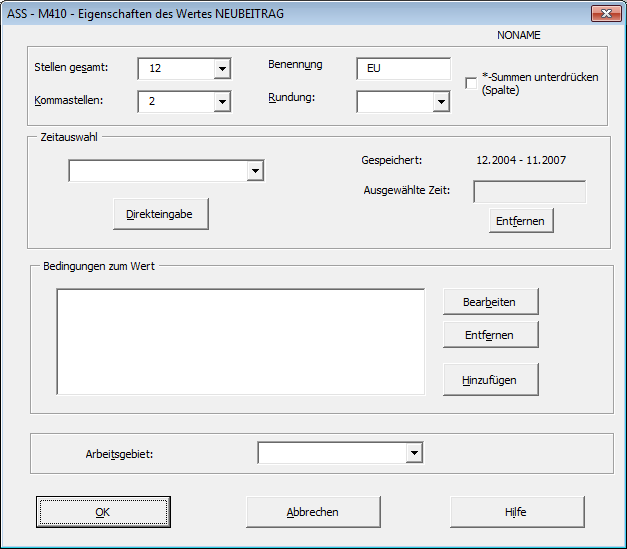
-
'Aufbereitung'
Die angezeigte Voreinstellung für die Darstellung des Werteinhaltes, die sich aus der Definition des Wertes herleitet, kann durch die Verwendung folgender Felder übersteuert werden. -
'Stellen Gesamt'
In diesem DropDown-Feld können Sie die Stellenzahl (incl. Nachkommastellen) auswählen, mit der das Ergebnis angezeigt wird. Maximal können 15 Stellen dargestellt werden. Wurde die Stellenzahl zu klein gewählt, erscheinen in der Auswertung in den entsprechenden Zellen als Überlaufsymbol Sterne. -
'Kommastellen'
In diesem DropDown-Feld kann die Anzahl der Nachkommastellen ausgewählt werden. Maximal können 6 Nachkommastellen dargestellt werden. -
'Benennung'
In diesem Feld ist eine Dimensionsangabe wie 'Euro', 'Stück' möglich. -
'*-Summen unterdrücken (Spalte)'
Über diesen Wert werden keine *-Summen gebildet (nur relevant, wenn WERTE Spaltenschlüssel ist) -
'Zeitauswahl'
Wenn in der Auswertung keine gemeinsame Zeitachse für alle Werte gilt, also der Schlüssel ZEITRAUM nicht verwendet wird, muss für jeden Wert an dieser Stelle der Zeitbezug individuell gesetzt werden. Die Zeit kann entweder über das DropDown-Feld 'Zeitauswahl' oder mittels Direkteingabe gewählt werden. Die entsprechenden ASS-Zeitkürzel werden in dem Feld 'Ausgewählte Zeit' angezeigt. -
'Arbeitsgebiet'
Bei einer Auswertung über mehrere Arbeitsgebiete und Verwendung einer Wertedefinition in mehreren der ausgewählten Arbeitsgebiete ist es notwendig, über dieses DropDown-Feld einen eindeutigen Bezug herzustellen. -
Bedingungen
Zu einem markierten Wert können Sie in dieser Maske individuelle Bedingungen bezüglich des Werteinhaltes und/oder bezüglich der Inhalte auszuwählender Schlüssel anfordern. Mittels der Schaltflächen 'Entfernen', 'Bearbeiten' und 'Hinzufügen' können diese Bedingungen formuliert werden.
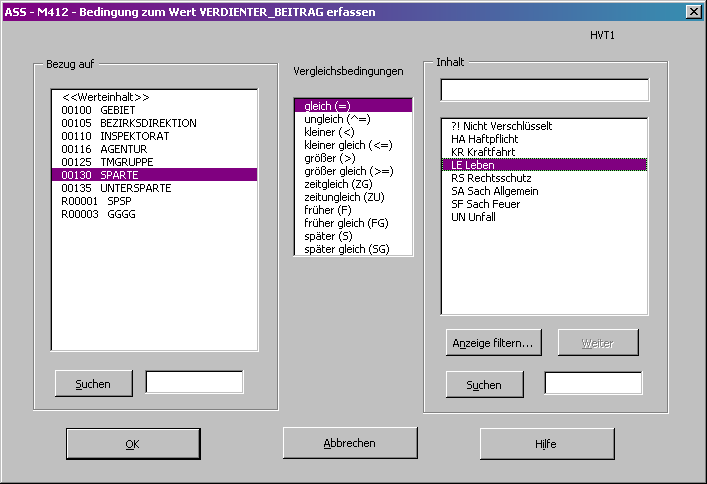
In der linken Listbox werden alle Elemente angezeigt, zu
denen ein Bezug hergestellt werden kann. Dazu gehört die
Auswahl <<Werteinhalt>> sowie alle Schlüssel der
ausgewählten Arbeitsgebiete.
Wird in der linken Listbox ein Schlüssel markiert,
erscheinen in der rechten Listbox die zugehörigen
Schlüsselinhalte. Bei Markierung von <<Werteinhalt>>
bleibt die rechte Listbox leer. In diesem Fall muss der
Werteinhalt in dem über der rechten Listbox befindlichen
Feld eingegeben werden.
In der mittleren Listbox werden die zur Verfügung
stehenden Vergleichsbedingungen angezeigt.
Sie formulieren eine Bedingung, indem Sie in allen drei
Listboxen die entsprechenden Elemente markieren und
die Auswahl mit OK bestätigen. Dadurch wird die Auswahl
übernommen und in die Ausgangsmaske zurückverzweigt.
Alternativ zur rechten Listbox können Sie bei Schlüsselbedingungen auch das Direkteingabefeld verwenden, in das ansonsten auf jeden Fall der Vergleichswert für eine Werteinhaltsbedingung einzutragen ist.
Die beiden Schaltflächen 'Suchen' ermöglichen in Verbindung mit dem jeweils darunter befindlichen Eingabefeld das Auffinden bestimmter Schlüssel oder Schlüsselinhalte in der linken oder rechten Listbox.
Mit 'Anzeige filtern' können Filter- und Sortierkriterien für die Anzeige der Schlüsselinhalte angegeben werden. Wenn nicht alle Inhalte auf einmal dargestellt werden können, kann man mit 'Weiter' sich die nächsten anzeigen lassen.
Es können bis zu 20 Inhalts- und Schlüsselbedingungen zu einem Wert ausgewählt werden, in der Auswertung insgesamt maximal 250. Bedingungen zum Wert werden als UND-Bedingung interpretiert.
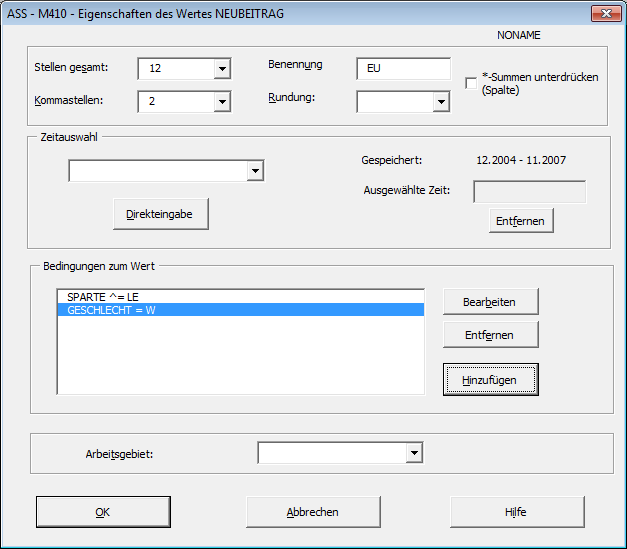
1.6.2 Werte - Auswahlfunktionen
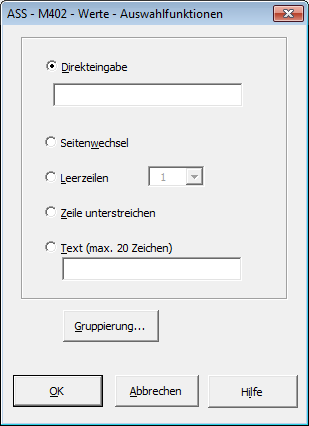
-
'Direkteingabe'
In dem Feld 'Direkteingabe' können Sie den Namen eines Werteparameters (beginnend mit &&) eingeben, dem anschließend über die Schaltfläche 'Parameter' im Blatt 'Bearbeiten' Eigenschaften zugeordnet werden (vgl. Kap. 4). -
'Seitenwechsel'
Es wird innerhalb der Tabelle ein zusätzlicher Seitenumbruch erzeugt (nur wenn WERTE Zeilenschlüssel ist). -
'Leerzeilen'
Es werden in die Tabelle eine entsprechende Anzahl Leerzeilen eingefügt (nur wenn WERTE Zeilenschlüssel ist). -
'Zeile unterstreichen'
Es wird in die Tabelle ein zusätzlicher Trennstrich eingefügt (nur wenn WERTE Kopf- oder Zeilenschlüssel ist). -
'Text'
Es wird in die Tabelle ein zusätzlicher Text eingefügt (nur wenn WERTE Kopf- oder Zeilenschlüssel ist). -
'NN' (nicht zugeordnete Ausprägungen)
Es werden in einer Join-Anforderung diejenigen Inhalte ausgegeben, die sich auf die leere Menge beziehen (i.A. als NN dargestellt). -
'Gruppierung'
Mittels der Schaltfläche 'Gruppierung' kann zur Auswahl einer Wertegruppierung verzweigt werden.
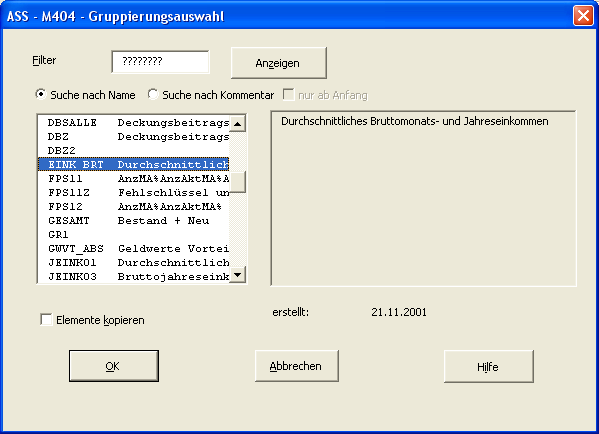
Alternativ bieten sich folgende Möglichkeiten an:
-
Dynamische Verknüpfung:
Wenn die Auswahl einer Gruppierung mit der Schaltfläche 'OK' bestätigt wird, erfolgt eine dynamische Verknüpfung mit der Anforderung. In der Auswahlmaske der Werte wird die Verknüpfung in der Form <<NAMEGR angezeigt. Bei einer Modifikation der ausgewählten Gruppierung ändert sich auch die Werteauswahl der aktuellen Anforderung. -
Elemente kopieren:
Wird bei der Auswahl einer Gruppierung die Option 'Elemente kopieren' verwendet und mit 'OK' bestätigt, werden alle Elemente der Gruppierung in die Anforderung kopiert. Die Anforderung ist dann nicht mehr dynamisch mit der Wertegruppierung verknüpft, d.h. bei Modifikation der Gruppierung ändert sich die Anforderung nicht.
1.6.3 Speichern einer Wertegruppierung
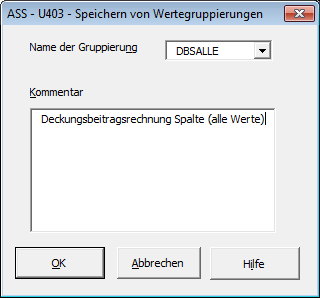
Zum Speichern einer Wertegruppierung ist ein maximal 8-stelliger
Name einzugeben.
Daneben können Sie für jede Gruppierung ein Kommentar hinterlegen.
1.7 Zeitauswahl
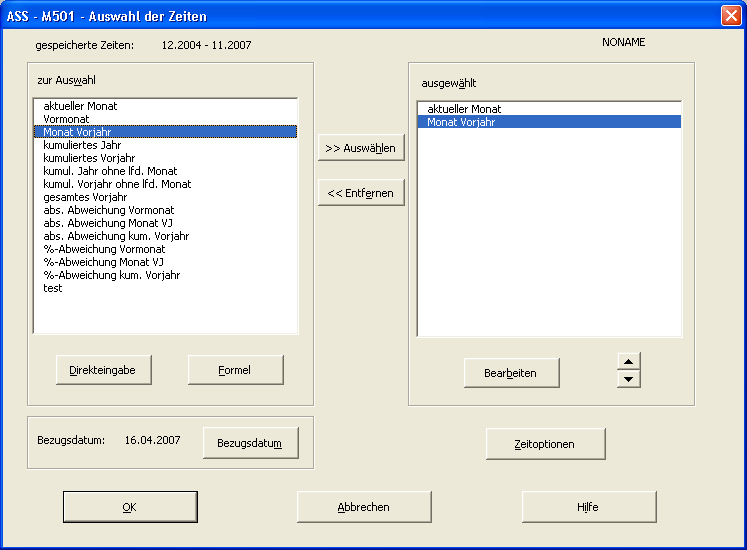
Im Bild für die Auswahl von Zeitangaben sehen Sie zwei Listboxen. Die rechte enthält die ausgewählten Zeitangaben, die linke Box zeigt die zur Auswahl stehenden Standardzeitangaben an. Am Ende dieses Abschnitts wird beschrieben, wie diese Auswahl modifiziert werden kann.
Auswahl eines Standardzeitraums
-
Markieren eines Zeitraumes in der rechten Listbox.
Hinter diesem markierten Element wird der ausgewählte
Zeitraum eingeordnet.
Doppelklick auf den einzufügenden Zeitraum in der linken Listbox oder Betätigen der Schaltfläche 'Auswählen'. - Direkteingabe von Zeiten Neben den zur Auswahl stehenden Standardzeitangaben haben Sie hier die Möglichkeit, Zeiteingaben in absoluter oder relativer Form vorzunehmen oder Zeitparameter einzugeben.
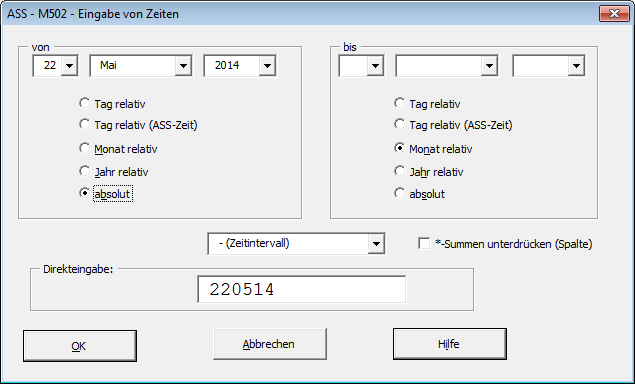
1. Möglichkeit: Einstellen der DropDown-Felder
Zeiteingaben können über die DropDown-Felder 'VON' und 'BIS'
eingestellt werden.
Diese Zeitangaben können ein einzelner Monat/Tag (nur VON)
oder ein Zeitintervall (VON-BIS) sein.
In Verbindung mit den darunter stehenden Optionen können
die Zeitangaben in absoluter (absolut) oder relativer
(Tag, Monat oder Jahr relativ) Form angefordert werden.
Relative Zeitangaben werden in die entsprechenden
ASS-Zeitkürzel umgesetzt.
Wenn das aktuelle Arbeitsgebiet ein Tages-Arbeitsgebiet ist,
kann ein Tag eingegeben werden, es ist aber auch hier möglich,
Monate anzufordern.
Für relative Tages-Zeiten gibt es zwei Varianten. Bei 'Tag relativ'
wird mit Kalendertagen gerechnet, 'Tag relativ (ASS-Zeit)'
berücksichtigt stets 32 Tage pro Monat.
Für von-bis Angaben gibt es folgende Möglichkeiten:
-
'- (Zeitintervall)':
Bei Bewegungswerten erfolgt eine Summierung über die Monate, bei Bestandswerten kommt es bei der Auswertung zu einem Fehler, wenn nicht unter 'Zeitoptionen' die Option 'Bestandswerte kumulierbar' gesetzt wird. -
'% (Monate einzeln)':
Es erfolgt keine Kumulierung über die Monate, sondern jeder Monat/Tag wird einzeln ausgewertet. -
'< (Zeitintervall Bestand von)':
Bei Bewegungswerten erfolgt eine Summierung über die Monate, bei Bestandswerten wird der erste Monat/Tag im angegebenen Intervall betrachtet. -
'> (Zeitintervall Bestand bis)':
wie '<', nur wird hier bei Bestandswerten der letzte Monat/Tag ausgewertet.
2. Möglichkeit: Eintippen eines Zeitraums
Im Direkteingabefeld unten kann stattdessen in konventioneller ASS-Schreibweise ein Zeitpunkt, ein Zeitintervall oder ein Zeitparameter eingegeben werden. Diese Eingabe wird vom geübten Anforderungsersteller gegenüber dem Einstellen der Listboxen bevorzugt. Für die Eingabesyntax sei auf das Handbuch Auswertung -Batch und ST31- verwiesen. Geeignete Syntaxprüfungen auf Falscheingaben erfolgen sofort.
Beispiel
| - Q1M1 | 1. Quartal im Vorjahr |
| - 0102 | Januar 2002 |
| - 01M1-BM12 | Kumuliertes Vorjahr (Januar-akt.Monat) |
| - &&Z1%&&Z2 | Intervall von &&Z1 bis &&Z2 mit einzeln aufgelisteten Monaten |
'*-Summen unterdrücken' wirkt nur, wenn ZEITRAUM Spaltenschlüssel ist. Dann werden in den zum ausgewählten Zeitraum gehörenden Spalten keine Sternsummen gebildet.
- Formel
Über die Schaltfläche 'Formel' können Sie zur Eingabe einer Zeitformel verzweigen (vgl. Kap 3.3: Formelassistent Zeitangaben). Eine markierte Formel kann durch Betätigung des Buttons 'Bearbeiten' verändert werden, ein beliebiges markiertes Element kann aus der Listbox mit Hilfe von 'Entfernen' gelöscht werden. -
Bezugsdatum
Es kann ein Bezugsdatum definiert werden, auf den sich alle Zeitangaben der Anforderung beziehen. In Abhängigkeit vom aktuellen Systemdatum wird die Zeitangabe für das Bezugsdatum in eine relative Zeitangabe umgesetzt, die neben dem Button angezeigt wird.
Beispiel: Gibt man im Monat März 2002 als Bezugsmonat den Januar 2002 an, erhält der Bezugsmonat den Eintrag BM02(Bezugsmonat Minus 02 Monate). B M 02

Statt der Umsetzung in eine relative Zeitangabe kann der
Bezugsmonat auch mit einer absoluten Zeitangabe besetzt
werden, wenn die Option 'absolut' eingeschaltet ist. In diesem
Fall wirken relative Zeitangaben in einer Anforderung nicht mehr
dynamisch.
Eine relative Jahresangabe (z.B. '01M0') ist ebenfalls möglich.
Das Bezugsdatum kann mit und ohne Tagesangabe eingegeben werden.
In einem Monats-Arbeitsgebiet wird der Tag ignoriert
Wenn man in einem Tages- Arbeitsgebiet das Bezugsdatum in
Monatsform angibt, wird mit dem 1. des Monats gerechnet.
Zeitoptionen
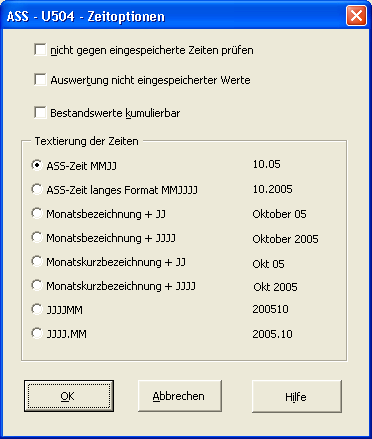
Mit der Option 'nicht gegen eingespeicherte Zeiten prüfen' ist es möglich, Zeiträume anzufordern, zu denen nichts eingespeichert wurde. Es erscheinen bei den betreffenden Zeiträumen Nullwerte.
Die Option 'Auswertung nicht eingespeicherter Werte' ermöglicht es, Werte anzufordern, zu denen noch überhaupt nichts eingespeichert wurde.
Mit 'Bestandswerte kumulierbar' ist es möglich, Bestandswerte in Zeitintervallen anzufordern. Damit sind z.B. Mittelwertberechnungen möglich.
Standardzeitangaben
Die in der linken Listbox zur Auswahl stehenden Standardzeitangaben
können installationsabhängig in folgender Weise erweitert /
verändert werden:
Im ASS-PC-Dateienverzeichnis befindet sich eine EXCEL-Arbeitsmappe
'Asszetab.xlsx'. Ist diese Mappe leer oder nicht
vorhanden, so ist die linke Listbox leer. Die Mappe
wird beim Start der Anwendung eingelesen und füllt die
linke Listbox bei der Zeitauswahl.
In 'Asszetab.xlsx' befinden sich in zwei Spalten die Namen (Spalte A), mit der diese Zeitangaben in der Listbox erscheinen, und die Zeitkürzel oder Zeitformeln in der ASS-Syntax (Spalte B).
ACHTUNG:
Während einfache Zeitkürzel ohne Hochkomma (z.B. BM01) eingegeben werden, verlangt die ASS-Syntax bei Zeitformeln die Verwendung von Hochkomma (z.B. 'BM00' - 'BM01'). Bei der Eingabe der Zeitformel in die Spalte B der Asszetab.xlsx ist unbedingt folgende Syntax zu beachten, wobei L in diesem Beispiel als Leerzeichen bzw. Blank zu interpretieren ist und NAME innerhalb der Asszetab.xlsx ein eindeutiger Formelbezeichner sein muss.
Beispiel: L'NAME'L= 'BM00' - 'BM01'
1.8 Zusätze / Allgemeine Optionen
Diese Maske erfasst Optionen, die die Gestalt der Statistik wesentlich prägen: Textierungen, Zeilendruck, Summenoptionen ... Nicht erfasst werden hier Spezifika der Darstellung unter EXCEL (s.u. Formvorgabe, Anzeigeoptionen). Diese Maske enthält vier Register.
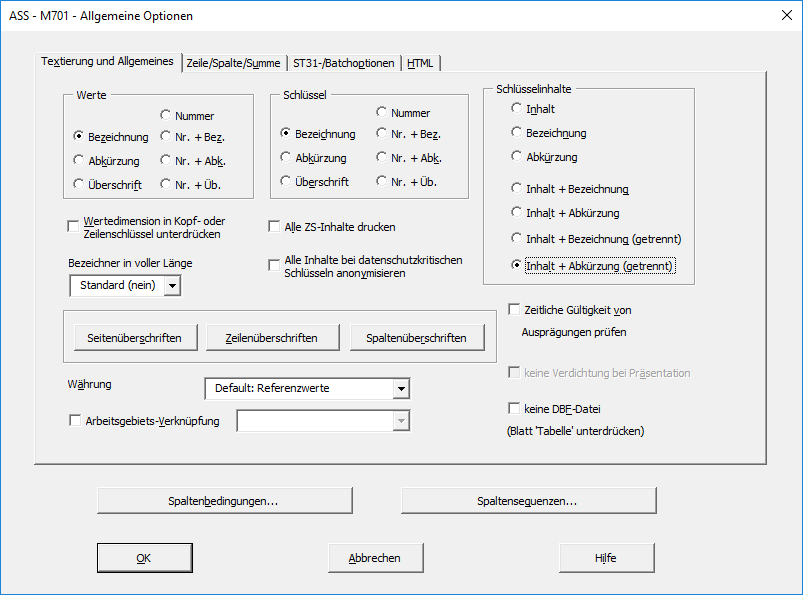
Register 'Textierung und allgemeines'
-
'Textierungsoptionen'
Für Werte, Schlüssel und Schlüsselausprägungen können anforderungsweite Voreinstellungen erfolgen. Durch Optionen zum einzelnen Schlüssel oder Wert können diese Voreinstellungen auch übersteuert werden. -
'Wertedimension in Kopf- oder Zeilenschlüssel unterdrücken'
Durch Verwendung dieser Option kann die Darstellung der Wertedimension bei Anforderung der Werte in der Kopf- oder Zeilendimension unterdrückt werden. Falls Werte in der Spalte stehen, bleibt diese Option ohne Wirkung. -
'Bezeichner in voller Länge'
Mit dieser Option wird erreicht, dass Formel- Mengen- und Summenbezeichner immer in voller Länge ausgegeben, d.h. nie nie auf die externe Länge des jeweiligen Schlüssels abgeschnitten werden. Es ist bereits möglioh, dass dies bereits über die Text-Datenbank eingestellt ist, zu erkennen am Eintrag 'Standard (ja)'. Dann kann über die Auswahl von 'nein' das Abschneiden wieder eingestellt werden, falls nur der Schlüsselinhalt angefordert ist. -
'Alle ZS-Inhalte drucken'
Standardmäßig werden in den linken Zeilenschlüsseln nur die Inhalte gedruckt, wenn sie sich ändern. Mit dieser Option wird erreicht, dass in jeder Datenzeile alle Inhalte ausgegeben werden.-
alle Inhalte bei datenschutzkritischen Schlüsseln anonymisieren
Bestimmte Schlüssel können als datenschutzkritisch gekennzeichnet sein, d.h. deren Inhalte werden für die Anwender im Allgemeinen nur verschlüsselt angezeigt (securityabhängig). Mit dieser Option wird erreicht, dass die Inhalte dieser Schlüssel grundsätzlich nur anonymisiert angezeigt werden. -
'Seitenüberschriften', 'Zeilenüberschriften',
'Spaltenüberschriften'
Hier können mit der ST31 erfasste Überschriften bearbeitet werden. Näheres zu diesem Thema entnehmen Sie bitte dem Handbuch 'Auswertung - Batch und ST31'.
-
alle Inhalte bei datenschutzkritischen Schlüsseln anonymisieren
-
'Zeitliche Gültigkeit von Ausprägungen prüfen'
Diese Option schaltet eine Prüfung ein, mit der die zeitliche Gültigkeit der ausgewählten Schlüsselausprägungen mit dem in der Auswertung angeforderten Zeitaspekt verglichen wird. Findet sich keine Überschneidung beider Zeitangaben, wird die betreffende Ausprägung nicht angezeigt. -
'Währung'
Hier können Sie die ASS-systemweite Voreinstellung für die in der Auswertung darzustellende Währung für die aktuelle Anforderung übersteuern. Zum Ausführungszeitpunkt kann die Statistik in einer anderen Währung angefordert werden. -
'JOIN-Verknüpfung'
Durch Aktivierung dieser Option wird die Standardlogik zur Verknüpfung von Arbeitsgebieten bei nicht gemeinsamen Schlüsseln durch eine Join-Verknüpfung ersetzt. In der nebenstehenden Listbox kann dann die Art des Joins eingestellt werden:JOIN: Normaler Join (entspr. Innerem Join bei Relationalen Datenbanken) NODUPJOIN: Join ohne Duplikate (entspr. Äusserem Join bei Relationalen Datenbanken) NOJOIN: 'No Join' kann sinnvoll sein, falls in Ihrer Installation bei AG-übergreifenden Auswertungen standardmäßig eine Join-Verknüpfung aktiviert ist. JOIN_NURNN: Beschränkung auf die anfallenden NN-Ausprägungen. -
(vgl. HANDBUCH AUSWERTUNG -ST31 und Batch-)
keine DBF-Datei (für Blatt 'Tabelle')
Bei der Auswertung wird auf die Erstellung der Datei, welche für die Zahlen im Blatt 'Tabelle' verantwortlich ist, verzichtet. Diese Option wirkt nur im Client-Server-Betrieb.
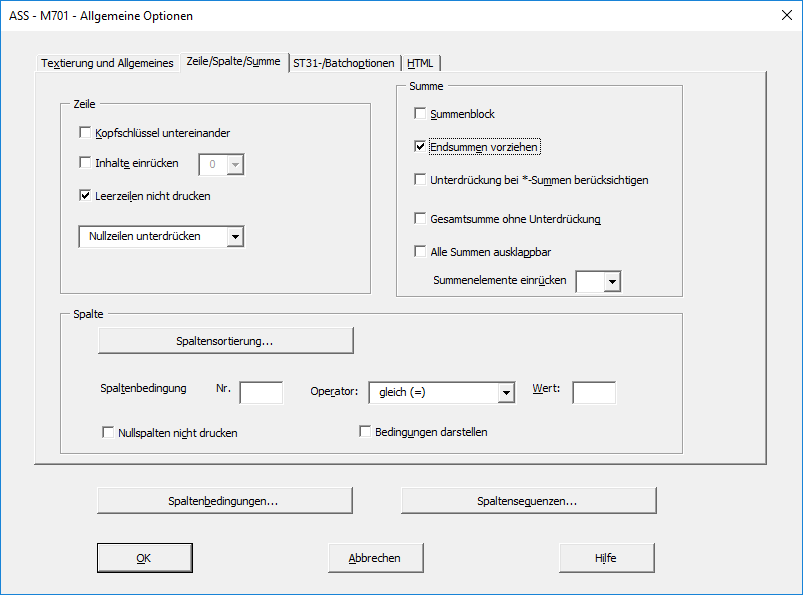
Register 'Zeile/Spalte/Summe'
-
'Kopfschlüssel untereinander'
Entsprechend der Zeilenbreite wird standardmäßig auch der Statistikkopf umgebrochen. Beim Betätigen dieser Option werden stattdessen die Kopfschlüssel grundsätzlich untereinander gestellt. -
'Inhalte einrücken'
Hiermit wird gesteuert, ob die Inhalte der Zeilenschlüssel im Listbild nebeneinander oder untereinander dargestellt werden. Wenn Sie das Optionsfeld Inhalte einrücken ankreuzen, erscheinen die Schlüsselinhalte untereinander. Die Einrücktiefe bestimmt, um wie viele Leerzeichen zwischen den verschiedenen Zeilenschlüsseln jeweils eingerückt wird. Eine Einrücktiefe '0' besagt, dass überhaupt nicht eingerückt wird, die Zeilenschlüssel demnach direkt untereinander ausgegeben werden. -
'Leerzeilen nicht drucken'
Durch Verwendung dieser Option werden vom ASS erzeugte Standardleerzeilen (etwa vor Summen) unterdrückt. -
DropDown-Feld:
-
'Nullzeilen unterdrücken' (Default)
Standardmäßig werden in einer ASS-Auswertung alle Ergebniszeilen, die als Werteinhalte nur Nullen enthalten, nicht angezeigt. -
'Nullzeilen anzeigen'
Diese Option bewirkt, dass für alle Ausprägungskombinationen der ausgewählten Schlüssel Ergebniszeilen erzeugt werden, auch wenn das Ergebnis einer Zeile oder Seite nur aus Nullen besteht. -
'Blockweise Nullzeilen anzeigen'
Diese Option bezieht sich auf den rechtesten Zeilenschlüssel. Es werden stets alle Ausprägungen des rechtesten Zeilenschlüssels angezeigt, es sei denn, alle diese Zeilen enthalten nur Nullen.
-
'Nullzeilen unterdrücken' (Default)
-
'Summenblock'
Wenn in einer Auswertung mehrere Kopf- und/oder Zeilenschlüssel angefordert werden, erfolgt durch Aktivierung dieser Option bei den beiden niedrigsten (Zeile < Kopf) Schlüsseln eine besondere Summenbildung, indem der niedrigste Schlüssel auch für die Summe aller Ausprägungen des übergeordneten Schlüssels aufgefächert wird (Text GESAMT). -
'Endsummen vorziehen'
Diese Option bewirkt, dass Summen vor den zu summierenden Elementen angezeigt werden (nicht daran anschließend). -
'Summenbildung und Filterbedingungen'
Werden in einer Anforderung Filterbedingungen und Summen angefordert, bildet ASS standardmäßig Summen, in denen auch die gefilterten oder unterdrückten Zeilen enthalten sind. Dies kann durch zwei Optionen übersteuert werden: Unterdrückung bei *-Summen berücksichtigen bewirkt die Summenbildung über die angezeigten Zeilen. Wird zusätzlich die Option Gesamtsumme ohne Unterdrückung ausgewählt, erscheint zusätzlich eine Gesamtsumme, die mit dem Symbol + dargestellt wird.
Eine Textierung von *- und +-Summen ist über die individuelle Definition von Sternsummen bei der Auswahl von Schlüsselausprägungen möglich (vgl. Kap. 2.3.1: Definition von Summen). -
'ausklappbare Summen'
Bei dieser Option werden bei Summenzeilen die zugehörigen Einzelelemente zunächst ausgeblendet Mit einem Doppelklick auf die Summen können dann die entprechenden Zeilen ein- und wieder ausgeblendet werden. siehe Kap. 5.5.1 -
'Filterung und Spaltenbedingungen'
Sie können die Zeilen einer Auswertung nach dem Ergebnis einer Spalte filtern. Bei Filterung einer Spalte sind folgende Felder einzustellen:
Durch den Button Spaltenbedingungen kann ein Fenster für zusätzliche Spaltenbedingungen geöffnet werden, die dort direkt eingegeben und durch logische Operatoren verknüpft werden können. Außerdem können die VergleichswerteNr Spaltennummer, nach welcher gefiltert werden soll. Operator Vergleichsoperator Wert Positive oder negative ganze Zahl, mit der der Inhalt der angegebenen Spalte verglichen wird.
Nachkommastellen besitzen:
Beispiele:- SPALTE (1) > SPALTE (2)
- SPALTE (1) > 100
- SPALTE (1) > SPALTE (2) & SPALTE(1) > 123,45 (log. UND)
- SPALTE (1) > SPALTE (2) ! SPALTE(1) > -123,45 (log. ODER)
-
Nullspalten nicht drucken
Spalten, die nur aus Nullwerten bestehen, werden ausgeblendet. Hinweis: Beim Ausführen mit 'Formvorgabe' wirkt diese Option nicht, damit man allen Spalten die passenden Überschriften zuordnen kann. - - 'Bedingungen darstellen' Mit dieser Option erreicht man, dass Spaltenbedingungen im Listbild der Anforderung mit angezeigt werden.
-
'Spaltensortierung'
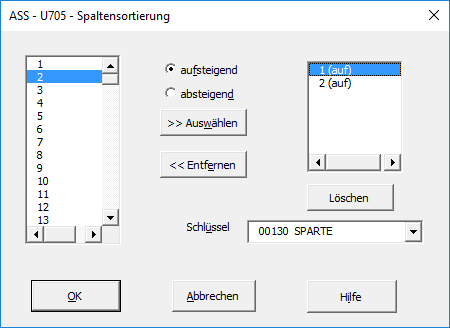 Die Zeilen einer Auswertung können nach den Zahlen einer
oder mehrerer Spalten des Spaltenschlüsselbereichs sortiert
werden (auf- oder absteigend).
Die Zeilen einer Auswertung können nach den Zahlen einer
oder mehrerer Spalten des Spaltenschlüsselbereichs sortiert
werden (auf- oder absteigend).
-
Nr:
Nummer der Spalte, nach welcher sortiert werden soll. Es können max. 10 Sortierspalten ausgewählt werden, wobei dann die Reihenfolge entscheidend ist. -
Schlüssel:
-
Erster KS/ZS(Gesamt):
Sortiert über die gesamte Auswertung. Dabei werden bei allen Schlüsseln die Sternsummenzeilen und Aufbereitungsangaben wie Text- oder Leerzeilen unterdrückt. -
Letzter KS/ZS:
Sortiert innerhalb des niedrigsten Kopf- oder Zeilenschlüssels.
-
Erster KS/ZS(Gesamt):
-
Es kann aber auch ein beliebiger Kopf- oder Zeilenschlüssel
ausgewählt werden. Dann wird innerhalb dieses Schlüssels
sortiert, d.h. immer nur der Bereich, innerhalb dessen die
Inhalte der vorderen Kopf-/Zeilenschlüssel gleich bleiben.
Sind beim Schlüssel Sternsummen angefordert, werden die
Bereiche zwischen den Sternsummen separat sortiert. Sternsummen
bei Schlüsseln hinter dem Sortierschlüssel werden ignoriert,
ebenso dort angeforderte Text- oder Leerzeilen etc.
Die Optionen "Erster KS/ZS" und "Letzer KS/ZS" existieren hauptsächlich aus historischen Gründen. Allerdings gibt es einen Unterschied: Wird der erste Kopf- bzw. Zeilenschlüssel explizit ausgewählt (also nicht über "Erster KS/ZS"), werden seine Sternsummen ausgegeben (wie bei jedem anderen ausgewählten Schlüssel).
Ist bei einem Schlüssel eine Ausprägungssortierung eingestellt (vgl. folgendes Kap.), dann wird die Spaltensortierung nur angewendet, wenn der Schlüssel, auf den sie sich bezieht, hinter dem letzten Schlüssel steht, der nach seinen Ausprägungen sortiert wird.
-
Nr:
Register ST31/BATCH-Optionen
-
'Überschriften übernehmen'
Diese Option ist eigentlich für die PC-Schnittstelle gedacht (siehe Handbuch Auswertung, Option SPTEXTPC). Sie hat aber auch Auswirkungen auf das Blatt 'Tabelle':- Es werden die Kopf-, Zeilenüberschriften aus dem Listbild übernommen.
- Bei Spaltenüberschriften werden die spaltenorientierten Spaltenüberschriften übernommen. Gibt es keine, so wird eine Spaltenüberschrift generiert.
- Mit &&KSin unterdrückte Kopfschlüssel werden nicht ausgegeben.
- Existieren Spaltensequenzen, so werden die Spalten der ersten Sequenz in der entsprechenden Reihenfolge ausgegeben.
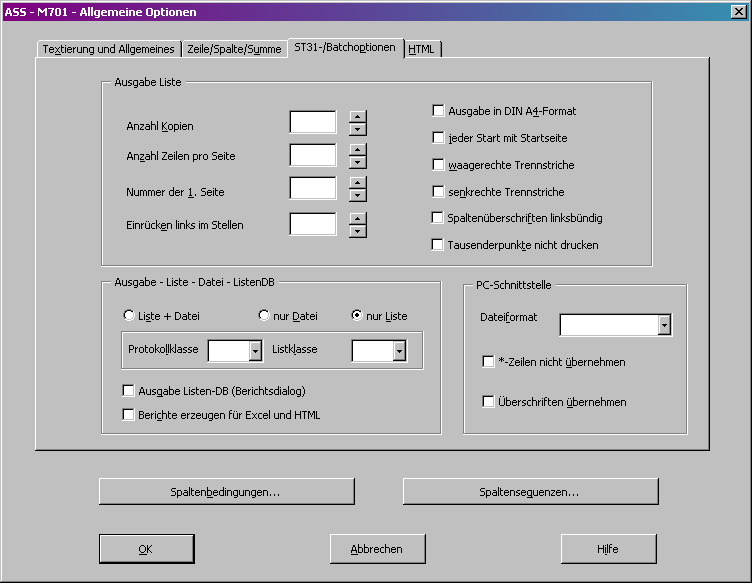
-
'HTML' (Optionen für ASS-InterNet)
Soll die bearbeitete Anforderung im Internet gezeigt werden, so können hier alle Eigenschaften festgelegt werden, die dorthin mitgenommen werden sollen (vgl. HANDBUCH InterNet).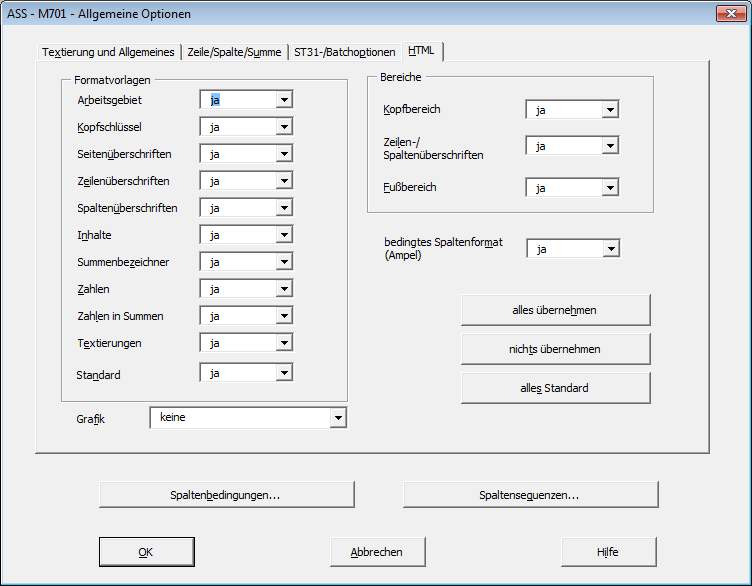
-
'Spaltensequenzen'
Durch Spaltensequenzen können Sie die von ASS erzeugten Ausgabespalten beliebig anordnen. Dabei können neben den Zahlenspalten auch Spalten in Zeilenschlüsselbereich ausgewählt werden. Es können mehrere solcher Sequenzen durch Links-/Rechtsblättern angezeigt werden.
Die Wertespalten werden durch ihre Nummer, die Zeilenschlüsselspalten durch ein 'Z' mit anschließender Nummer angesprochen. Werden dabei nur Wertespalten angegeben, werden alle Zeilenschlüssel wie gewohnt ausgegeben, wird 'NOZS' ans Ende geschrieben, werden sie ausgeblendet. Die verschiedenen Sequenzen können mit Semikolon oder Zeilenumbruch getrennt werden. Es sind max. 30 Sequenzen möglich, das Eingabefeld bietet für deren Definition 360 Zeichen.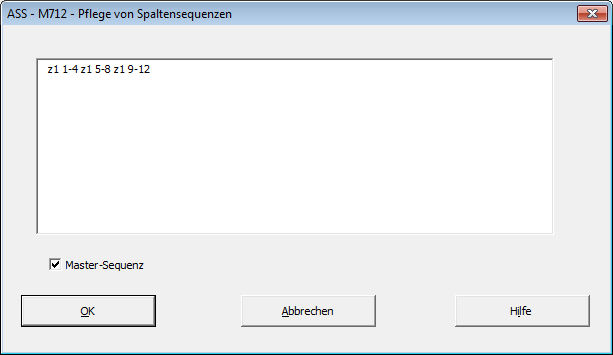 Bsp.:
Bsp.:
Es sollen direkt nach der Ausführung die Spalten 1 bis 4 gezeigt werden und in den nächsten beiden Sequenzen die jeweils nächsten 3 Spalten, wobei die erste Spalte jeweils als Vergleichsspalte erhalten bleibt:- 1-4
- 1,5-7
- 1,8-10
Z1, Z2, 1-10, Z1, Z2, 11-20
Hinweis:
Standardmäßig werden Spaltensequenzen bei 'Formvorgabe' ignoriert und stehen nur bei 'Ausführen' zur Verfügung. Außerdem bleiben sie innerhalb von Mehrfach-Anforderungen (nur ASS-Excel) und im XML-Output des ASS-Webservice unberücksichtigt. Mit der Option 'Master-Sequenz' wird erreicht, dass die Sequenzen auch bei 'Formvorgabe' (im Bereiche-Blatt) und innerhalb von Mehrfach-Anforderungen sowie im ASS-Webservice berücksichtigt werden. Es ist dann aber nur eine Sequenz möglich, d.h. es kann nicht geblättert werden.
Insbesondere die Definition von Spaltenüberschriften im Bereiche-Blatt soll durch die Master-Sequenz erleichtert werden, da beim Ausführen der Anforderung der Überschriftsbereich nicht mehr umsortiert wird.
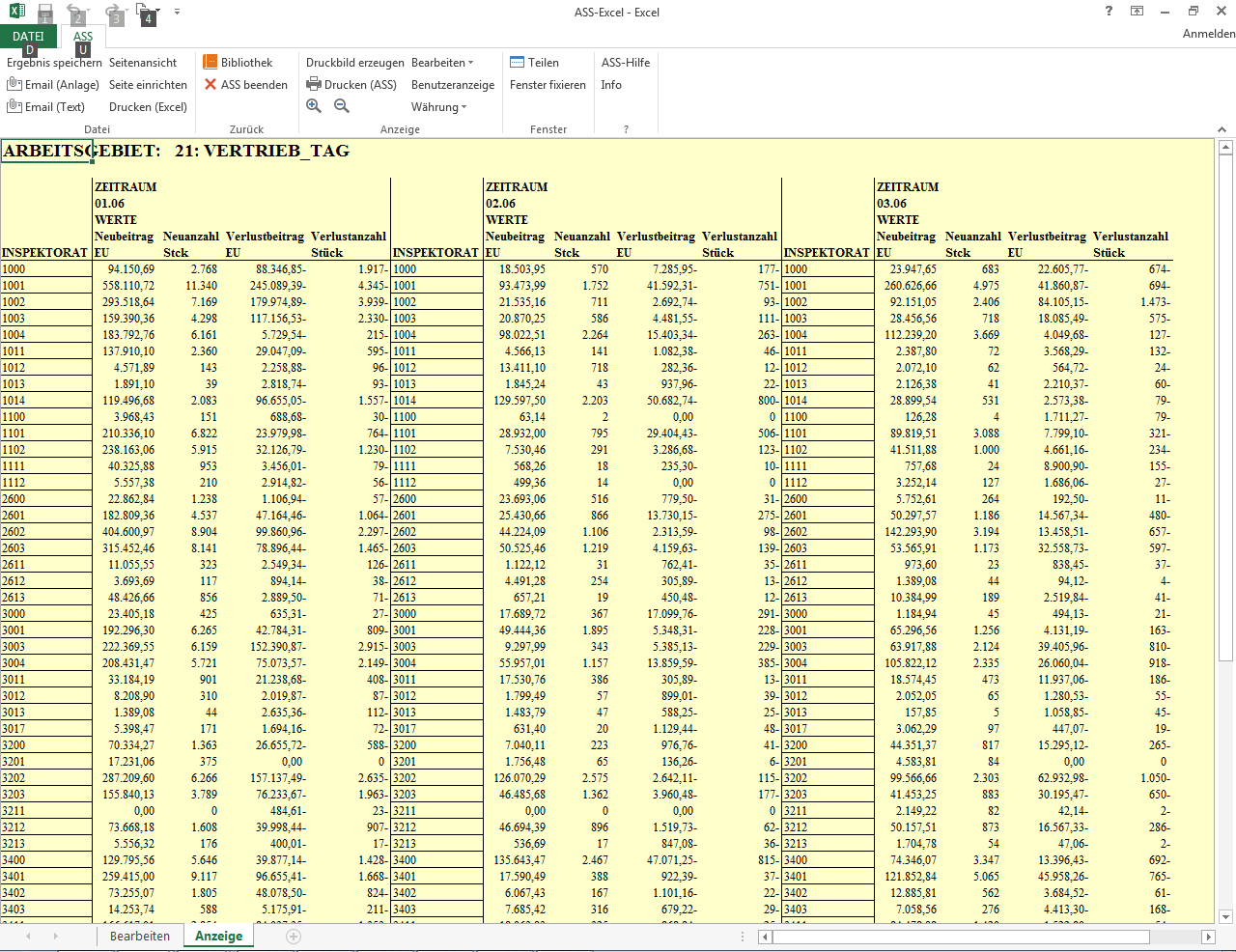
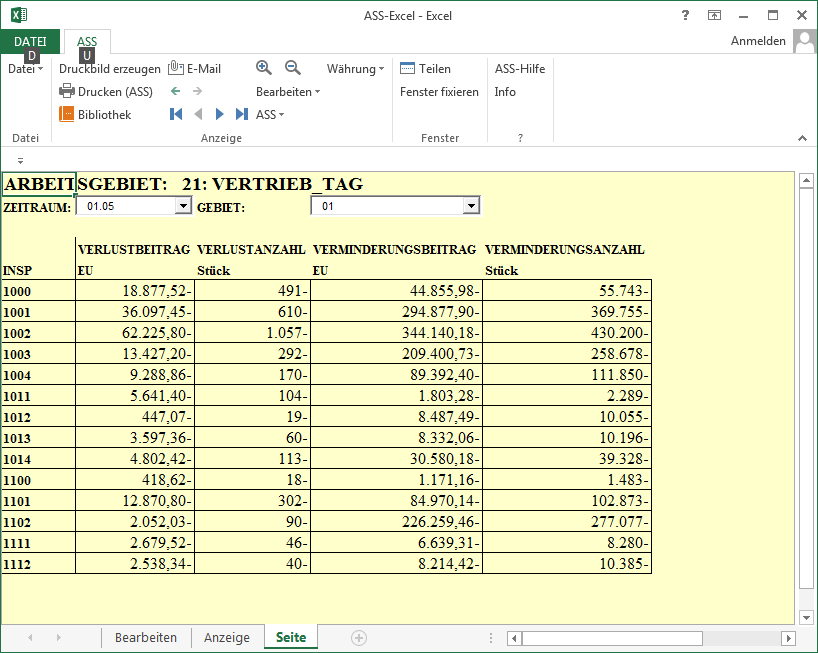
Abbildung: Buttons bei Einbindung von Spaltensequenzen ins Seite-Blatt
1.9 Optionen zu einem verwendeten Schlüssel
Dieses Bild wird vom Blatt 'Bearbeiten' für einen markierten Schlüssel aufgerufen, wenn die Schaltfläche 'Optionen' aktiviert wird.
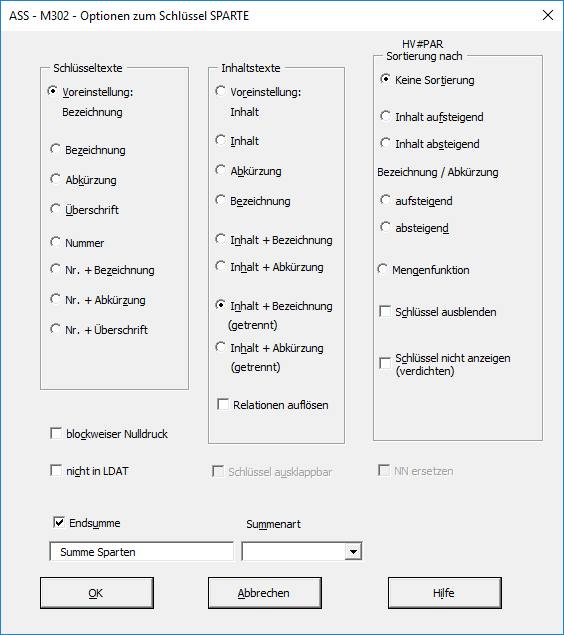
-
'Textierungsoptionen'
Bei echten Schlüsseln können Sie wahlweise die Bezeichnung, die Nummer, die Abkürzung oder die Überschrift auswählen. Die Nummer kann auch mit Bezeichnung, Abkürzung oder Überschrift kombiniert werden.
Bei den zugehörigen Ausprägungen sind die Optionen- Inhalt
- Bezeichnung
- Abkürzung
- Inhalt + Bezeichnung
- Inhalt + Abkürzung
- Inhalt + Bezeichnung (getrennt)
- Inhalt + Abkürzung (getrennt)
Bei WERTE kann eingestellt werden, ob für alle ausgewählten Werte die Bezeichnung, die Nummer, die Abkürzung oder die Überschrift als Wertetext erscheinen soll. Auch hier kann die Nummer mit Abkürzung, Bezeichnung oder Überschrift kombiniert werden.
Mittels der Schaltfläche 'Voreinstellung' können bei Schlüsseln und WERTE die unter Zusätze global definierten Textierungsoptionen für das markierte Element übernommen werden. -
'Relationen auflösen
Wird eine Relation ausgewählt, so kann mit dieser Option die Einzeldarstellung der zugehörigen Schlüssel erzwungen werden. -
'Endsumme'
Bei echten Schlüsseln kann eine Summe mit einer Textierung festgelegt werden. Summenart siehe Kap. 5.5.1. -
'blockweiser Nulldruck'
Es werden für diesen Schlüssel auch diejenigen Datenzeilen ausgegeben, die Nullwerte liefern, d.h. alle Ausprägungen dieses Schlüssels erscheinen in der Liste, wenn im jeweiligen Inhaltsblock mindestens zu einem Inhalt nicht alle Werte Null sind. -
'nicht in LDAT'
Diese Option hat nur Auswirkungen für den Batchbetrieb. In der Ausgabedatei LDAT wird dieser Schlüssel dann unterdrückt. -
'NN ersetzen'
Diese Option gibt es nur in Join-Anforderungen. Sie bewirkt, dass die NN-Ausprägungen durch Ausprägungen des rechts davon stehenden Schlüssels (welcher selbst ausgeblendet wird) ersetzt werden. Siehe auch Handbuch "Auswertung", Kap. 13.2.4.2. -
'Sortierung'
Bei echten Schlüsseln können Sie wählen, ob und wie die Ausprägungen des Schlüssels sortiert werden sollen. Die Sortieranweisung muss mit der gewählten Textoption übereinstimmen.
Achtung:Das Sortieren nach Ausprägungen kann die Sortierung nach Zahlen deaktivieren! (vgl. Hinweis bei Spaltensortierung)
Wenn unter Zusätze der ausgewählte Schlüssel für die Spaltensortierung herangezogen wird, ist die Ausprägungssortierung in dieser Maske deaktiviert. - Mengenfunktion Ist diese Option aktiv, so werden die Schlüsselinhalte nicht untereinander, sondern nebeneinander dargestellt (vgl. Handbuch Auswertung (Kap. 4.3.14))
-
Schlüssel nicht anzeigen (verdichten)
Die Anzeige der Ausprägungen und damit des ganzen Schlüssels kann an dieser Stelle auch unterdrückt werden. Die Unterdrückung der Anzeige ist z.B. bei arbeitsgebietsübergreifenden Auswertungen in Zusammenhang mit der Option JOIN sinnvoll, wenn ein Schlüssel nur zur Verknüpfung der Arbeitsgebiete benötigt wird und nicht in der Auswertung erscheinen soll. Ansonsten wird bei der Auswertung über den Schlüssel verdichtet.
Für Auswertungen, bei denen auf der Ebene der Ausprägungen gerechnet, jedoch nur die Summenzeile benötigt wird, sollte die Bearbeitungsfunktion 'Nicht anzeigen' bei den Schlüsselinhalten verwendet werden. -
Schlüssel ausblenden
Bei dieser Option wird der Schlüssel im Statistikbild nicht angezeigt, es wird aber nicht verdichtet, d.h. alle durch den Schlüssel erzeugten Ausgabezeilen bleiben erhalten. Diese Option kann mit Sortierungen kombiniert werden.
2 Schlüsselinhalte
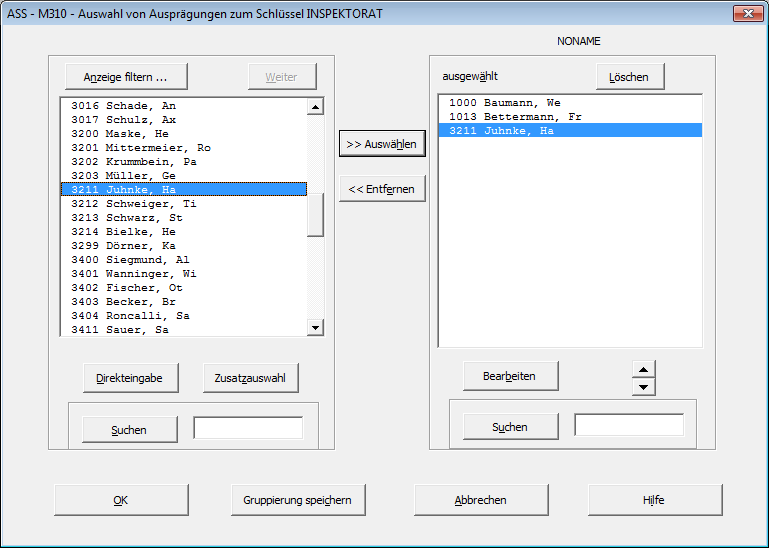
Das Bild für die Auswahl von Ausprägungen zu einem ausgewählten Schlüssel besteht im wesentlichen aus zwei Listboxen.
Die rechte Box enthält die ausgewählten Elemente, die
linke Box zeigt alle Ausprägungen an, die entsprechend
des eingestellten Filters zur Auswahl zur Verfügung
stehen.
Installationsabhängig kann eine max. Anzahl Ausprägungen
(Voreinstellung: 500) angezeigt werden. Wenn dieser Grenzwert
erreicht wird, kann man mit 'Weiter' sich die nächsten 500
anzeigen lassen. Mit 'Anzeige filtern' können Filterkriterien
für die Anzeige erfasst werden.
Auswahl einer Ausprägung
- Markieren eines Elements der rechten Listbox. Hinter diesem markierten Element wird die ausgewählte Ausprägung eingeordnet.
- Doppelklick auf die einzufügende Ausprägung in der linken Listbox oder Betätigen der Schaltfläche 'Auswählen' Da eine Ausprägung mehrfach ausgewählt werden kann, bleibt sie in der linken Listbox erhalten.
Ausgewählte Elemente können mit den Pfeil-Buttons vertauscht werden.
Mit der Schaltfläche 'Direkteingabe' können Sie eine Ausprägung oder einen Parameter direkt erfassen. Dabei kann man gleichzeitig eine Intervallbegrenzung oder einen Schlüsselausschluss festlegen (vgl. Kap. 2.1.).
Mit der Schaltfläche 'Zusatzauswahl' wird ein Fenster geöffnet, in dem Sie zur Auswahl von Summen, Mengen, Schlüsselformeln und Gruppierungen verzweigen oder eine Ausprägung direkt eingeben können.
Die Schaltfläche 'Bearbeiten' öffnet ein Fenster, in dem für ein markiertes Element zusätzliche Bearbeitungsfunktionen wie Anzeige- und Summenausschluss oder Intervallbegrenzung zur Verfügung stehen (vgl. Kap. 2.1). Wenn das markierte Element eine Summe oder Formel ist, wird in das entsprechende Auswahlmenü verzweigt.
Um die Auswahl einzelner Elemente zurückzunehmen, ist das entsprechende Element in der rechten Listbox zu markieren und danach die Schaltfläche 'Entfernen' zu drücken. Mit 'Löschen' wird die gesamte Auswahl zurückgenommen.
Die Schaltflächen 'Suchen' bieten in beiden Listboxen die Möglichkeit, in der jeweiligen Anzeige nach einem im zugehörigen Eingabefeld eingegebenen Begriff zu suchen.
Bei Aktivierung der Schaltfläche 'Gruppierung speichern' wird in ein Fenster verzweigt, in dem Sie die ausgewählten Elemente als Schlüsselinhaltsgruppierung speichern können (siehe Kap. 2.3.5).
2.1 Bearbeitungsfunktionen für ausgewählte Schlüsselinhalte
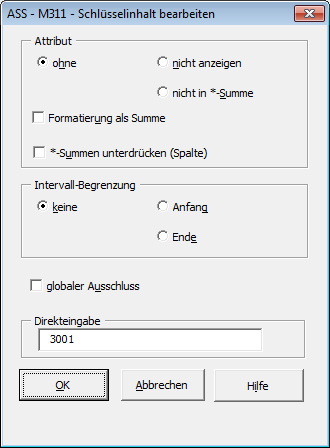
-
Attribut
Dem Schlüsselinhalt kann ein Attribut zugeordnet werden:-
'Nicht anzeigen'
bewirkt, dass der ausgewählte Inhalt zwar bei der Berechnung von Sternsummen berücksichtigt wird, jedoch bei der Ergebnisdarstellung nicht angezeigt wird. -
'Nicht in *-Summe'
bewirkt, dass der ausgewählte Inhalt bei der Ergebnisdarstellung angezeigt wird, jedoch bei der Berechnung von Sternsummen nicht berücksichtigt wird. -
'Formatierung als Summe'
Hier wird die zugehörige Ausgabezeile wie eine Summenzeile formatiert. -
'*-Summen unterdrücken(Spalte)'
ist nur releveant, wenn der aktuelle Schküssel ein Spaltenschlüssel ist. Es werden dann in dieser Spalte bzw. diesen Spalten keine Sternsummen gebildet.
-
'Nicht anzeigen'
-
'Intervall-Begrenzung'
Mit der Option 'Anfang' ist der ausgewählte Inhalt als Anfang eines Intervalles, mit 'Ende' als Ende eines Intervalles gekennzeichnet. Intervallgrenzen müssen nicht als Inhalte vorkommen. Eine derartige Grenze kann etwa bei Direkteingabe vorgegeben werden (z.B. Intervall von '000' bis '999' für alle dreistelligen Ziffern). -
'globaler Ausschluss'
Ein Schlüsselinhalt, der mit globaler Ausschluss gekennzeichnet wird, wird auch bei der Auswahl von Intervallen und Mengen nicht berücksichtigt. -
'Direkteingabe'
In diesem Feld kann der Name eines Parameters oder eine Intervallbegrenzung eingegeben werden, die nicht als Schlüsselinhalt definiert ist.
2.2 Filter- und Sortierkriterien für die Anzeige von Ausprägungen
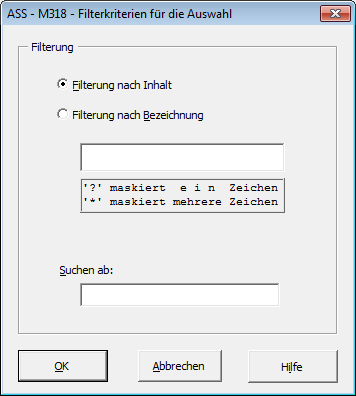
Filter
Im oberen Eingabefeld kann ein Filter in Form einer Maskierung
z.B. '3?' oder '3' eingegeben werden. Dazu kann man auswählen,
ob sich die Filterung auf den Schlüsselinhalt oder die
Inhaltsbezeichnung beziehen soll.
Im unteren Textfeld ('Suchen ab') kann ein Anfang für die
auszugebenden Inhalte festgelegt werden, d.h. alle davor liegenden
Ausprägungen werden unterdrückt.
2.3 Zusatzauswahl für Schlüsselinhalte
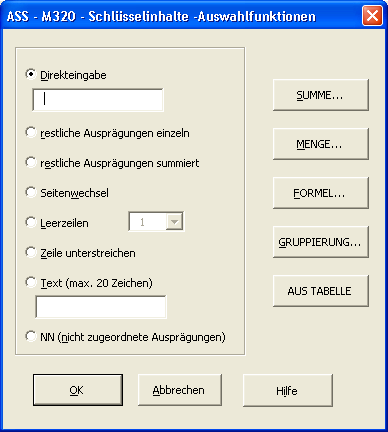
Über die angezeigten Schaltflächen können folgende Funktionen für die Auswahl von Schlüsselinhalten angesteuert werden:
-
'Summe'
Anforderung von Sternsummen und entsprechenden Summenbezeichnungen (vgl. Kap. 2.3.1). -
'Menge'
Zusammenfassung von Schlüsselinhalten zu Mengen (vgl. Kap. 2.3.2). -
'Formel'
Definition von Schlüsselinhaltsformeln (vgl. Kap. 3). -
'Gruppierung'
Auswahl oder Kopieren von bestehenden Schlüsselinhaltsgruppierungen (vgl. Kap. 2.3.4 und 2.3.5). -
'aus Tabelle'
Hineinkopieren von Ausprägungen aus einer Excel-Datei (vgl. Kap 2.3.6). -
'Direkteingabe'
Hier können Schlüsselinhalte oder Namen für Parameter (beginnend mit &&) angefordert werden. Ebenso können Sie hier '?' und '!' (Ausrufezeichen) zur Maskierung eingeben. Beispiel:-
10??
s u m m i e r t über alle Ausprägungen von 1000 bis 1099 auf (implizite Mengenbildung, Mengenname: 10??). -
10!!
zeigt alle Ausprägungen von 1000 bis 1099 e i n z e l n an.
-
10??
-
'restliche Ausprägungen einzeln'
Es werden alle Ausprägungen die noch nicht angesprochen wurden (als Enzelausprägung, in Mengen oder Formeln) angesprochen. -
'Restliche Ausprägungen summiert'
Es werden alle Ausprägungen, die noch nicht angesprochen wurden zu einer Menge zusammengefasst. -
'Seitenwechsel'
Es wird innerhalb der Tabelle ein zusätzlicher Seitenumbruch erzeugt (nur bei Zeilenschlüsseln). -
'Leerzeilen'
Es werden in die Tabelle eine entsprechende Anzahl Leerzeilen eingefügt (nur bei Zeilenschlüsseln). -
'Zeile unterstreichen'
Es wird in die Tabelle ein zusätzlicher Trennstrich eingefügt (nur bei Kopf- oder Zeilenschlüsseln). -
'Text'
Es wird in die Tabelle ein zusätzlicher Text eingefügt (nur bei Kopf- oder Zeilenschlüsseln).
2.3.1 Definition von Sternsummen
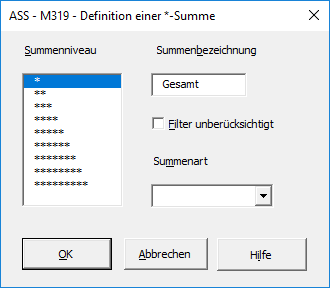
Sternsummen bewirken eine Summenbildung über alle vorher
ausgewählten Elemente, wie Schlüsselinhalte, Mengen,
Formeln.
Werden mehrere Sternsummen mit dem gleichen Niveau
angefordert, bezieht sich jede weitere Sternsumme auf
alle Elemente, die nach der zuvor angeforderten
Sternsumme ausgewählt wurden.
Es können für Sternsummen maximal 9 verschiedene
Summenniveaus definiert werden, wobei eine Sternsumme
mit höherem Niveau alle zuvor gebildeten Sternsummen des
nächstniedrigeren Niveaus summiert.
Zu jeder Sternsumme kann eine Summenbezeichnung
eingegeben werden, die in der Auswertung anstelle des *-Symbols
angezeigt wird.
Wenn unter 'Zusätze' die Option 'Unterdrückung bei *-Summen
berücksichtigen' gesetzt ist, werden bei definierten
Spaltenbedingungen die Summen bezüglich der angezeigten Zeilen
gebildet. Über die Option 'Filter unberücksichtigt' kann erreicht
werden, dass auch in diesem Fall die jeweilige Summe über alle
angeforderten Zeilen gebildet wird.
Falls keine Summenbezeichnung eingegeben wird, erscheint in der
Auswertung anstelle des *-Symbols ein Plus-Symbol (Plussummen).
Zu Summenart siehe ausklappbare Summen
2.3.2 Schlüsselinhaltsmengen
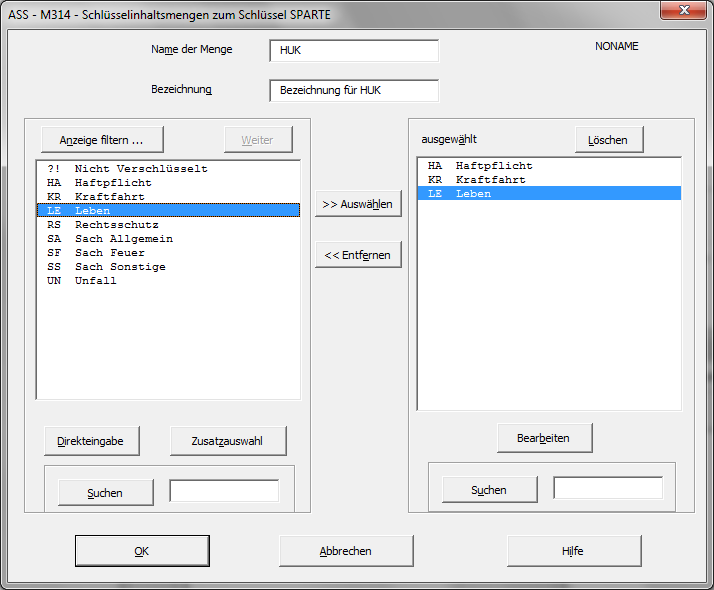
Jede Schlüsselinhaltsmenge erhält zunächst einen maximal 20-stelligen Namen. Innerhalb eines Schlüssels müssen die Namen bei Verwendung mehrerer Mengen eindeutig sein. Außerdem kann eine Bezeichnung angegeben werden. Diese ist ebenfalls max. 20-stellig und muss nicht eindeutig sein. Ist dann beim Schlüssel die Inhaltsbezeichnung angefordert, wird diese Bezeichnung statt des Mengennamens angezeigt. Bei Inhalt und Bezeichnung fungiert der Mengenname als Inhalt.
Das Menü für die Definition und Bearbeitung von
Schlüsselinhaltsmengen besteht im wesentlichen aus zwei
Listboxen.
Die rechte Box enthält die ausgewählten Elemente, die
linke Box zeigt alle Ausprägungen an, die entsprechend
des eingestellten Filters zur Auswahl zur Verfügung
stehen.
Maximal können 500 Ausprägungen zu einem
Schlüssel angezeigt werden (ggf. installationsabhängig mehr).
Wenn diese Grenze erreicht wird, kann man mit 'Weiter' die
Fortsetzung der Liste anfordern.
Mit der Schaltfläche 'Anzeige filtern' können Sie
Filterkriterien für die Anzeige eingeben.
Die Auswahl einer Ausprägung geschieht mit der Schaltfläche 'Auswählen' oder mit dem Doppelklick auf ein Element in in der linken Listbox. Dieses Element wird dann in der rechten Listbox hinter dem markierten Element einsortiert. Da es möglich ist, eine Ausprägung mehrfach auszuwählen, bleibt die Anzeige in der linken Listbox unverändert.
Mit der Schaltfläche 'Zusatzauswahl' wird ein Fenster geöffnet, in dem alle Mengen angezeigt werden, die bisher in der Auswertung zum ausgewählten Schlüssel gebildet wurden. Dort kann man sich auch Inhalte aus einer externen Excel-Datei hineinkopieren (vgl. Kap. 2.3.6) oder zur Auswahl von Gruppierungen verzweigen.
Über die Schaltfläche 'Direkteingabe' sind Direkteingaben wie Maskierungen (hier nur ?-Maskierungen) möglich. Dabei können auch Intervallbegrenzungen oder ein Ausschluss festgelegt werden.
Mit der Schaltfläche 'Bearbeiten' können diese Attribute hinzugefügt bzw. modifiziert werden. Auch der Inhalt kann geändert werden.
Um die Auswahl einzelner Elemente zurückzunehmen, ist das entsprechende Element in der rechten Listbox zu markieren und danach die Schaltfläche 'Entfernen' zu drücken. Mit der Schaltfläche 'Löschen' können Sie die gesamte Auswahl zurücknehmen.
Die Schaltflächen 'Suchen' bieten in beiden Listboxen die Möglichkeit, in der jeweiligen Anzeige nach einem im zugehörigen Eingabefeld eingegebenen Begriff zu suchen.
Sonderfall: cursorselektierbare Mengen
Wenn eine Menge innerhalb einer Anwendung wie eine Ausprägung
selektierbar sein soll und damit als Parameter übergeben werden
kann, ist folgende Vorgehensweise erforderlich:
Zuerst stellt man die gewünschte Menge wie üblich zusammen und
speichert diese als Gruppierung (die dann nur aus einer Menge
besteht).
Danach fordert man in der Ausprägungsauswahl diese
Gruppierung an.
2.3.3 Bearbeitungsfunktionen für ausgewählte Schlüsselinhaltsmengen
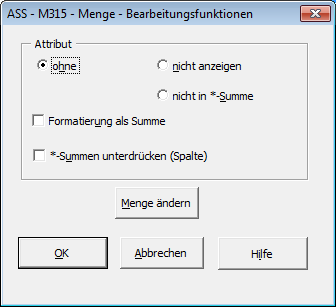
-
'Anzeige-/Summenausschluss'
Entsprechend der Bearbeitungsfunktion für Schlüsselinhalte können Sie für eine Menge ein Attribut vergeben:- 'Nicht anzeigen' bewirkt, dass der ausgewählte Inhalt zwar bei der Berechnung von Sternsummen berücksichtigt wird, jedoch bei der Ergebnisdarstellung nicht angezeigt wird.
- 'Nicht in *-Summe' bewirkt, dass der ausgewählte Inhalt bei der Ergebnisdarstellung angezeigt wird, jedoch bei der Berechnung von Sternsummen nicht berücksichtigt wird.
- 'Formatierung als Summe' bewirkt, dass die zugehörige Datenzeile wie eine Summenzeile formatiert wird.
- '*-Summen unterdrücken (Spalte)' wirkt nur bei Spaltenschlüsseln, so dass in den entsprechenden Spalten dann keine Sternsummen angezeigt werden.
-
'Menge ändern'
Durch Anklicken dieser Schaltfläche verzweigen Sie zur Bearbeitung dieser Schlüsselinhaltsmenge.
2.3.4 Auswahl von Schlüsselinhaltsgruppierungen
Eine Schlüsselinhaltsgruppierung repräsentiert eine Zusammenstellung ausgewählter Schlüsselinhalte, Mengen, Summen, Formeln, oder Gruppierungen selbst. Diese Auswahl kann auf der Datenbank abgelegt werden und dynamisch in Anforderungen eingebunden werden. Eine zentrale Wartung von Anforderungen ist so möglich.
Beispiel:
Zuordnungen innerhalb einer Organisationsstruktur
(Kunden- oder Materialstamm) seien als Gruppierungen
abgelegt. Falls sich hier Verschiebungen ergeben,
können alle Anforderungen, die diese Gruppierungen
verwenden, zentral durch Änderung von Gruppierungen
gewartet werden.
'Zusatzauswahl' --> 'Gruppierung' ermöglicht das Einbinden einer bestehenden Gruppierung in die Anforderung:
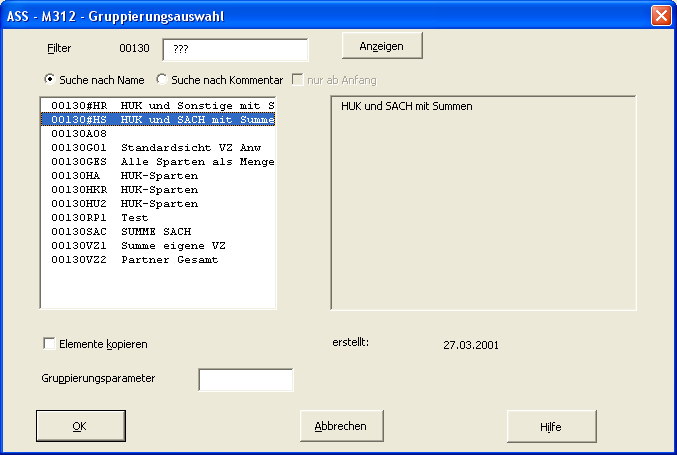
In der Listbox werden alle Gruppierungen angezeigt, die für den ausgewählten Schlüssel in der Anforderungsdatenbank gespeichert sind. Die Namen der Gruppierungen bestehen aus der 5-stelligen Schlüsselnummer und einer bis zu 8-stelligen Kennung. Falls bei der Gruppierung ein Kommentar abgelegt wurde, so wird dieser ebenfalls angezeigt.
Alternativ bieten sich folgende Möglichkeiten an:
-
Dynamische Verknüpfung
Wenn die Auswahl einer Gruppierung mit der Schaltfläche 'OK' bestätigt wird, erfolgt eine dynamische Verknüpfung mit der Anforderung. In der Auswahlmaske der Schlüsselinhalte wird die Verknüpfung in der Form <<NAMEGR (z.B. <<00100GR1) angezeigt. -
Elemente kopieren
Wenn bei der Auswahl einer Gruppierung die Option Elemente kopieren verwendet und mit der Schaltfläche 'OK' bestätigt wird, werden alle Elemente der Gruppierung in die Anforderung kopiert.
2.3.5 Speichern einer Schlüsselinhaltsgruppierung
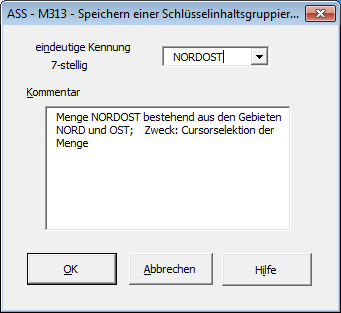
Zum Speichern einer Gruppierung ist eine bis zu 7-stellige Kennung einzugeben. Der Gruppierungsname wird intern durch Voranstellen der 5-stelligen Schlüsselnummer gebildet. Installationsabhängig können auch bis zu 8 Zeichen möglich sein (siehe Text-DB-Variable GR-NAME-13 in Handbuch INSTALLATION, Kap. 8).
2.3.6 Einfügen von Inhalten aus einer Excel-Tabelle
Es können aus einer lokal gespeicherten Excel-Datei
Schlüsselinhalte eingelesen werden.
Der Name und Speicherort der Datei kann dabei beliebig sein.
Es erscheint ein Dialog, mit dem die zu öffnende Datei
ausgewählt werden kann.
Um eine Excel-Mappe für diese Funktionalität nutzen zu können,
muss sie folgende Voraussetzungen erfüllen.
Für jeden Schlüssel, für den Inhalte eingefügt werden sollen,
ist ein Tabellen-Blatt anzulegen. Dessen Name muss mit der
Schlüsselbezeichnung identisch sein.
Dabei können neben elementaren und maskierten Ausprägungen
auch Intervalle und Mengen definiert und Elemente global
ausgeschlossen werden. Jedes Element steht dabei in einer
eigenen Zeile:
- Elementare/maskierte Ausprägungen stehen in der 1. Spalte
- Für ein Intervall muss die Bis-Angabe in die 2. Spalte geschrieben werden, die 1. definiert die Von-Angabe
- Für den globalen Ausschluss eines Elements (Inhalt oder Intervall) muss in der 3. Spalte der entsprechenden Zeile ein "N" stehen
- Eine Menge wird definiert, indem in die 3. Spalte "(" und in die 1. der Mengenname geschrieben wird. Die folgenden Zeilen enthalten die Mengenelemente, abgeschlossen wird die Menge durch eine Zeile mit ")" in der 3. Spalte.
Beispiel:
| 1. Spalte | 2. Spalte | 3. Spalte | Erklärung |
|---|---|---|---|
| ABCDE | Elementarer Inhalt | ||
| A???? | Maskierter Inhalt | ||
| ABCDE | FGHIJ | Intervall | |
| XXXXX | ZZZZZ | N | Ausgeschlossenes Intervall |
| Mengenname | ( | Anfang der Menge "Mengenname" | |
| ABCDE | Inhalt in Menge | ||
| BBBBB | DDDDD | Intervall in Menge | |
| CCCCC | N | Ausgeschlossener Inhalt in Menge | |
| ) | Ende der Menge "Mengenname" |
Bei Verstößen gegen die Syntax kommt es zur Fehlermeldung und die Auswahl wird nicht übernommen.
Es können zu einem Schlüssel auch mehrere Selektionen von Ausprägungen angelegt werden. In diesem Fall muss der Name des Tabellen-Blattes aus der Schlüsselbezeichnung und einem nachfolgenden Bezeichner bestehen, z.B. 'Sparte Sach', 'Sparte HUK' usw. Aus diesen kann der Anwender dann die gewünschte Selektion über ihren Bezeichner auswählen. Vor der Übernahme in die Ausprägungsauswahl werden die Inhalte zur Kontrolle in einer Listbox angezeigt.
3 Formeln
Formeln können im ASS mit Werten, Zeitangaben und Schlüsselinhalten gebildet werden. Folglich können Sie diese Maske auch aus drei verschiedenen Bildern aufrufen:
- Auswahl der Werte = Werteformeln
- Auswahlfunktionen Schlüsselinhalte = Schlüsselinhaltsformeln
- Auswahl der Zeiten = Zeitformel
Alle Formeltypen können in dieser Maske in gleicher Weise bearbeitet werden. Weiterhin gelangt man in diese Maske auch beim direkten Bearbeiten von Formeln aus der Bibliotheksübersicht.
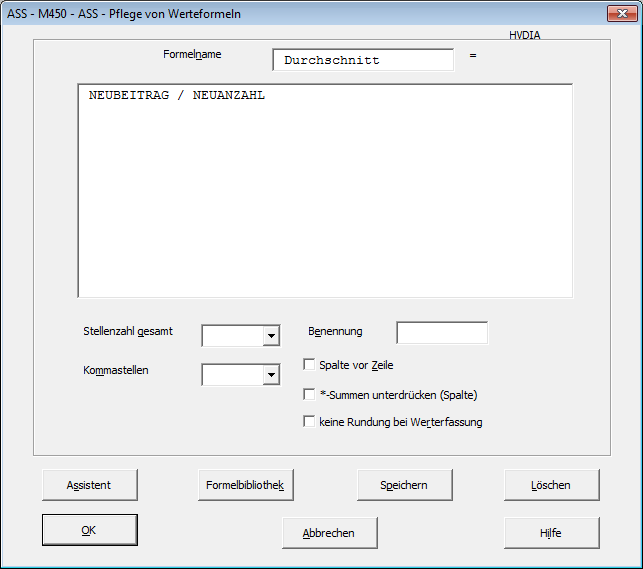
-
'Formelname'
Mit dem Formelnamen erscheint das Ergebnis der Berechnung in der Auswertung (es sei denn es ist eine Bezeichnung definiert und beim Schlüssel die Inhaltsbezeichnung angefordert, s.u.). Der Name kann maximal aus einer 20-stelligen Zeichenfolge bestehen. Achtung: Zum Abspeichern in der Formelbibliothek darf allerdings nur ein maximal 8-stelliger Name ohne Sonderzeichen verwendet werden. -
'Formelinhalt'
Der Formelinhalt besteht aus einem arithmetischen Ausdruck, der entweder direkt in die Listbox eingegeben oder mittels des Formelassistenten (Schaltfläche 'Assistent') zusammengestellt werden kann. -
'Formatierungsangaben'
-
'Stellenzahl Gesamt'
In diesem DropDown-Feld kann die Stellenzahl inklusive Nachkommastellen ausgewählt werden, mit der das Ergebnis angezeigt wird. Maximal können 15 Stellen dargestellt werden. Wenn die Stellenzahl zu klein gewählt wird, erscheinen in der Auswertung in den entsprechenden Zellen als Überlaufsymbol Sterne. -
'Kommastellen'
In diesem DropDown-Feld kann die Anzahl der Nachkommastellen ausgewählt werden. Maximal können 4 Nachkommastellen dargestellt werden. -
'Benennung'
In diesem Feld ist für das Formelergebnis eine max. 6-stellige Dimensionsangabe (wie DM, Stück) möglich (nur für Werteformeln). - Mit der Option Spalte vor Zeile kann bei konkurrierenden Berechnungen die normale Abarbeitungsreihenfolge (Zeilenberechnung vor Spaltenberechnung) für Formeln im Spaltenbereich individuell übersteuert werden.
- Auch die Option '*-Summen unterdrücken (Spalte)' ist hier möglich, falls sich der aktuelle Schlüssel bzw. WERTE oder ZEITRAUM in der Spalte befindet. In den entsprechenden Spalten werden dann alle Sternsummen unterdrückt.
Bei Schlüsselinhaltsformeln stehen auch Attribute wie für normale Ausprägungen und Mengen zur Verfügung:
-
'Nicht anzeigen'
bewirkt, dass der Inhalt zwar bei der Berechnung von Sternsummen berücksichtigt wird, jedoch bei der Ergebnisdarstellung nicht angezeigt wird. -
'Nicht in *-Summe'
bewirkt, dass die Formel bei der Ergebnisdarstellung angezeigt wird, jedoch bei der Berechnung von Sternsummen nicht berücksichtigt wird. -
'Formatierung als Summe'
Hier wird die zugehörige Ausgabezeile wie eine Summenzeile formatiert. -
'Bezeichnung':
Die Bezeichnung ist max. 20-stellig und muss nicht eindeutig sein. Ist dann beim Schlüssel die Inhaltsbezeichnung angefordert, wird diese Bezeichnung statt des Formelnamens angezeigt. Bei Inhalt und Bezeichnung fungiert dann der Formelname als Inhalt.
-
'Stellenzahl Gesamt'
-
Schaltflächen
- 'Assistent' Aufruf des Formelassistenten für Werte, Schlüsselinhalte oder Zeiten (vgl. Kap 3.1-3.3).
- 'Formelbibliothek' Auswahl aus der Formelbibliothek.
- 'Speichern' Speichern einer Formel in die Formelbibliothek.
- 'Löschen' Löschen des Arbeitsbereiches der bearbeiteten Formel.
3.1 Formelassistent Schlüsselinhaltsformeln
Der Formelassistent unterstützt die Bearbeitung einer Schlüsselinhaltsformel.
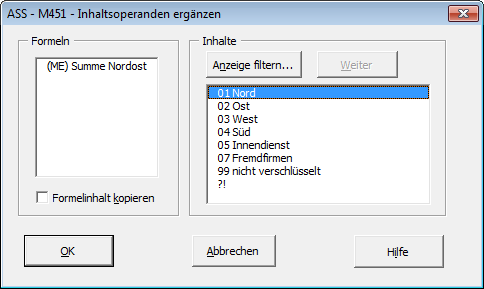
In den beiden Listboxen kann eine bereits bestehende Schlüsselinhaltsformel oder ein angezeigter Schlüsselinhalt markiert werden. Mittels der Schaltfläche 'Anzeige filtern' kann ein Filter für Anzeige der Schlüsselinhalte eingegeben werden.
Die Listbox 'Formeln' bleibt leer, wenn in der Anforderung noch keine Menge oder andere Schlüsselinhaltsformel angefordert wurde.
Nach Betätigung der Schaltfläche 'OK' wird der markierte Ausdruck in den Formelinhalt übernommen und ab der Cursor-Position eingefügt. Gleichzeitig wird der Formelassistent beendet.
Wurde eine Formel markiert, übernimmt der Assistent standardmäßig den Formelnamen als Operand. Verwendet man die Option 'Formeln kopieren', wird stattdessen der vollständige Formelinhalt in die neue Formel übertragen.
3.2 Formelassistent Werte
Der Formelassistent unterstützt die Bearbeitung einer Werteformel.
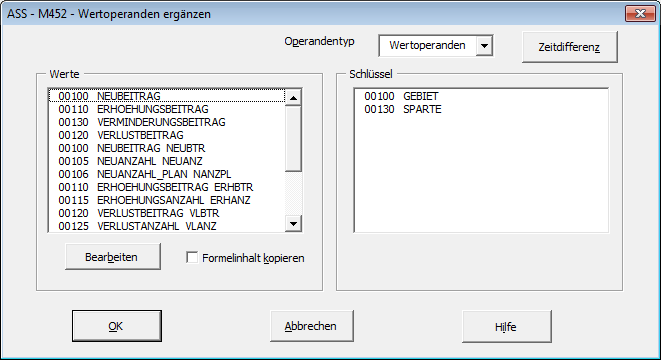
In dem DropDown-Feld 'Operandentyp' stehen echte Werteoperanden und die Standardoperanden GESAMT, TOTAL, KUMUL, RANG, WERT und GRANZ zur Verfügung. In Abhängigkeit von diesem Operandentyp kann in den beiden Listboxen ein Wert oder eine Formel und bei den Standardoperanden zusätzlich ein Schlüssel markiert werden.
Der Button 'Zeitdifferenz' verzweigt zur Erfassung einer Formel mit dem Operator ZEITDIFFERENZ
In der Listbox 'Werte' werden zunächst alle Werte, ggf.
mit Zusatzangaben, und alle Formeln der Anforderung
sowie danach alle Werte der ausgewählten Arbeitsgebiete
angezeigt.
Markierte Werte können mittels der Schaltfläche 'Bearbeiten'
mit zusätzlichen Eigenschaften versehen werden.
In der Listbox 'Schlüssel' erscheinen nur die Schlüssel,
die in der Anforderung ausgewählt wurden.
Nach Betätigung der Schaltfläche 'OK' wird der dadurch
erzeugte Ausdruck in den Formelinhalt übernommen und
dort ab der Cursorposition eingefügt.
Wurde eine Formel markiert, übernimmt der Assistent
standardmäßig den Formelnamen als Operand. Verwendet man
die Option 'Formeln kopieren', wird stattdessen der
vollständige Formelinhalt in die neue Formel übertragen.
3.3 Formelassistent Zeitangaben
Der Formelassistent unterstützt die Bearbeitung einer Zeitformel.
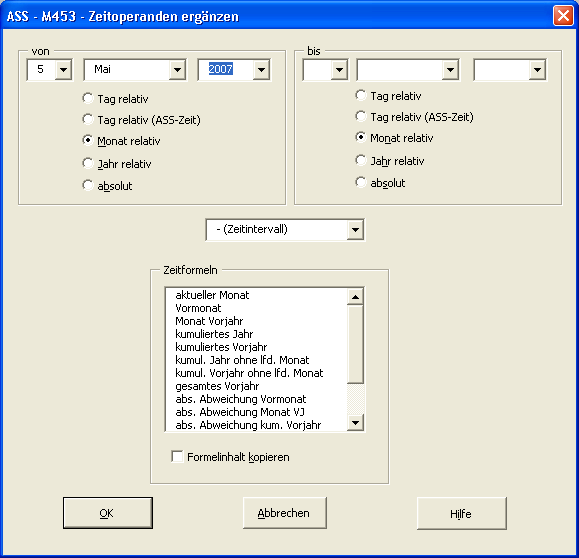
Als Operand kann mittels DropDown-Feldern eine Zeitangabe ausgewählt werden. Diese Zeitangabe kann ein einzelner Monat/Tag (Von) oder ein Zeitintervall (Von-Bis) sein und in Verbindung mit der verwendeten Option in absoluter (absolut) oder relativer (Tag, Monat oder Jahr relativ) Form angefordert werden.
In der Listbox 'Zeitformeln' kann eine bereits bestehende
Zeitformel oder eine Standardzeitformel markiert werden.
Nach Betätigung der Schaltfläche 'OK' wird der markierte
Ausdruck in den Formelinhalt übernommen und dort ab der
Cursorposition eingefügt. Gleichzeitig wird der Formelassistent
beendet.
4 Parameter
Durch die Parametrisierung einer Anforderung kann diese für verschiedene Fragestellungen geöffnet werden. Vor dem Ausführen muss dann in einer Prompt-Maske gesagt werden, wie die Statistik konkret aussehen soll:
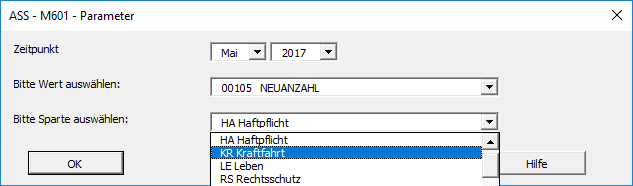
Das Resultat ist eine Statistik, die dieser aktuellen Vorgabe entspricht:
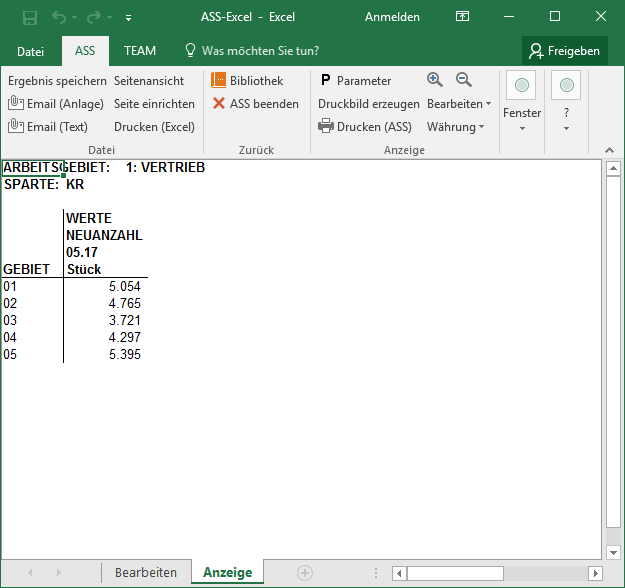
4.1 Parameterzuordnung
Parameter können überall dort eingebunden werden, wo das zu ersetzende Element in einer Auswertung verwendet wird. Der Parametername beginnt stets mit '&&':
Anstelle eines SCHLUESSELS
PFAD: SCHLUESSEL
- Position rechts bei 'Ausgewählt' markieren
- PARAMETER
Hier steht der Parameter &&SCHL anstelle eines frei wählbaren Zeilenschlüssels:
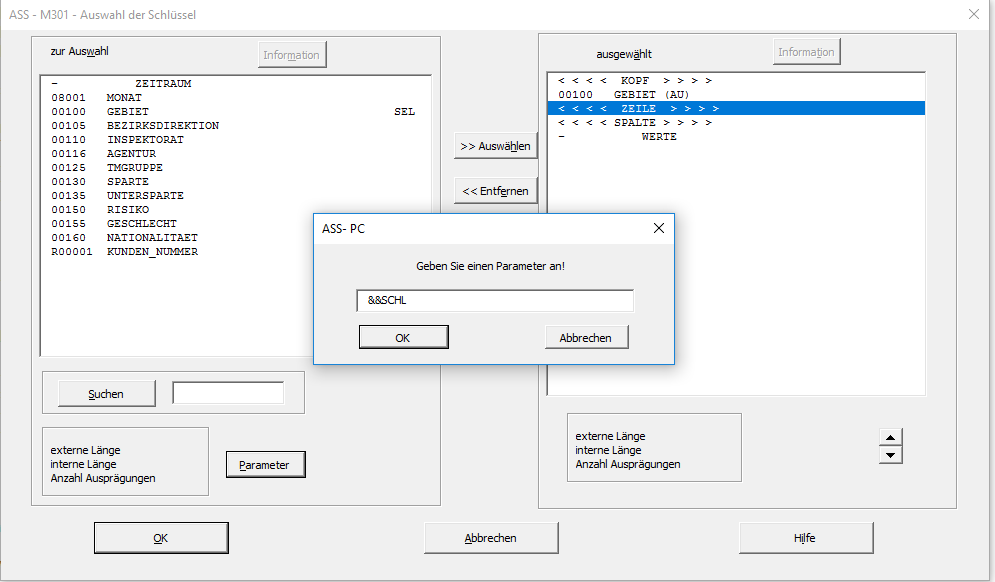
Anstelle eines SCHLUESSELINHALTES
PFAD: ausgewählten Schlüssel im Bearbeiten-Blatt markieren
- INHALTE
- ZUSATZAUSWAHL
- Name des Parameters bei DIREKTEINGABE eintragen
Hier steht der Parameter &&GEBIET anstelle eines frei wählbaren Gebietes:
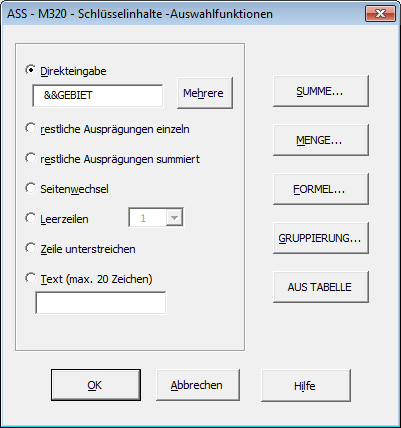
Anstelle eines WERTES
PFAD: WERTE
- ZUSATZAUSWAHL
- Name des Parameters bei DIREKTEINGABE eintragen
Beispiel:
Nach dem OK in dieser Maske steht der Parameter &&WERT
anstelle des dritten Wertes.
Er ist frei wählbar und wird neben 'Neubeitrag' und
'Neuanzahl' berechnet:
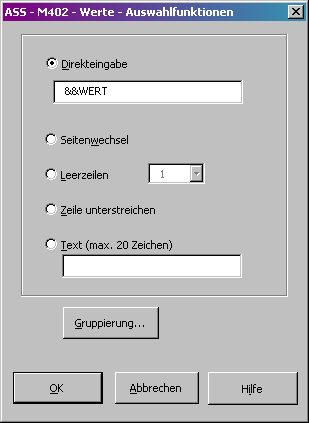
Anstelle eines ZEITRAUMES
PFAD: ZEITRAEUME
- DIREKTEINGABE
- Name des Parameters bei DIREKTEINGABE eintragen
Hier steht der Parameter &&ZE anstelle eines frei wählbaren Zeitpunktes oder Zeitintervalls:
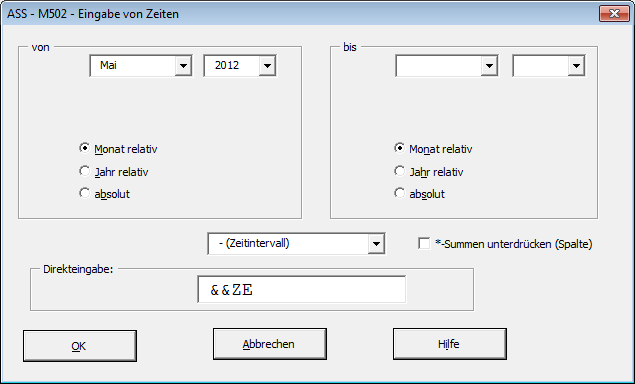
Der Ausführende muss dann in der Promptmaske die Zuordnung der Parameterinhalte festlegen. Er bestimmt so das Aussehen der Statistik:

4.2 Parameternamen
Parameternamen beginnen immer mit &&, gefolgt von einem maximal 8-stelligen Namen. Sie können mittels Direkteingabe anstelle eines Schlüssels, einer Ausprägung, einer Schlüsselgruppierung, eines Wertes, einer Zeitangabe etc. angefordert werden.
Ausnahme
Zeitraumparameter max. 6-stellig (incl. &&)
4.3 Parameter mit Eigenschaften versehen
Über die Schaltfläche 'Parameter' verzweigt man aus dem Blatt Bearbeiten zum Parameter-Blatt. Hier werden die angeforderten Parameter mit den nötigen Eigenschaften versehen:
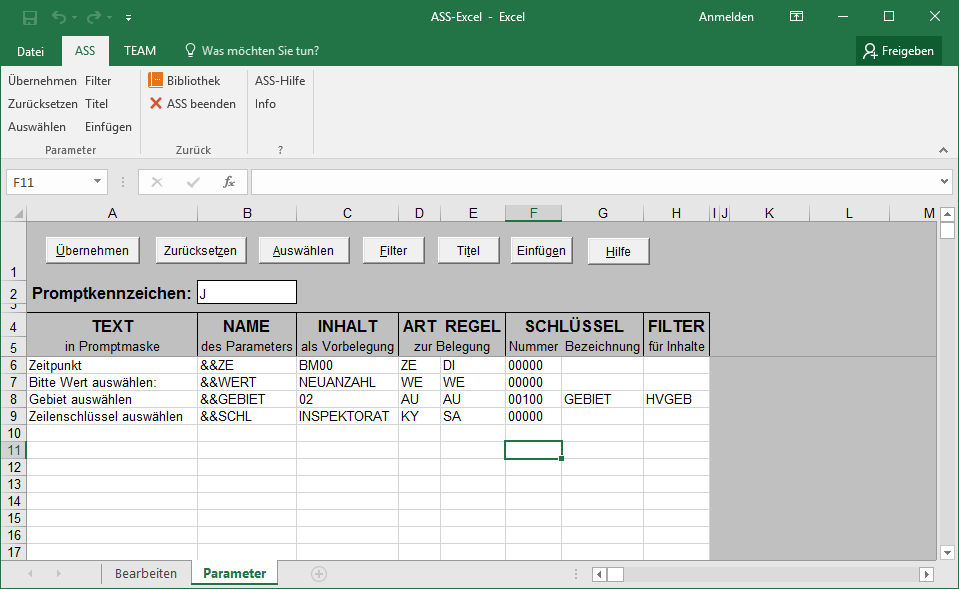
Dazu gibt es folgende Schaltflächen:
-
ÜBERNEHMEN:
Die eingegebenen Änderungen werden auf syntaktische und semantische Richtigkeit und auf Vollständigkeit geprüft. -
ZURÜCKSETZEN:
Die eingegebenen Änderungen werden verworfen und der vorhandene übernommene Stand wieder eingelesen. -
AUSWÄHLEN:
Für die markierte Zelle erscheint in Abhängigkeit vom Feldtyp und ggf. von der Parameterart ein Auswahl-Dialog. -
TITEL:
Hier kann der Titeltext der Promptmaske festgelegt und kommentiert werden. -
FILTER:
Hier wird ein Filter für die Anzeige der Ausprägungen beim Auswählen eingegeben. Dies betrifft nur die Parameterart 'AU' und das Feld 'PARINHALT'.
ASS-Excel sucht beim Aktivieren des Parameterblattes in
der bisher erstellten Anforderung nach bereits
eingetragenen Parametern und macht dann entsprechende
Voreinstellungen.
Beim Einstellen eines Parameters (z.B. beim Schlüsselinhalt)
wird erwartet, dass der Benutzer mit einer vorgeschalteten
Auswahllistbox ausführen will. Alle Voreinstellungen
können frei überschrieben oder durch Doppelklick auf
die betreffende Zelle belegt werden.
Es gibt folgende Eingabefelder für Parameter:
-
PROMPTKENNZEICHEN
Über dieses Feld wird festgelegt, ob die Parametermaske vor der Ausführung der Anforderung oder der Startanforderung einer Anwendung immer eingeblendet wird ( 'J' ), oder nicht ( 'N' ). -
TEXT IN PROMPTMASKE (PARTEXT)
In diesem Feld kann ein Hinweis eingegeben werden, der beim Aufruf der Parametermaske zu diesem Parameter angezeigt wird. -
NAME DES PARAMETERS (PARNAME)
Der Name des Parameters, unter dem der Parameter in der Anforderung angesprochen wird. Dieser hat die Form '&&Name' , wobei Name ein maximal 8-stelliger Bezeichner ist. -
INHALT ALS VORBELEGUNG (PARINHALT)
In diesem Feld wird die Vorbesetzung der Parameter festgelegt. Die Festlegung kann durch Direkteingabe oder über die Schaltfläche 'Auswählen' erfolgen. Bei Schlüsseln mit sehr vielen Ausprägungen kann mittels der Schaltfläche 'Filter' ein Filter für die Anzeige der Ausprägungen über die Schaltfläche 'Auswählen' vorgegeben werden.
Die zulässigen Eingaben hängen von der Parameterart ab. Allgemein gilt, dass solche Eingaben akzeptiert werden, die auch als direkte Angabe (einer Schlüsselbezeichnung, Ausprägung, Zeitangabe oder Wertebezeichnung) in einer Anforderung zulässig sind.
ASS-Excel unterscheidet bei Parametern zwischen einer Standardeinstellung für Parameterinhalte im Parameterblatt und einem Ausführmodus. Damit überschreiben die Einstellungen in der Promptmaske die des Parameterblattes n i c h t. Durch diese Entkoppelung kann das Erscheinungsbild der der Statistik getestet werden. -
PARAMETER-ART (PARART)
Das Feld beschreibt, welches Element durch einen Parameter ersetzt werden kann (vgl. folgendes Kapitel). -
PARAMETER-REGEL (PARREGEL)
Mit diesem Feld wird festgelegt, wie der Parameter in der Parametermaske aktualisiert werden kann. Die Regeln hängen von der Art ab (vgl. folgendes Kapitel). -
SCHLUESSELNUMMER (KENR)
ggf. Schlüsselnummer für die Arten 'AU', 'GR', 'SA', 'SM' -
SCHLUESSELBEZEICHNUNG (KEBEZ)
Schlüsselbezeichnung des Schlüssels in 'KENR'. Dieser wird automatisch gepflegt, falls KENR vorgegeben. -
FILTER FUER INHALTE (PARFILTER)
Hier kann der Name eines Parameterfilters eingegeben werden. Ein Parameterfilter schränkt die in der Promptmaske zur Auswahl stehenden Elemente in Listboxen ein. Parameter-Filter werden in der Bibliotheksart Q abgespeichert. Sie können aus der Bibliotheksübersicht erstellt und bearbeitet werden (vgl. ONLINE-HILFE).
Besonderheiten bei Filtern für Schlüsselausprägungen:Elemente der Bibliotheksart Q können ebenso wie Anforderungen kommentiert werden. Bei Filtern für Schlüsselausprägungen (Parart = AU, Parregel = AU, OG, AB oder OB), die im Kommentar den Text FILTER_AUFLOESEN enthalten, werden die zulässigen Schlüsselausprägungen nicht in der Reihenfolge der Schlüssel-Datenbank angezeigt, sondern in der Reihenfolge, wie es im Filter vorgegeben ist.
Hierbei werden maximal 500 Elemente angezeigt. Ein Weiterblättern ist nicht möglich. Diese Filter sollten daher so definiert werden, dass die maximale Treffermenge den Wert von 500 nicht übersteigt. Einträge im Filter, die mit '<<' beginnen, werden als ST31-Gruppierungen betrachtet, die anderen als Schlüsselausprägungen.
4.4 Parameterart
Mögliche Angaben sind:
-
Zeitpunkt (ZE)
Ersetzen einer Zeitangabe. Der Parameter darf jedoch nicht mit einem Zeitintervall besetzt werden. Diese Angabe ist sinnvoll, wenn Bestandswerte angefordert sind oder der Parameter den Bezugsmonat bestimmt. Es ist nur möglich, Zeitpunkte auszuwählen, für die in das Arbeitsgebiet eingespeichert wurde. -
Zeitintervall (ZI)
Ersetzen einer Zeitangabe. Es dürfen auch Zeitintervalle angegeben werden. Wie bei ZE ist es nur möglich, Zeitintervalle auszuwählen, die im Einspeicherungsintervall liegen. -
Zeitpunkt mit Tag (TE)
Ersetzen einer Zeitangabe auf Tagesbasis. Ein Tag muss dabei angegeben werden. Zeitintervalle sind nicht zulässig. -
Zeitintervall mit Tag (TI)
Ersetzen einer Zeitangabe auf Tagesbasis. Ein Tag muss dabei angegeben werden. Zeitintervalle sind zulässig. -
Ausprägung (AU)
Der Parameter kann anstelle einer Schlüsselausprägung oder einer Ausprägungsmenge, die auf der Anforderungsdatenbank als Gruppierung abgelegt wurde, verwendet werden. -
Ausprägung ohne Maskierung (AO)
Diese Regel funtioniert wie AU. Allerdings sind hier Maskierungen (! oder ?) als Parameterinhalt unzulässig. -
Schlüsselbezeichnung (KY)
Der Parameter kann anstelle einer Schlüsselbezeichnung verwendet werden. -
Wert (WE)
Der Parameter kann anstelle einer Wertebezeichnung verwendet werden. -
Arbeitsgebiet (AG)
Der Parameter kann anstelle eines Arbeitsgebiets verwendet werden. -
Gruppierung (GR)
Auswahl einer Schlüsselgruppierung über diesen Parameter. -
Wertegruppierungen (WG)
Die Variable kann für eine Wertegruppierung stehen. -
Verketteter Schlüssel (RE)
Wird in der Anforderung eine Schlüsselrelation angesprochen und soll diese mit einem Parameter besetzt werden, so ist folgendermaßen vorzugehen: Für jeden Schlüssel, der über die Relation verkettet wird, wird ein eigener Parameter vergeben. Diese Parameter müssen in der Reihenfolge, in der die zugehörigen Schlüssel in der Relation stehen, direkt hintereinander definiert werden. Sie erhalten alle die Art RE.
Beim ersten Parameter muss die Regel DI, bei den anderen die Regel SP angegeben werden. Beim Aktualisieren der Parameter über die Parametermaske kann dann der Begriff zusammenhängend bearbeitet werden. -
Neutral (NE)
Hier können dem Parameter beliebige Angaben zugeordnet werden. Die Angaben werden nicht geprüft. Diese Art ist für spezielle Fälle vorgesehen, wie Einblendungen in Überschriften oder Parameter, die vom ASS-Systembetreuer eingestellt werden (z.B. Bezugsmonat). -
Rechnen mit Zeiten (Monat: NM)
Rechnen mit Parametern, deren Inhalte in einem von mehreren Zeitformaten vorliegen. Die Rechenoperation bezieht sich auf die Monate. -
Rechnen mit Zeiten (Jahr: NJ)
Rechnen mit Parametern, deren Inhalte in einem von mehreren Zeitformaten vorliegen. Die Rechenoperation bezieht sich auf die Jahre. -
Rechnen mit Zeiten (Tag: NT)
Rechnen mit Parametern, deren Inhalte in einem von mehreren Zeitformaten vorliegen. Die Rechenoperation bezieht sich auf die Tage. -
Teilstring (SU)
Der Parameter wird für die Bildung eines Teilstrings(Substrings) verwendet. Als Inhalt ist anzugeben:
SUBSTR (Inhalt, Start, Länge) oder SU (Inhalt, Start, Länge) Inhalt ist dabei der Name eines anderen, vorher definierten Parameters. -
Feldbezeichner (FB)
kann in Join-Anforderungen anstelle eines Feldbezeichners (Kopf-/Zeilenschlüssel in Präsentation) angegeben werden. -
Spaltenbezeichner (SB)
kann in Join-Anforderungen anstelle eines Spaltenbezeichners (Schlüssel in Präsentation) angegeben werden. -
Relation (AR)
kann anstelle eines Inhaltes einer Schlüsselrelation angegeben werden. -
Relation ohne Maskierungen (AP)
wie AR, aber Maskierungen sind als Parameterinhalte unzulässig.
4.5 Parameterregel
Mögliche Angaben sind:
-
direkt (DI)
Der Parameter kann nur direkt eingegeben in der Parametermaske überschrieben werden. -
Auswahl (AU)
Diese Regel gilt nur für die Art AU. Sie erlaubt es, den Parameterinhalt direkt zu überschreiben oder eine Ausprägung in der Listbox zu markieren. -
ohne Gruppierungen (OG)
Diese Regel gilt für die Art AU. Auch hier kann der Parameterinhalt direkt überschrieben werden oder durch Markierung in der Listbox besetzt werden. Hier sind keine Gruppierungen oder Maskierungen als Inhalte zulässig, nur Einzelausprägungen. -
umgekehrt sortiert (OR)
Auch diese Regel gilt nur für die Art AU. Die möglichen Parameterinhalte werden in der Listbox in umgekehrter Reihenfolge angeboten. Auch hier sind keine Gruppierungen als Inhalte zulässig. -
Ausprägungs-Auswahl, Suche nach Bezeichnung (AB)
Diese Regel gilt nur für die Art AU. Sie entspricht der Regel AU. Wenn beim Ausführen der Anforderung in der Parameter-Maske ein Auswahl-Button erscheint ist im folgenden Dialog 'Suche nach Bezeichnung' anstelle von 'Suche nach Inhalt' voreingestellt. -
ohne Gruppierungen, Suche nach Bezeichnung (OB)
Wie 'AB', ohne Auswahl von Gruppierungen. -
umgekehrt sortiert (OI)
Derzeit wie 'OR'. -
Auswahl (SA)
Diese Regel ist nur für die Art KY gültig. Sie erlaubt neben der Direkteingabe auch die Auswahl eines Schlüssels durch Markierung in der Listbox. -
Auswahl (WE)
Diese Regel ist nur für die Art WE gültig. Sie erlaubt neben der Direktangabe auch die Auswahl eines Wertes durch Markierung in der Listbox. -
Gruppierungs-Auswahl (GR)
Die Regel gilt nur für die Art GR. Sie ist außerdem die einzige, die für die Art GR zulässig ist, falls der Parameter für einen normalen Schlüssel (keine Relation) definiert ist. Der Parameter kann nur durch Markierung in der Listbox besetzt werden. -
Gruppierungs-Auswahl (Relation) (RE)
Die Regel gilt nur für die Art GR. Sie ist anzugeben, wenn der Parameter in einer Schlüsselrelation definiert wurde. Der Parameter kann nur durch Markierung in der Listbox besetzt werden. -
Auswahl (WG)
Diese Regel gilt nur für Art WG. Sie erlaubt es, die Variable direkt zu überschreiben. Außerdem ist es möglich, eine Gruppierung durch Markierung in der Listbox auszuwählen. -
Auswahl (AG)
Diese Regel ist nur für die Art AG gültig. Sie erlaubt neben der Direktangabe auch die Auswahl eines Arbeitsgebiets durch Markierung in der Listbox. -
Auswahl (FB)
Diese Regel ist nur für die Art FB gültig. Sie erlaubt neben der Direktangabe auch die Auswahl eines Feldbezeichners durch Markierung in der Listbox. -
Auswahl (SB)
Diese Regel ist nur für die Art SB gültig. Sie erlaubt neben der Direktangabe auch die Auswahl eines Spaltenbezeichners durch Markierung in der Listbox. -
gesperrt (SP)
Der Parameter ist für Überschreibungen gesperrt, er kann also in der Parametermaske nicht individuell besetzt werden. Diese Regel ist für Parameter gedacht, die für alle Anwender identisch sein sollen, aber nur vom Systemverwalter geändert werden dürfen.
Des Weiteren ist es denkbar, dass der Parameter in einer Anwendung über Drill-Down besetzt wird und nicht über die Parametermaske aktualisiert werden soll. -
gesperrt lokal (SL)
Parameter mit Regel SL verhalten sich lokal, d.h. sie werden z.B. in Anwendungen nicht durch Parameterauswahl vorhergehender Anforderungen überschrieben. Außerdem wird ein SL-Parameter in einer Join-Unteranforderung nicht mit der Belegung in der Joinanforderung überschrieben. -
gesperrt userabhängig (SU)
Der Inhalt des Parameters wird abhängig vom angemeldeten Benutzer von der Schlüsseldatenbank überschrieben. Für direkte Eingaben ist er gesperrt. -
gesperrt userabhängig mit Voreinstellung (SD)
Wie SU. Wird hier kein Eintrag auf der Schlüsseldatenbank gefunden gilt die Voreinstellung.
| REGEL | ||||||||||||||||||||
|---|---|---|---|---|---|---|---|---|---|---|---|---|---|---|---|---|---|---|---|---|
| ART | SP | DI | AU | KY | GR | RE | SA | WE | WG | FB | SB | AG | OG | OR | AB | OB | OI | SL | SU | SD |
| AU | x | x | x | x | x | x | x | x | x | x | x | x | ||||||||
| AR | x | x | x | x | x | x | x | x | x | x | x | x | ||||||||
| AO | x | x | x | x | x | x | x | x | x | x | x | x | ||||||||
| AP | x | x | x | x | x | x | x | x | x | x | x | x | ||||||||
| GR | x | x | ||||||||||||||||||
| KY | x | x | x | x | x | x | ||||||||||||||
| RE | x | x | x | x | x | |||||||||||||||
| WE | x | x | x | x | x | x | ||||||||||||||
| WG | x | x | x | x | x | x | ||||||||||||||
| ZE | x | x | x | x | x | |||||||||||||||
| ZI | x | x | x | x | x | |||||||||||||||
| TE | x | x | x | x | x | |||||||||||||||
| TI | x | x | x | x | x | |||||||||||||||
| NM | x | x | x | x | x | |||||||||||||||
| NJ | x | x | x | x | x | |||||||||||||||
| NT | x | x | x | x | x | |||||||||||||||
| FB | x | x | x | x | x | x | ||||||||||||||
| SB | x | x | x | x | x | x | ||||||||||||||
| AG | x | x | x | x | x | x | ||||||||||||||
| NE | x | x | x | x | x | |||||||||||||||
| SU | x | x | x | x | ||||||||||||||||
4.6 Parameter zum Ausführungszeitpunkt aktualisieren
Zum Zeitpunkt der Ausführung einer Anforderung können die Parameter in einer eigenen Maske aktualisiert werden, falls das Promptkennzeichen auf 'J' gesetzt wurde (vgl. Kap.4.3, Feld Promptkennzeichen):
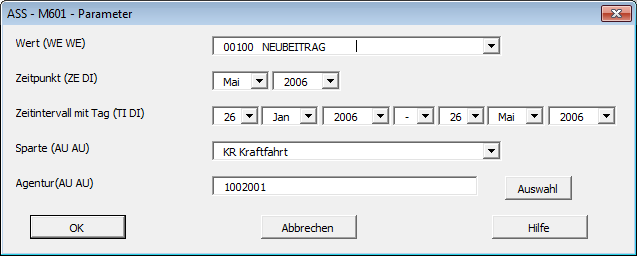
Die Maske ist in ihrer Größe und ihrem Erscheinungsbild dynamisch. Je nach Parameterregel wird pro Parameter eine reine Ausgabeinformation, ein einfaches Eingabefeld, ein Auswahlfeld (DropDown) oder ein kombiniertes Eingabe/Auswahlfeld angeboten.
Wenn Schlüsselinhaltsparameter verwendet werden, so
kann, ähnlich wie bei der Schlüsselinhalts- oder
Bedingungsmaske, der Fall eintreten, dass ein Schlüssel
mit sehr vielen Ausprägungen gewählt wurde. Um zu vermeiden,
dass Tausende von Sätzen übertragen werden müssen,
von denen man nicht weiß, ob der Anwender sie überhaupt
ansprechen will, wird in einem solchen Fall die Voreinstellung
für diesen Parameter in ein einfaches Eingabefeld eingestellt.
Die möglichen Inhalte können dann über die Schaltfläche 'Auswahl'
eingelesen werden. Nach deren Betätigung werden
Filterkriterien analog zur Schlüsselinhaltsauswahl erfragt.
Derzeit liegt die Grenze für die Anzahl von Inhalten,
die noch übertragen werden, als Standard bei 100, ist aber
installationsabhängig.
Um dennoch eine Auswahl zu ermöglichen, ist die
Schaltfläche 'Auswahl' in diese Zeile integriert, mit der
zusätzliche Inhalte bei Bedarf eingelesen werden können.
Nach deren Betätigung werden Filterkriterien analog zur
Schlüsselinhaltsauswahl erfragt.
Da die Grenze von 500 Elementen je Listfeld (installationsabh.)
besteht, ist bei Massenschlüsseln eine Filterung
unumgänglich, um alle Elemente zu sehen.
Durch das Betätigen der Schaltfläche wird aus dem
Bearbeitungsfeld ein DropDown-Feld, mit der Möglichkeit
der Direkteingabe.
Installationsabhängig kann durch Einstellen einer
Bibliothek in der Listbox Speichern die
Parametereinstellung weggesichert werden.
Falls die Anforderung mehr als 30 Parameter besitzt, erscheinen
unten Pfeiltasten, mit denen geblättert werden kann.
5 Formvorgabe
Eine Auswertung kann aus dem Blatt 'Bearbeiten' mittels der Schaltflächen 'Formvorgabe' und 'Ausführen' ausgeführt werden. Während beim 'Ausführen' lediglich die ermittelte Statistik angezeigt wird, bietet das Ausführen über 'Formvorgabe' zusätzliche Formatierungsmöglichkeiten.
Übersicht
In der Menügruppe 'Format' stehen folgende Möglichekeiten zur Verfügung:
-
'Bereiche formatieren' (--> Kap. 6)
Formatierung der Überschriftsbereiche Hiermit können die Statistiken individuell textiert werden. -
'Zusatzblatt einblenden' (--> Kap. 5.4)
Einbinden von einem oder mehreren zusätzlichen Tabellenblättern -
'Bedingtes Spaltenformat' (--> Kap. 5.3)
Ampelfunktionen kennzeichnen positive oder negative Zahlen durch je ein bestimmtes Format. Daneben können auch Zeilenschlüsselinhalte in ausgewählten Spalten besonders formatiert werden. In beiden Fällen können Summenzeilen ausgenommen werden. -
'Formatvorlage' (--> Kap. 5.2)
Zahlreiche Formatvorlagen erlauben eine optische Aufbereitung der Statistik mit Excel-Mitteln (Schriftart, Schriftfarbe...) -
'Hintergrund' (--> Kap. 5.2)
Setzt die Hintergrundfarbe für alle Formatvorlagen neu. -
'Anzeigeoptionen' (--> Kap. 5.1)
Regelung genereller Aspekte der EXCEL-Darstellung (Blätter auswählen, Menüs, Diagramme...)
5.1 Anzeigeoptionen
Mittels des Menüs 'ASS --> Anzeigeoptionen' werden Aspekte der EXCEL-Darstellung der erstellten Statistik eingestellt, die für das Ausführen relevant sind:
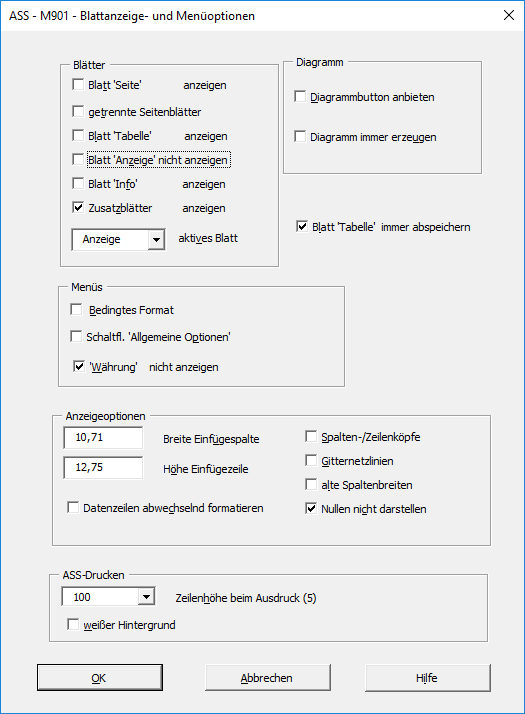
Blätter
-
Blatt 'Seite' anzeigen
Das Blatt 'Seite' wird angezeigt. Es ermöglicht eine Pivot-Darstellung der Statistik, in welcher Kopfschlüsselinhalte aus Listboxen ausgewählt werden können. - getrennte Seitenblätter
Jede Seite des Auswertungsergebnisses (d.h. für jeden Gruppenwechsel im Kopf) wird auf ein eigenes Anzeigeblatt ausgegeben. Die Blätter haben dann die Namen Seite_1, Seite_2 etc. Es werden allerdings max. 100 Blätter erstellt, bei Überlauf kommt eine Fehlermeldung. -
Blatt 'Tabelle' anzeigen
Das Blatt 'Tabelle' wird angezeigt. -
Blatt 'Anzeige' nicht anzeigen
Das Blatt 'Anzeige' wird nicht angezeigt. Bei dieser Option muss ein anderes Blatt zur Anzeige ausgewählt sein (Seite, Tabelle, Zusatzblatt) -
Blatt 'Info' anzeigen
Das Blatt 'Info' wird angezeigt, welches diverse Informationen zur Auswertung enthält, z.B.:- Die benutzten Verdichtungsstufen, Lesestrategien und geschätzte sowie benötigte Zugriffe
- Laufzeiten diverser Unterprogramme und Gesamtlaufzeit am ASS-Server
- Diverse Tuningmaßnahmen und genutzter Platz auf den Areas
- Joinanforderungen: Sortierzeiten und Satzanzahlen der zu den einzelnen Anforderungen erzeugten Work-Dateien (bzw. -Areas)
- Die Anforderungsdefinition (ähnlich PCL1016-Protokoll), allerdings nur bei entsprechender Berechtigung ("ZP", siehe Handbuch ST09, Kap. 2.1). Für diese sollte genügend Platz zur Verfügung stehen, was über die Text-DB gesteuert werden kann (D A 99, ANF-DEF-PLATZ). Am Ende der Anforderungsdefinition steht, wieviel Platz benötigt wurde bzw. für eine vollständige Ausgabe benötigt worden wäre.
-
Zusatzblätter' anzeigen
Die Zusatzblätter werden angezeigt, falls sie in der Anforderung vorhanden sind. -
aktives Blatt
Es kann eingestellt werden, welches Blatt beim Ausführen als erstes aktiviert wird. Falls das entsprechende Blatt nicht sichtbar ist, bleibt diese Option ohne Wirkung. -
Blatt 'Tabelle' immer abspeichern.
Beim Abspeichern des Anforderungsergebnisses wird das Blatt 'Tabelle' mit gespeichert, auch wenn es zum Ausführzeitpunkt unsichtbar ist.
Diagramm
-
Diagrammbutton anbieten
In der Symbolleiste erscheint die Schaltfläche 'Diagramm', mit der in die Anzeige des Diagrammblattes verzweigt werden kann. -
Diagramm immer erzeugen
Das Diagrammblatt wird immer angezeigt.
Menüs
-
Bedingtes Format
Im Anzeigebild wird der Menüpunkt 'Bedingtes Spaltenformat' zur Verfügung gestellt, mit dem der Anwender eigene Ampelfunktionen definieren kann. -
Schaltfl. 'Allgemeine Optionen'
Die Schaltfläche 'Allgemeine Optionen' wird der Schaltflächenleiste hinzugefügt. Beim Betätigen dieser Schaltfläche stehen dem Ausführenden wesentliche Teile der Zusätze-Maske zur Verfügung. Er kann dann Eigenschaften wie Textierung, Summierung oder Filterbedingungen selbst dann einstellen, wenn er sonst nur zum Ausführen der Statistik berechtigt ist. -
'Währung' nicht anzeigen
Die Schaltfläche 'Währung' wird nicht angezeigt.
Anzeigeoptionen
-
Breite Einfügespalte
Hier geben Sie die Breite der Spalten an, die im Blatt 'Anzeige' oder 'Seite' in der Formvorgabe über den Menüpunkt 'ASS - Zeile/Spalte' in dieses Blatt eingefügt wurden oder werden. -
Höhe Einfügezeile
Hier geben Sie die Höhe der Zeilen an, die im Blatt 'Anzeige' oder 'Seite' in der Formvorgabe über den Menüpunkt 'ASS - Zeile/Spalte' in dieses Blatt eingefügt wurden oder werden. -
Spalten-/Zeilenköpfe
In den Blättern 'Anzeige', 'Tabelle' und 'Druckbild' werden Spalten- und Zeilenköpfe angezeigt, mit denen die Koordinaten der Excelzellen abgelesen werden können (A1, A2, A3 ...). -
Gitternetzlinien
In den Blättern 'Anzeige', 'Tabelle' und 'Druckbild' werden Gitternetzlinien angezeigt. -
alte Spaltenbreiten
Diese Option ermöglicht eine Darstellung von zeilenorientierten Spaltenüberschriften, die mit der Auswertungsoberfläche ST31 erstellt wurden. Es müssen dazu bei den Formatvorlagen Schriften verwendet werden, bei denen alle Buchstaben dieselbe Breite besitzen (Beispiel: COURIER NEW). -
Nullen nicht anzeigen
Nullwerte im Anzeige-, Seite- oder Tabelle-Blatt werden standardmäßig ausgegeben. Bei Aktivierung dieser Option werden stattdessen leere Zellen ausgegeben. -
Datenzeilen abwechselnd formatieren
Bei dieser Option ist es möglich, die ausgebenen Datenzeilen alternierend zu formatieren. Es stehen zwei neue Formatvorlagen - 'Inhalte(2)' und 'Zahlen(2)' zur Verfügung, mit denen dann jede zweite Datenzeile formatiert wird. Dabei kann man z.B. verschiedene Hintergrundfarben verwenden, so dass ein Streifenmuster entsteht.
ASS-Drucken
Diese Einstellungen gelten für das ASS-Drucken (vgl. Kap. 7.1, 'Drucken (ASS)').
-
Zeilenhöhe beim Ausdruck
An dieser Stelle kann ein %-Wert eingestellt werden, der einen Verkleinerungsfaktor für die Zeilendarstellung beim ASS-Drucken ergibt. Durch einen kleineren Prozentwert passen mehr Zeilen auf eine Druckseite (Druckoptimierung). Da die Schriftgröße aber gleichbleibt, können sich bei zu kleiner Einstellung Druckzeilen überschneiden. -
weißer Hintergrund
Ist dieses Feld aktiviert, wird für das ASS-Drucken die Hintergrundfarbe (für alle Formate) auf weiß gesetzt. So kann Druckertinte gespart werden.
5.2 Formatvorlage
Zur Gestaltung einer Auswertung können im Menü 'Format' über den Menüpunkt 'Formatvorlage' bestimmte Bereiche einer Auswertung mit Formatierungseigenschaften versehen werden. Beim Doppelklick auf eine Zelle wird ebenfalls für den Bereich, in dem diese Zelle liegt, der Dialog Formatvorlagen aufgerufen.
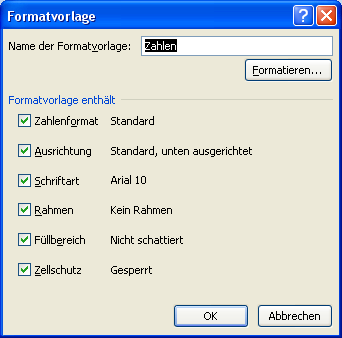
Diese Eigenschaften verändern das Erscheinungsbild des
Blattes 'Anzeige' und 'Seite' und werden als Bestandteil
der Auswertung gespeichert.
Im Gegensatz zu Eingriffen ins Bereiche-Blatt verhalten sie
sich dynamisch: Falls sich der Aufbau der Statistik ändert,
bleiben die Textierungen immer richtig.
Will man für alle Formatvorlagen eine einheitliche Hintergrundfarbe
definieren, so kann man dies auf einen Schlag über den Menüpunkt
'Hintergrund' (wie 'Formatvorlage' ebenfalls im Menü 'Format') tun,
anstatt dies bei jeder Formatvorlage extra einzutragen. Die Eingabe
über 'Hintergrund' überschreibt alle Eingaben bei den einzelnen
Formatvorlagen, danach können sie dort aber wieder individuell
geändert werden.
Formate speichern
Über den Menüpunkt 'ASS - Formate speichern' können diese Eigenschaften auch unabhängig vom Speichern der sonstigen Auswertung direkt in der Anforderungsdatenbank aktualisiert werden.
Formate als Standard speichern
Über den Menüpunkt 'ASS - Formate als Standard speichern' kann eine Standardformatierung gespeichert werden, die für alle Auswertungen ohne eigene Formatangaben verwendet wird. Auf diese Weise können alle Auswertungen, die nicht mit der grafischen ASS-PC-Oberfläche erstellt wurden, in dieser Form dargestellt werden. Bei vorhandener Namens-Berechtigung wird in der Anforderungsdatenbank dazu eine Anforderung mit dem Namen DFLT_XLS gespeichert. Die so erzeugte Anforderung enthält keine Anforderungs-, sondern nur Formatierungsinformationen.
Die Anforderung mit dem Namen DFLT_XLS gibt an alle Anforderungen, die keinen Excel-Formatierungsanteil in der Anforderungsdatenbank aufweisen, folgende Formatierungsinformationen weiter:
- Formatvorlagen
- Anzeigeoptionen
Formate lesen
Über den Menüpunkt 'ASS - Formate lesen' kann eine bereits gespeicherte Formatierung aus einer anderen Auswertung der Anforderungsdatenbank in die momentan bearbeitete Auswertung übertragen werden. Dabei kann ausgewählt werden, ob der komplette Formatierungsteil, oder nur bestimmte Bestandteile - Formatvorlagen, Ampelfunktionen, Bereiche, zusatzbätter, Diagramme - übernommen werden sollen.
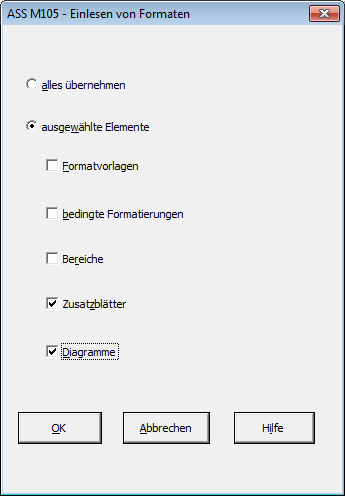
5.3 Ampelfunktionen mit bedingtem Spaltenformat
Über diesen Menüpunkt kann für Wertezellen in Abhängigkeit von den Werteinhalten eine Schriftart und ein Muster vorgegeben werden. Auch die Spalten im Zeilenschlüsselbereich können abhängig von bestimmten Werteinhalten oder auch als ganzes formatiert werden.
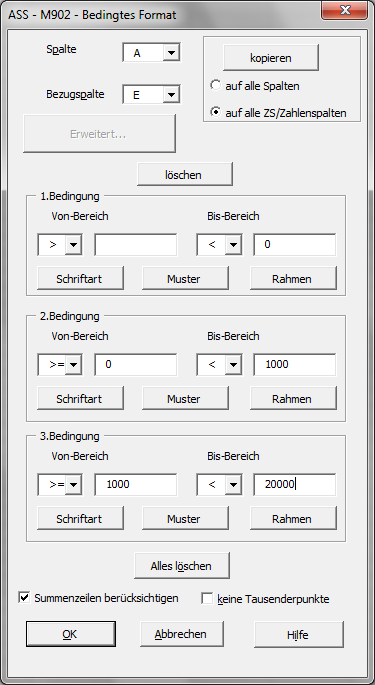
Im Feld 'Spalte' wählen Sie die Spalte aus, für die Sie
die Formate spezifizieren möchten. Handelt es sich um eine
Zahlenspalte, können Sie nun max. 3 Bedingungen mit zugehörigen
Formatierungsangaben (Schriftart, Muster und Rahmen) definieren.
Die Spaltenzellen werden dann auf diese Bedingungen hin geprüft
und die Formatierung der (ggf. ersten) Bedingung übernommen,
welche erfüllt ist.
Im Standardfall sind die zu formatierende und die auf die
Bedingungen hin zu prüfende Spalte gleich. Über das Auswahlfeld
'Bezugsspalte' kann jedoch eine andere (Werte-)Spalte bestimmt
werden, deren Werte auf die Bedingungen hin geprüft werden sollen.
Die Bezugsspalte selbst wird dann nur geprüft, nicht formatiert.
Jede Bedingung besteht aus einer von-Grenze und einer
bis-Grenze.
Es ist jeweils ein Grenzwert und ein Vergleichsoperator
anzugeben.
Als Grenzwert kann dabei auch eine Formel, z.B. ein Bezug auf
eine Zelle angegeben werden.
Wenn im Wertefeld ein Eintrag der Form <n oder >n vorgenommen wird,
wird mit dem Zahlenwert n Spalten weiter links bzw. rechts verglichen.
<1 z.B. bewirkt einen Vergleich mit der linken Nachbarzelle.
Lassen Sie dabei den Grenzwert leer, bedeutet dieses,
dass es keine Beschränkung nach unten (Von-Bereich) bzw.
nach oben (Bis-Bereich) gibt.
Durch den Vergleichsoperator bestimmen Sie, ob der
Grenzwert selber mit eingeschlossen werden soll
( <= bzw. >= ) oder nicht ( < bzw. > ).
Es können auch Spalten im Zeilenschlüssel-Bereich formatiert werden.
Auch hier können Bedingungen eingestellt werden, diese beziehen sich aber
nicht auf die Schlüsselinhalte selbst, sondern auf eine Wertespalte,
die über das Feld 'Bezugsspalte' angegeben werden muss.
Wenn keine Bezugspalte angegeben wird, kann nur ein mögliches Format erfasst werden,
dieses gilt dann bedingungslos für die ganze Spalte.
Hinweis:
Wenn bei Bezugsspalte eine Zahl erscheint, bedeutet dies, dass eine Spalte angegeben wurde, welche im aktuellen Listbild nicht vorhanden ist, (Spaltennr. zu groß, durch Sequenz ausgeblendet, etc...)
Über die Bezugsspalte ist es u.a. möglich, ganze Zeilen in
Abhängigkeit von einer einzigen Wertezelle einheitlich zu formatieren.
Hierzu müssen allerdings für jede Spalte die Bedingungen gesondert
formuliert sowie die Bezugsspalte auf die zu prüfende gesetzt werden.
Deutlich schneller und einfacher ist es, eine bereits formulierte
Ampelfunktion über den Button 'kopieren' auf alle Spalten der Anforderung
zu kopieren. Sind in den anderen Spalten bereits Ampelfunktionen
definiert, erscheint die Abfrage, ob diese beibehalten oder mit der
zu kopierenden Funktion überschrieben werden sollen.
Außerdem kann der Zielbereich auf die Zeilenschlüssel- oder Wertespalten
eingeschränkt werden, je nachdem, in welchem Bereich die zu kopierende
Spalte liegt.
Mit der Option 'Summenzeilen berücksichtigen' bestimmen Sie,
ob die eingestellten Formatierungen auch für Zahlen in Summen
bzw. Summenbezeichner gelten sollen.
Ab Excel 2010 steht der Button 'Erweitert' zur Verfügung. Damit
kann die vollständige Excel-Funtionalität verwendet werden, z.B.
Symbolsätze, Datenbalken. Wenn derartige Formate hinterlegt sind,
werden die anderen Felder der Maske deaktiviert.
Weiterhin ist es möglich, für eine Zahlenspalte die Anzeige von
Tausenderpunkten zu unterdrücken.
5.4 Zusätzliche Tabellenblätter
Über den Menüpunkt 'Zusatzblatt einblenden' ist es möglich, individuelle Tabellenblätter einzubinden. Dort können Rechnungen und Analysen durchgeführt werden, die auf direktem Weg in ASS nicht möglich sind, z.B. die Definition einer Pivot-Tabelle. Als Standard erhält das erste Blatt den Namen 'Zusatz', über 'ASS -> Blatt umbenennen' kann der Name dieser Tabelle frei gewählt werden. Weitere Blätter kann man mit 'ASS -> Blatt hinzufügen' erstellen. Um dem Endanwender diese Blätter anzuzeigen, muss unter 'ASS -> Anzeigeoptionen' (vom Bearbeiten-Blatt aus) die Option 'Blatt Zusatz anzeigen' aktiviert werden.
Es ist auch möglich, ausschließlich die Zusatzblätter einzublenden, wenn man die Option 'Blatt Anzeige nicht anzeigen' einschaltet. Verwendet man eine derartige Anforderung in Anwendungen, kann von diesem Blatt keine Parameter-Selektion durchgeführt werden. Diagramme werden genauso verwaltet wie im Anzeige-Blatt, es wird also erst ein Diagramm-Blatt eingefügt und dann mit 'ASS -> Diagramm in Tabelle kopieren' an die gewünschte Stelle gebracht.
Unter dem Menüpunkt 'Blattoptionen' steht ein Dialog zur Verfügung, um das Zusatzblatt
nach dem Ausführen der Statistik dynamisch anzupassen.
Es können hier die Anzahl der angezeigten Zeilen an die Anzahl der von ASS erzeugten
Datenzeilen angepasset werdenn. Das ist oft sinnvoll, wenn die Statistik durch
verschiedene Parameterbelegung unterschiedlich groß werden kann, und mit jeder Zeile
Berechnungen durchgeführt werden sollen. Dabei kann wahlweise auf das Tabelle- oder
Anzeigeblatt Bezug genommen werden.
Außerdem kann hier eingestellt werden, dass die Spaltenbreite automatisch an die
Zelleninhalte angepasst wird. Dabei können Überschriftszeilen (die zellübergreifend sein
können) ausgenommen werden - Beginn ab Zeile...
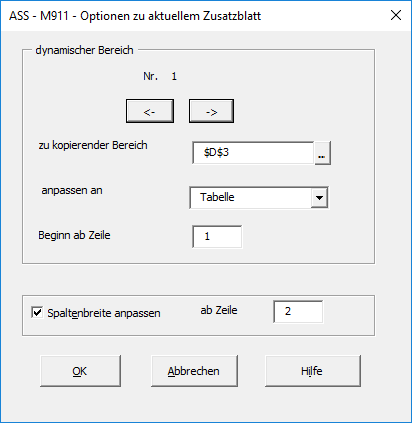
Unter 'zu kopierender Bereich' markiert man eine oder mehrere nebeneinanderliegende Zellen, deren Formeln 'nach unten' kopiert werden sollen. Weiterhin kann man auswählen, ob sich der Bereich an das Tabelle- oder Anzeigeblatt anpassen soll, in Mehrfach-Anforderungen kann ein beliebiges Anzeige- oder Tabelle-Blatt ausgewählt werden.
'Beginn ab Zeile' legt die erste Datenzeile im Tabelle- oder Anzeigeblatt fest,
auf das sich die Formeln beziehen sollen.
Es können bis zu 10 derartige Bereiche pro Blatt definiert werden.
Der Druckbereich im Blatt wird an die Ausgabezeilen dann ebenfalls angepasst.
5.5 Ausklappbare Summen und Schlüssel
ASS-Excel bietet die Möglichkeit, bestimmte Zeilen in einer Baumstruktur ein- und ausblenden zu können. (Excel-Version 2010 oder höher erforderlich) Hierfür gibt es zwei Varianten:
5.5.1 Ausklappbare Summen
Diese Option wird in der Zusätze-Maske gesetzt:
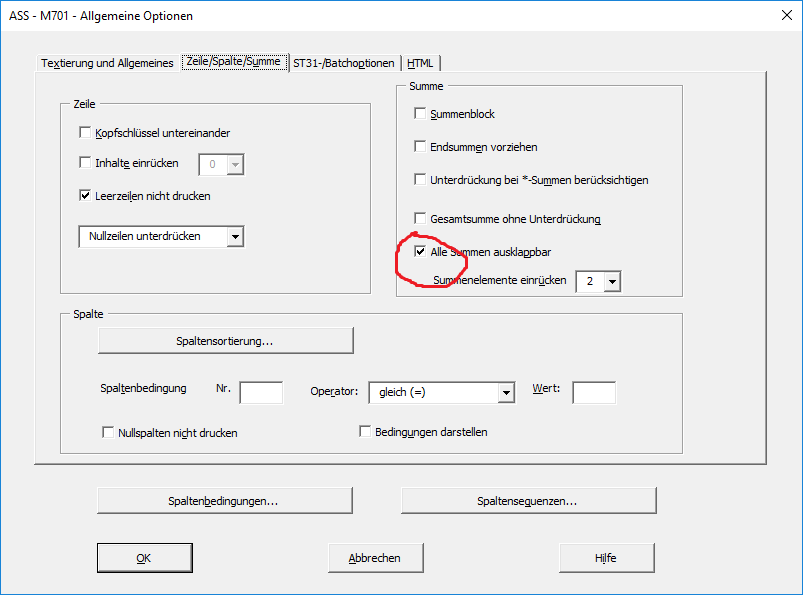
Dann werden alle Summenzeilen zunächt ohne ihre Unterlelemete angezeigt.
Die ausklappbaren Summen sind durch einen Zellkommentar (rote Ecke)
gekennzeichnet.
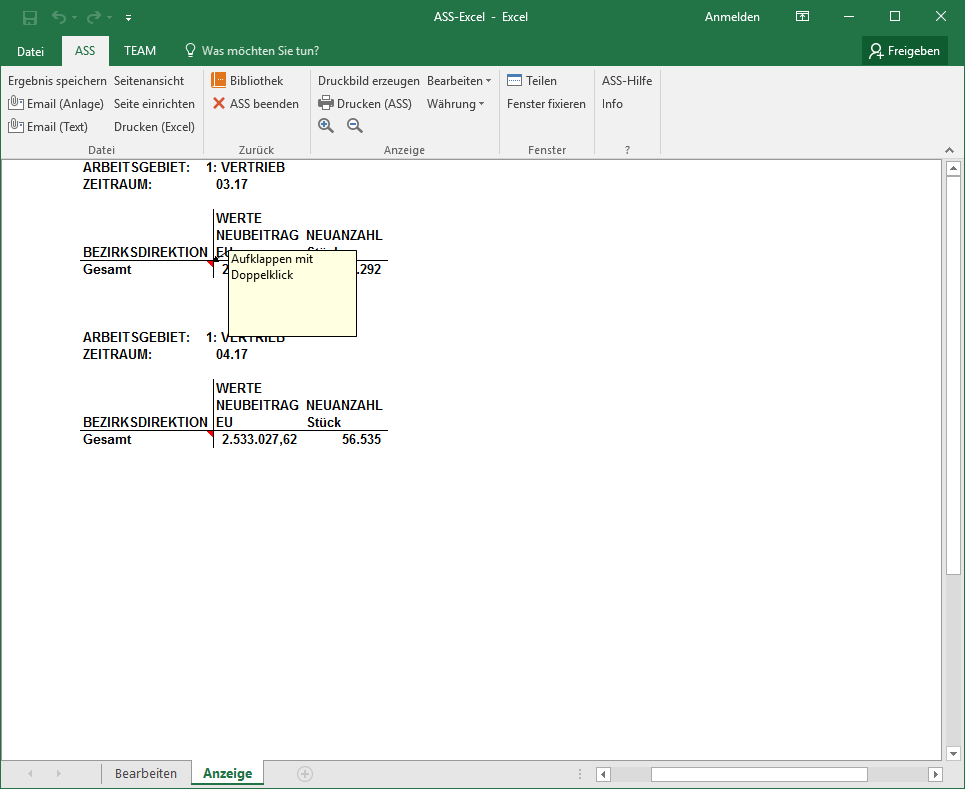
Mit einem Doppelklick können nun die Einzelelemente angezeigt werden.
Die Einrücktiefe kann dabei über "Summenelemente einrücken" eingestellt
werden. Wird diese Option nicht gesetzt, ist die Einrücktiefe derzeit 2.
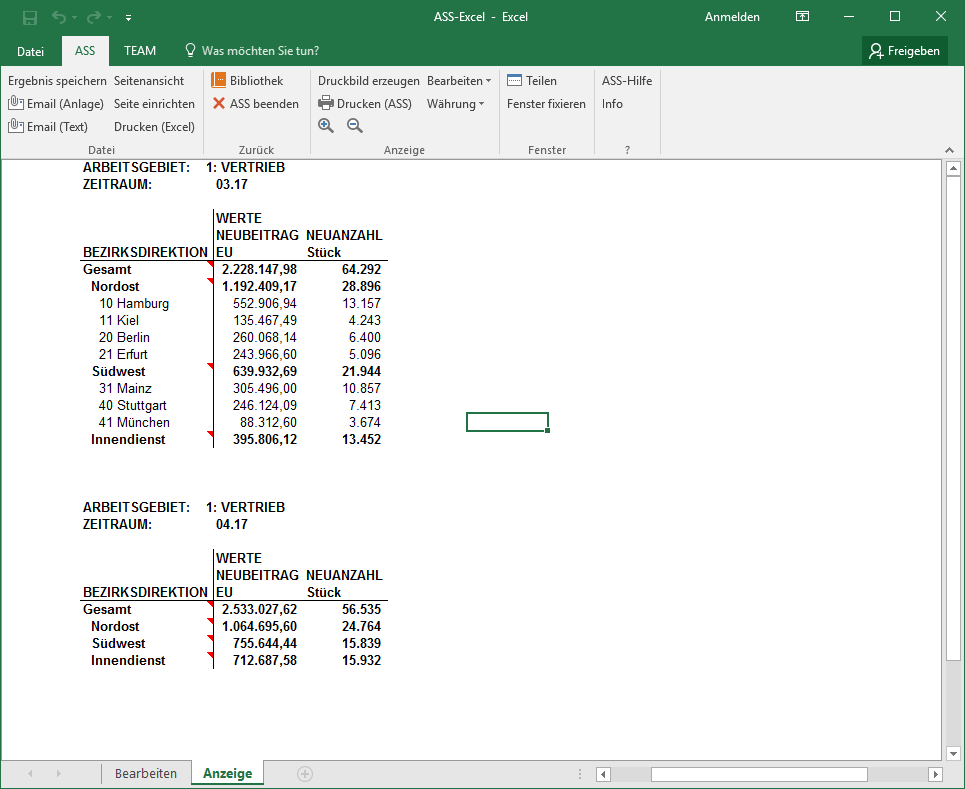
Es ist auch möglich, nur einzelne Summen als ausklappbar zu kennzeichen.
Dazu gibt man bei der Definition einer Summe die Option 'ausklappbar' an:
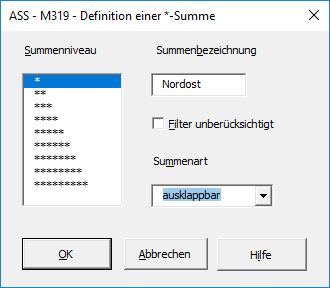
Hier ist es auch möglich, einzelne Summen vom Ausklappen auszunehmen, falls die globale Option gesetzt ist (Option 'nicht ausklappbar') Bei der Definition einer Endsumme über die Schlüsseloptionen stehen diese Einstellungen ebenfalls zur Verfügung.
5.5.2 Ausklappbare Schlüssel
Man kann auch einen Zeilenschlüssel auch über die Schlüsseloptionen als ausklappbar kennzeichnen.
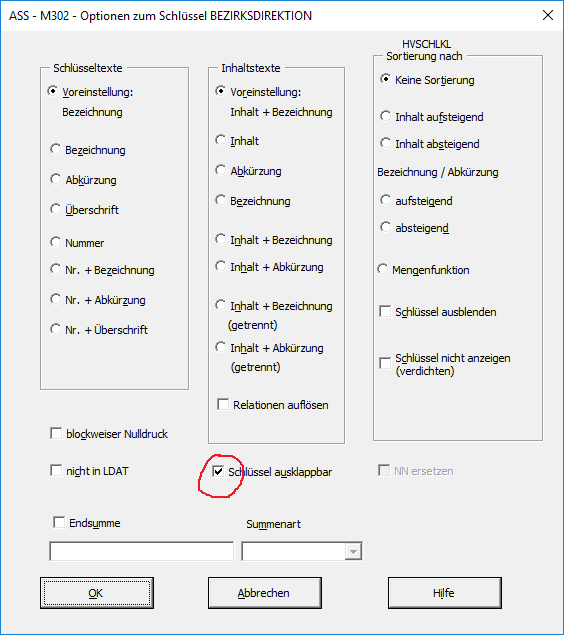
Die Anforderung wird dann durch Ausblenden der zugehörigen Spalten und Zeilen so dargestellt, als ob der Schlüssel nicht angefordert ist:
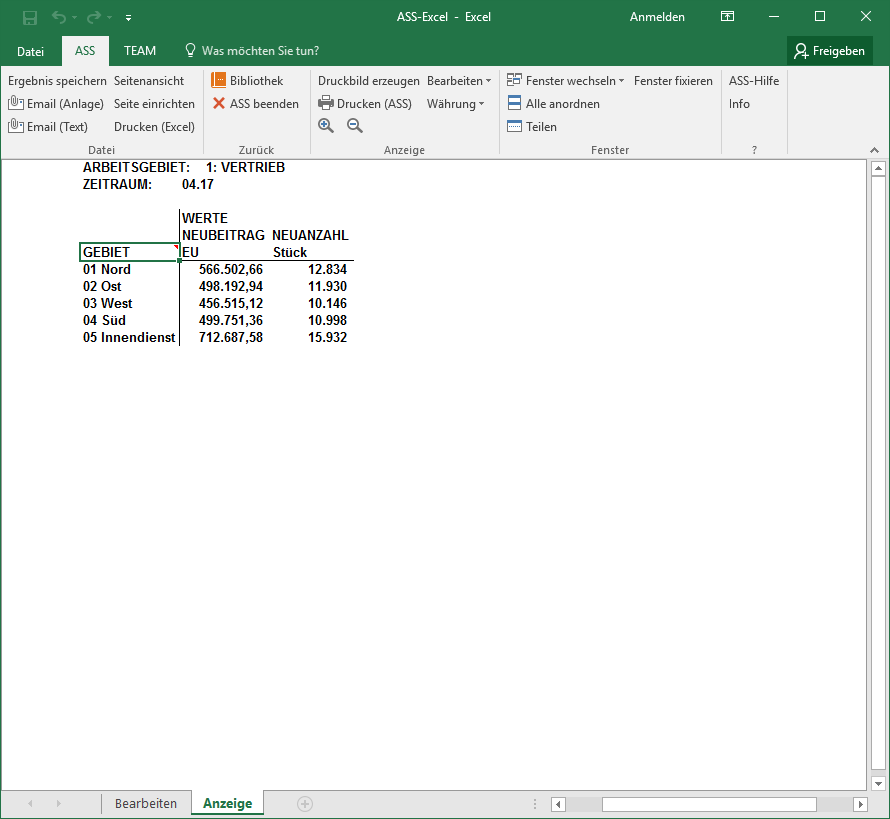
Durch Doppelklick auf den Vorgängerschlüssel kann man die Inhalte ein- und ausklappen.
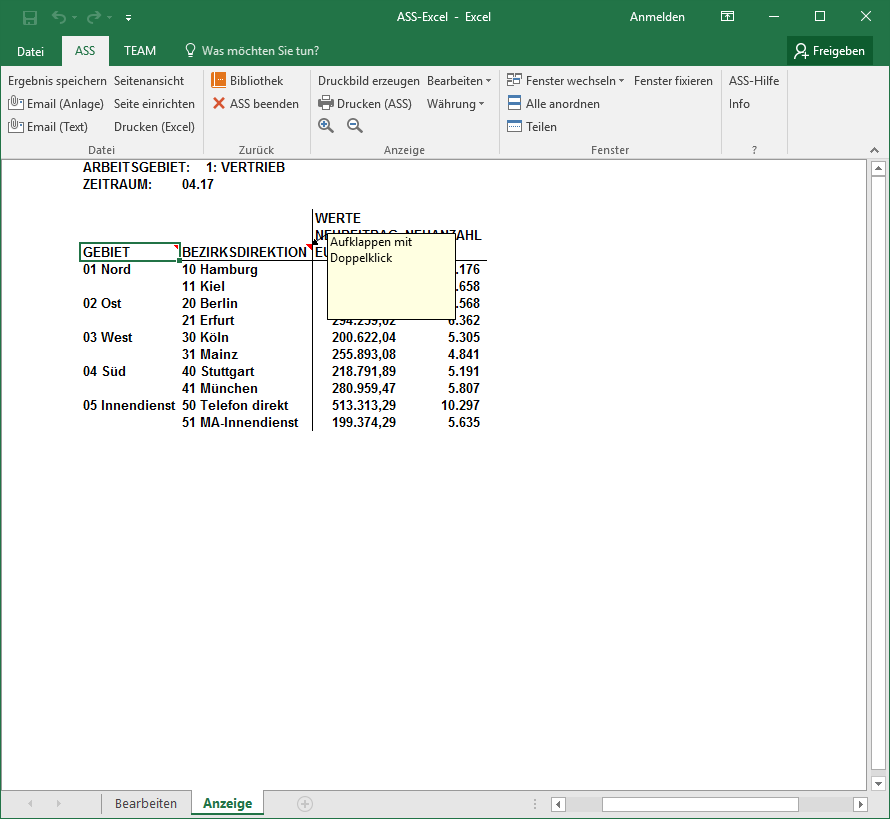
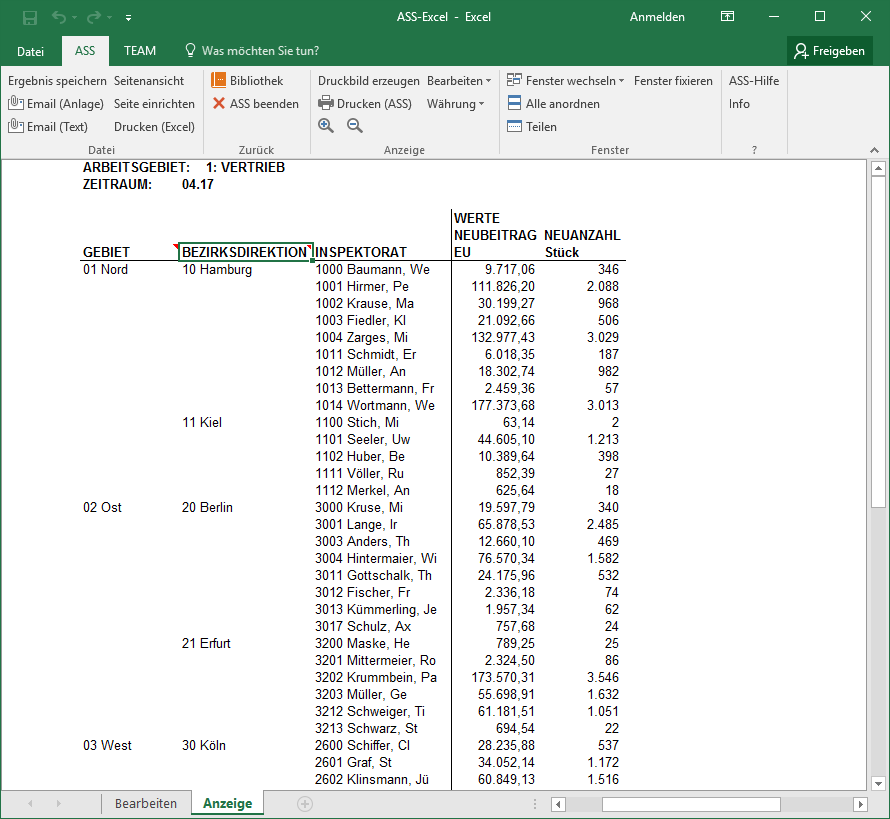
Wird diese Option beim ersten Zeilenschlüssel gesetzt, bleibt sie ohne Wirkung.
Das Ein-und Ausklappen von Zeilenschüsseln ist in ASS-Excel allerdings im Anzeigeblatt nicht möglich, wenn mehr als eine Tabelle (also ein Gruppenwechsel im Kopfschlüssel) ausgegeben wird. Falls es mehrere Kopfschlüsselinhale gibt, kann man über 'Anzeigeoptionen' einstellen, dass das Blatt 'Seite' oder getrennte Seitenblätter (ein Anzeigeblatt pro Kopfschlüsselinhalt) ausgegeben werden. Dann wiederum können auch Schlüssel ausgeklappt werden. Ausklappbare Summen und Schlüssel können auch miteinander kombiniert werden.
Für das ASS-Drucken sowie das Speichern von Anforderungsergebnissen wird bei Schlüsseln und Summen deren aktueller Zustand (ein- oder ausgeklappt) berücksichtigt. Existieren ausklappbare Elemente, wird im Menü des Anzeigeblatts der Button 'Alles ausklappen' angezeigt, mit dem alle Schlüssel und Summen auf einmal ausgeklappt werden können.
6 Bereiche formatieren
Über den Menüpunkt 'Bereiche formatieren' bei der Ausführung mittels Formvorgabe können die Überschriftsbereiche individuell gestaltet werden. Durch den Aufruf werden die Blätter 'Bereiche', Bezüge' und 'Kommentare' geöffnet.
6.1 Blatt Bereiche
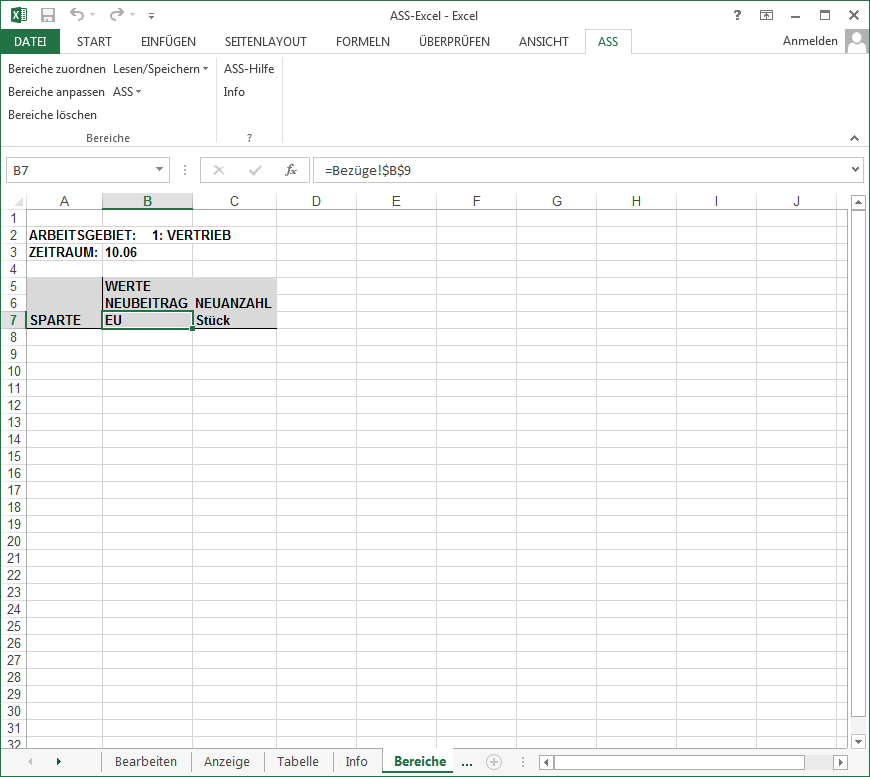
Das Blatt 'Bereiche' enthält alle Überschriftsbereiche aus dem Blatt 'Anzeige'. Diese Bereiche können in diesem Blatt mit den vorhandenen Excel-Menüs bearbeitet werden. Durch Ausführen des Menüpunktes 'Neu formatieren' im Blatt 'Anzeige' oder 'Seite' werden diese Veränderungen dorthin übernommen.
Achtung
Sobald Eingaben im Bereiche-Blatt vorgenommen werden, sind die Überschriftsbereiche bei einer nachträglichen Veränderung der Auswertung über das Blatt 'Bearbeiten' nicht mehr dynamisch. In diesem Falle müssen ggf. die Überschriften und zugewiesenen Bereiche im Blatt 'Bereiche' angepasst werden, sofern keine dynamischen Verknüpfungen über das Blatt 'Bezüge' erfolgt sind. (vgl. Kap 6.2)
Das Bereiche-Blatt ist nach Formvorgabe genau dann sichtbar, wenn durch diese Anforderung auf Formatierungen aus dem Bereiche-Blatt zurückgegriffen wird.
Über den Menüpunkt 'Bereiche löschen' können sämtliche Einträge im Bereiche-Blatt und alle Bereiche gelöscht werden. Es erfolgt eine vollständige Initialisierung. Falls daraufhin die Statistik neu ausgeführt wird, dann erstellt ASS die Standardüberschriften. Die Statistik verhält sich auch bei Änderungen des Statistikaufbaus wieder dynamisch.
Über den Menüpunkt 'Bereiche zuordnen' können verschiedene Bereiche festgelegt werden. Dies ist entweder durch Direkteingabe von Excel-Bezügen oder durch Markieren des gewünschten Bereiches mit der Maus möglich.
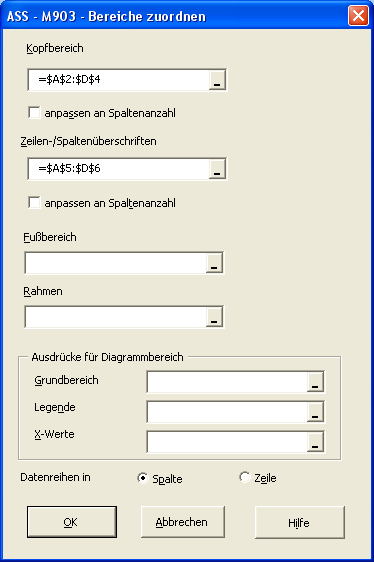
-
Kopfbereich
Gibt den Bereich an, der an jedem Seitenanfang der Auswertung ausgegeben wird. Wird dieses Feld gelöscht, so werden die ASS-Standardüberschriften generiert. -
anpassen an Spaltenanzahl
Wenn der Kopfbereich über die Zahlenspalten hinausgeht werden bei dieser Option leere Spalten im Kopf nicht mit kopiert, und die Breite somit ein Stück angepasst. Es werden jedoch alle Informationen im Kopfbereich mitgenommen. -
Zeilen-/Spaltenüberschriften
Gibt den Bereich an, der an jedem Seitenanfang der Auswertung hinter dem Kopfbereich ausgegeben wird. Dieser Bereich dient für spaltenorientierte Zeilen- und Spaltenüberschriften. Wird dieses Feld gelöscht, so werden die ASS-Standardüberschriften für den Zeilen- und Spaltenbereich generiert. -
anpassen an Spaltenanzahl
Für den Spaltenbereich kann damit eingestellt werden, dass die Anzahl der berücksichtigten Spalten an die erzeugten ASS-Spalten angepasst wird. Damit verringert sich der manuelle Aufwand beim Anpassen, falls sich die Anzahl der Spalten ändert. Im Gegensatz zum Kopfbereich wird hier der definierte Bereich rechts abgeschnitten, falls sich die Anzahl der Spalten verringert. -
Fußbereich
Dieser Bereich wird an jedem Seitenende der Auswertung ausgegeben. -
Rahmen
Dieser Bereich sollte nur aus einer Zelle bestehen. Aus dem Rahmen dieser Zelle wird der Rahmen jeder Seite der Auswertung übernommen. - Ausdrücke für Diagrammbereich Diese Bereiche können zur Diagrammerstellung verwendet werden und sind in Kap. 8.3 in diesem Handbuch beschrieben.
6.2 Blatt Bezüge
Im Blatt 'Bezüge' werden bestimmte Elemente der Auswertung angezeigt, mit denen die individuellen Überschriften im Blatt 'Bereiche' verknüpft und auf diese Weise dynamisch definiert werden können.
| Zeile | Beschreibung |
|---|---|
| 1 | Kopfschlüsselinhalte |
| 2 | Bezugsmonat, Anforderungsname |
| 3 | Kopfschlüsselbezeichnungen |
| 4 | Zeilenschlüsselbezeichnungen |
| 5-7 | Spaltenschlüsselbezeichnungen |
| 8 | Wertebezeichnungen |
| 9 | Wertedimensionen |
| 10 | Zeiten beim Wert |
| 11 | Arbeitsgebiet beim Wert |
| 12-13 | Werteinhaltsbedingungen |
| 14-31 | Schlüsselbedingungen |
| 32 | Parameternamen |
| 33 | Parameterinhalte |
| 34 | Schlüsselinhaltsbezeichnung, wenn Parameterinhalt Ausprägung ist |
| 35 | Schlüsselinhaltsabkürzung, wenn Parameterinhalt Ausprägung ist |
| 48 | Ausführzeit und Ausführdatum, Bezugsdatum im Tagesformat |
| 49 | Seite, Nummer des Statistikseite (&&Seite) |
| 51-55 | Textierungen des User-Exits (&&KSnE1-&&KSnE5) |
| 57 | Benutzername (installationsabhängig) Spaltenbedingungen |
Voraussetzung für die Einblendungen der User-Exit-Textierungen
ist, dass diese bei den Seitenüberschriften angefordert werden:
PFAD: Zusätze --> Seitenüberschriften
Ein Eintrag pro Kopfschlüssel dort genügt, also etwa für den ersten Kopfschlüssel:
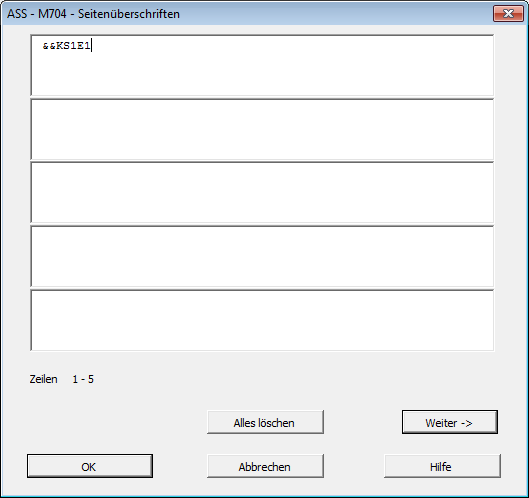
Dynamische Verknüpfung. Vorgehensweise unter Verwendung der Maus:
- Eingabe eines '='-Zeichens in die Zelle, in der der Inhalt aus dem Bezüge-Blatt stehen soll.
- Maus-Klick auf die ausgewählte Zelle aus dem Bezüge-Blatt.
- Bestätigen mit RETURN schaltet wieder ins Bereiche-Blatt.
Der entsprechende Inhalt erscheint dort in dynamischer Verknüpfung.
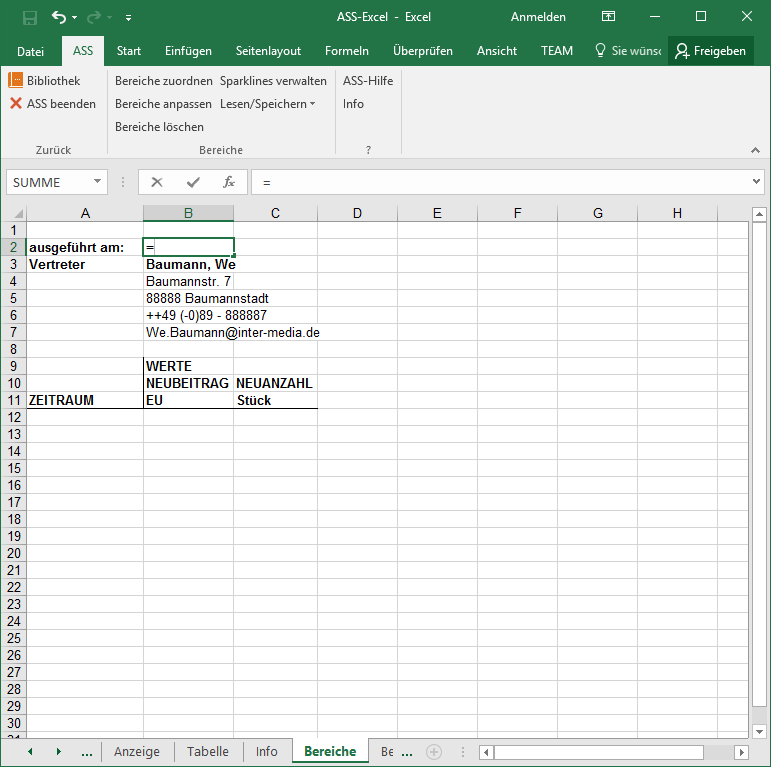
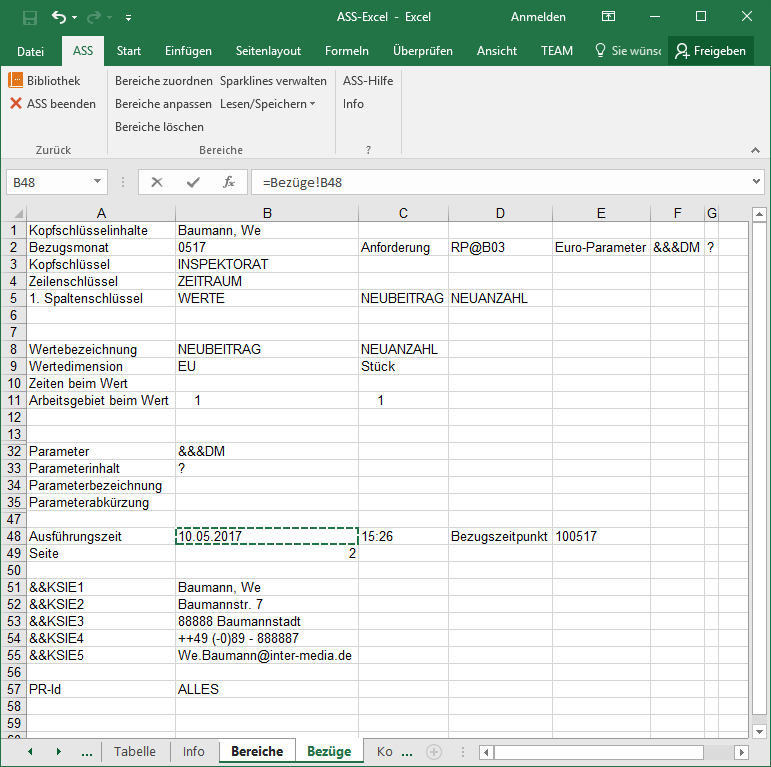
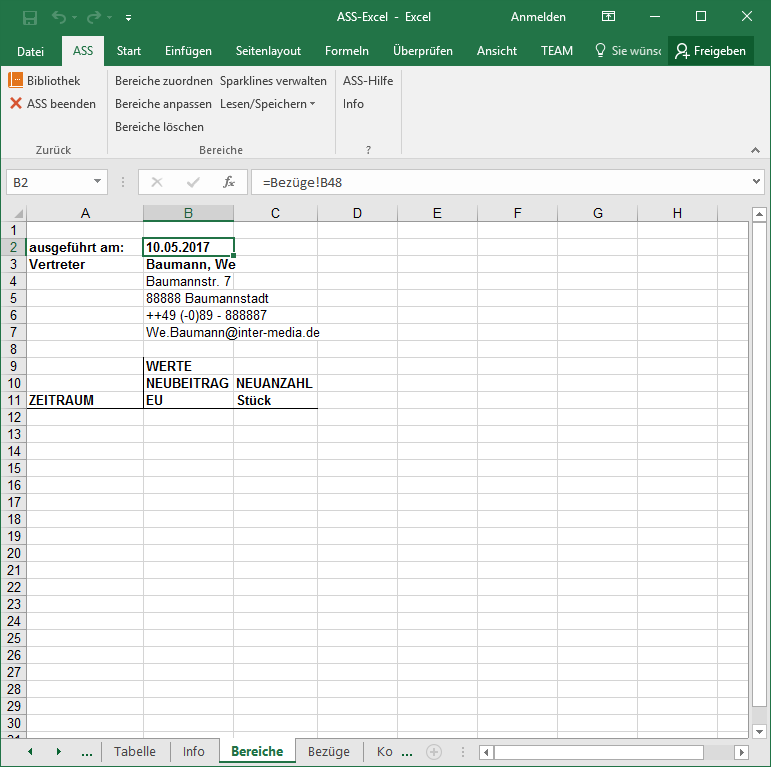
Hinweis:
Ist der Inhalt im Bezügeblatt leer, erscheint i.d.R. im Zielblatt eine 0. Diesen Effekt kann man folgendermaßen vermeiden:
Verwendung der VERKETTEN-Funktion:
=VERKETTEN(Bezüge!C33)
oder
Bei der Zielzelle ein geeignetes benutzerdefiniertes Format
angeben, z.B.:
#.##0;-#,##0;" "
6.3 Formatierung von ASS-Zeitangaben
Zeitangaben werden in ASS immer in der Form MMJJ oder MM.JJ, sowie MM.JJ-MM.JJ oder MMJJ-MMJJ oder mit Tag in der Form TTMMJJ oder TT.MM.JJ, sowie TT.MM.JJ-TT.MM.JJ oder TTMMJJ-TTMMJJ dargestellt.
Wenn diese Angaben im Tabellenblatt Bezüge angezeigt werden, können sie mittels allgemeiner Excel-Funktionen oder der Funktion ASS-Monat bearbeitet werden.
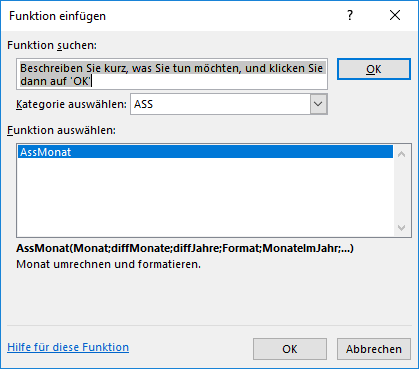
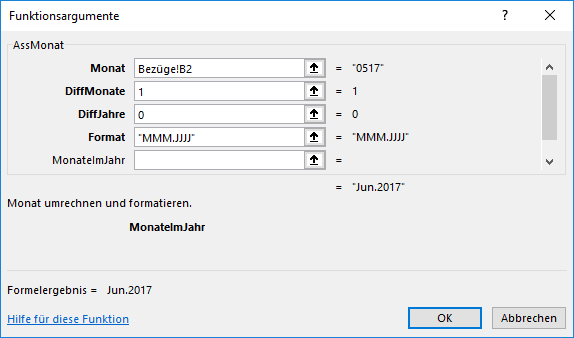
Argumente der Fuktion ASSMonat:
-
Monat
Gibt den Monat an, der formatiert werden soll (MMJJ). Die ersten beiden Ziffern geben den Monat an, die zweiten beiden das Jahr. Falls Sie den Bezugsmonat hier eingeben möchten, so geben Sie hier den Bezug auf die Zelle Bezüge!B2 ein. -
DiffMonate
Gibt die Anzahl der Monate an, die zur eingegebenen Monatsangabe addiert werden soll. DiffJahre Gibt die Anzahl der Jahre an, die zur eingegebenen Monatsangabe addiert werden soll. -
Format
Gibt das Ausgabeformat an.Der Ausgabestring ergibt sich aus dem Formatstring, indem die Zeichenketten MM, MMM, MMMM jeweils durch die entsprechenden Monatsangabe und die Zeichenketten JJ,JJJ,JJJJ durch die entsprechende Jahresangabe ersetzt werden. Zwischen Groß- und Kleinschreibung wird dabei nicht unterschieden.
Hierbei steht MM für die Monatsangabe in der Form 01, 02, .. ,12, MMM für Jan, Feb, ..,Dez, MMMM für Januar, Februar, .. , Dezember. Die Jahresangaben ergeben sich aus den letzten Ziffern der vollen Jahresangabe entsprechend der Anzahl der 'J'. -
Anzahl Monate pro Jahr (optional)
Gibt die Anzahl der Monate pro Jahr an. Der Standardwert und Minimalwert beträgt 12, der Maximalwert beträgt 16. -
Jahrhundertschwelle (optional)
Gibt die Jahrhundertschwelle an, die für die Interpretation der zweistelligen Jahresangabe herangezogen wird. Jahresangaben, die kleiner als die Jahrtausendschwelle sind, werden als Jahre ab 2000 und die anderen als Jahre vor 2000 interpretiert. Der Standardwert ist 50 (kann installationsabh. geändert sein)
Alternativ können für derartige Operationen auch Parameter der Arten NM, NJ und NT für das Rechnen mit Zeiten verwendet werden, siehe Rechnen mit Zeiten
6.4 Blatt Kommentare
Im Blatt 'Kommentare' werden eventuell hinterlegte Kommentare zu den angeforderten Arbeitsgebieten, Schlüsseln, Werten, Gruppierungen und Formeln angezeigt. Bei Gruppieren und Formeln werden die Kommentare von der Anforderungsdatenbank angezeigt, zu Arbeitsgebieten, Schlüsseln und Werten werden diese auf der Textdatenbank hinterlegt. Genau wie die Einträge im Bezüge-Blatt können diese Kommentare für Verknüpfungen im Blatt 'Bereiche' oder in den Zusatzblättern herangezogen werden.
Im Blatt 'Bereiche' kann auch für Zellkommentare ein solcher Bezug eingegeben werden. Falls ein Kommenatar mit "=" beginnt, wird geprüft, ob sich der Eintrag von Excel als Bezug oder Formel interpretieren lässt, und im Anzeigeblatt erscheint dann das entsprechend berechnete Ergebnis als Kommentar. Damit können auch längere Kommentare in die Statistik eingebunden werden, ohne das Listbild aufzublähen.
7 Verarbeiten der Ergebnisse
7.1 Drucken unter ASS-Excel
Über die ASS-Menüleiste stehen grundsätzlich zwei Druckmöglichkeiten zur Verfügung:
-
Drucken (Excel):
Druckt das derzeit aktive Blatt wie gewohnt unter Excel aus. -
Drucken (ASS):
Druckt eine aufbereitete Form des Anzeige-Blattes.
Dabei wird implizit zunächst das Blatt 'Druckbild' erzeugt und von diesem aus der Excel-Druckdialog aufgerufen. Danach wird 'Druckbild' wieder ausgeblendet. Die Funktion steht in Mehrfachanforderungen nicht zur Verfügung.
Die Darstellung der Statistik in 'Druckbild' unterscheidet sich ggf. von der im Blatt 'Anzeige':- Auf jeder Druckseite erscheinen der Überschriftsbereich und die Zeilenschlüssel, insbesondere auch bei Seitenumbrüchen, wenn nicht alle Spalten auf ein Blatt gepasst haben (Hinweis: In diesem Fall stehen die einzelnen Seiten nebeneinander, was zunächst ungewöhnlich aussieht. Sie werden beim Drucken aber auf verschiedene Seiten aufgeteilt, ersichtlich auch über den Button 'Vorschau' im Druckdialog).
- Diagramme werden ausgeblendet.
- Für jeden Kopfschlüsselinhaltswechsel entsteht eine neue Druckseite.
Über den Menüpunkt 'Druckbild erzeugen' kann
das Blatt 'Druckbild' auch schon vor dem Betätigen von 'Drucken (ASS)' erstellt werden.
Insbesondere bleibt es dann auch sichtbar.
Betätigen von 'Drucken (Excel)' im Blatt 'Druckbild' liefert das gleiche Ergebnis wie 'Drucken (ASS)' aus einem beliebigen Blatt heraus.
Druckoptionen (Seite einrichten)
Die Aufbereitung der Druckausgabe (Hoch-/Querformat, Seitenränder, Kopf-/Fußzeile etc.) erfolgt über den Excel-Dialog 'Seite einrichten'. Die dort getätigten Einstellungen gelten (außer bei 'Drucken (ASS)') immer für das derzeit aktive Blatt. Es gibt mehrere Möglichkeiten, dorthin zu verzweigen:
- Menüpunkt 'Seite einrichten':
Gilt für das aktive Blatt, die Einstellungen können zusätzlich für das Blatt 'Druckbild' übernommen werden (bzw. für das Blatt 'Anzeige', wenn 'Druckbild' das aktive Blatt ist). Eine entsprechende Abfrage erscheint nach Drücken von 'Ok'. -
Menüpunkt 'Seitenansicht':
In der Seitenansicht gibt es ebenfalls den Menüpunkt 'Seite einrichten'. Einstellungen gelten nur für das aktive Blatt. -
Menüpunkt 'Drucken (Excel)':
Im Druckdialog gelangt man über den Button 'Vorschau' in die Seitenansicht mit Menüpunkt 'Seite einrichten'. Einstellungen gelten nur für das aktive Blatt. -
Menüpunkt 'Drucken (ASS)':
Wie bei 'Drucken (Excel)', jedoch gelten die Einstellungen nur für das Blatt 'Druckbild', unabhängig vom derzeit aktiven Blatt.
Generell ist zu beachten:
- Änderungen an den Druckaufbereitungen werden beim Abspeichern der Anforderung mitgespeichert, allerdings sollten sie innerhalb der Formvorgabe getätigt werden.
- Bei einem getrennten Seiteblatt getätigte Druckeinstellungen gelten immer für alle getrennten Seiteblätter.
- Standardmäßig wird der Anforderungsname in die Kopfzeile der Blätter 'Anzeige', 'Druckbild', 'Seite', 'Seite_1' etc. geschrieben (nicht bei Mehrfachanforderungen). Dies kann über den 'Seite einrichten'-Dialog für das jeweilige Blatt geändert werden.
- Wird das Druckergebnis skaliert (d.h. vergrößert oder verkleinert), kann es passieren, dass Zahlen, die die Zellbreite nahezu ausfüllen, nach der Skalierung nicht mehr in die Zelle passen, so dass statt der jeweiligen Zahl nur '########' zu sehen ist. Hierbei handelt es sich um ein Excel-Problem, welches umgangen werden kann, wenn in der Formatvorlage für Zahlen im Reiter 'Ausrichtung' die Option 'An Zellgröße anpassen' ausgewählt ist.
Bei der Einrichtung des Blattes 'Druckbild' für 'Drucken (ASS)' gilt außerdem:
- Bei den Anzeigeoptionen gibt es weitere Aufbereitungsmöglichkeiten.
- Die Seitenreihenfolge bleibt auf 'Seiten nach rechts, dann nach unten', egal was im Reiter 'Blatt' im 'Seite einrichten'-Dialog eingestellt wurde.
-
Im Dialog 'Seite einrichten' sollte die Skalierung nicht über
'Anpassen: __ Seite(n) breit und __ Seite(n) hoch'
erfolgen; hinter der Berechnung des Druckbildes steht ein sehr aufwendiger Algorithmus, der mit einer solchen Eingabe nicht bedient werden kann.
Stattdessen sollte oberhalb bei
'Verkleinern/Vergrößern: __ %'
ein Prozentwert eingestellt werden, um das Aussehen der gedruckten Tabelle zurechtzuschneiden. - Das Druckbild wird bei Betätigen von 'Druckbild erzeugen' oder 'Drucken (ASS)' stets anhand der aktuellen Einstellungen neu berechnet. Ändert man also über 'Drucken (ASS) -> Vorschau -> Seite einrichten' (zu diesem Zeitpunkt ist das Druckbild bereits erzeugt) z.B. die Skalierung dahingehend, dass mehr Zeilen oder Spalten auf ein Blatt passen würden, wird dies erst bei einer erneuten Berechnung des Druckbildes wirksam, d.h. einem erneuten Betätigen von 'Druckbild erzeugen' oder 'Drucken (ASS)'.
7.2 Ergebnis speichern
Über den Menüpunkt 'Ergebnis speichern' werden die
Blätter 'Anzeige', 'Tabelle', 'Druckbild' sowie die
Diagrammblätter in eine Excel-Mappe kopiert, sofern diese Blätter
gültige Daten enthalten. Über den erscheinenden Dialog kann diese
Mappe gespeichert werden.
Dabei ist der Anforderungsname als Dateiname voreingestellt.
7.3 Ergebnis per E-Mail versenden
Für das Versenden der Anforderungsergebnisse per E-Mail gibt es in der ASS-Menüleiste zwei Möglichkeiten:
-
Email (Anlage): Versenden als Datei
Analog zu 'Ergebnis speichern' wird eine Excel-Mappe erzeugt, welche die Anforderungsergebnisse enthält. Diese kann über den installierten E-Mail-Client (z.B. Outlook) versendet werden. -
Email (Text): Versenden als HTML
Das aktuelle Blatt wird im HTML-Format versendet. Dazu erscheint eine Symbolleiste, wo der oder die Empfänger eingetragen werden können.
Für das Versenden im HTML-Format muss Outlook die installierte E-Mail-Anwendung sein.
8 Diagramme
8.1 Erstellen eines Diagramms
Nach 'Formvorgabe' kann in den Blättern 'Anzeige' und 'Seite' über 'ASS --> Diagramm' zum Erstellen eines Diagrammes verzweigt werden. Weitere Diagramme können über 'ASS --> Diagramm' hinzugefügt werden.
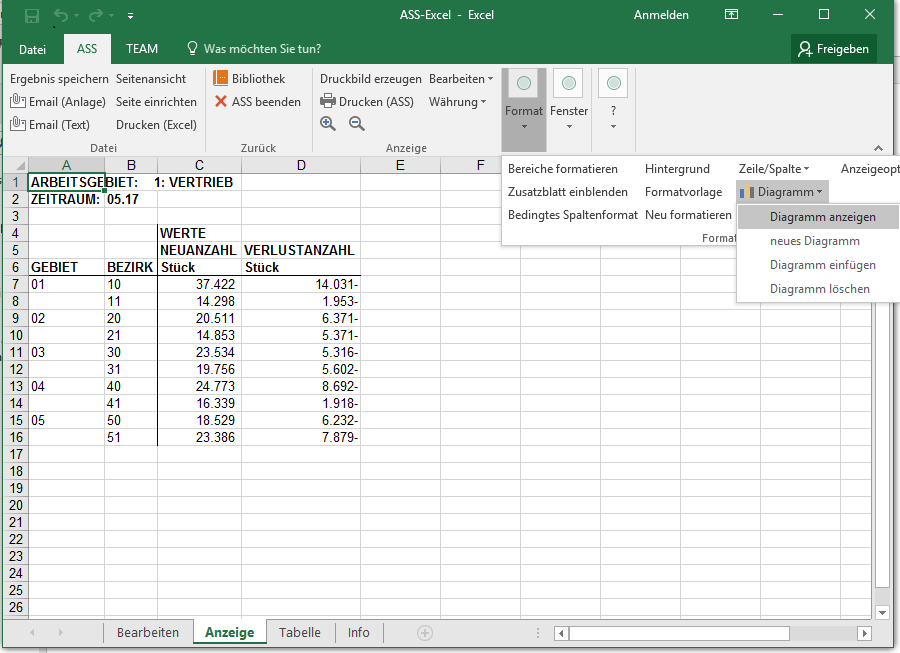
Dabei wird ein neues Diagrammblatt geöffnet, in dem zunächst keine Daten dargestellt werden. Gleichzeitig erscheint die EXCEL-Symbolleiste Diagramm zu dessen Formatierung. Über den Menüpunkt iStandardzuordnung' (Reiter ASS) werden dem Diagramm Standardwerte aus dem Blatt 'Tabelle' zugeordnet:
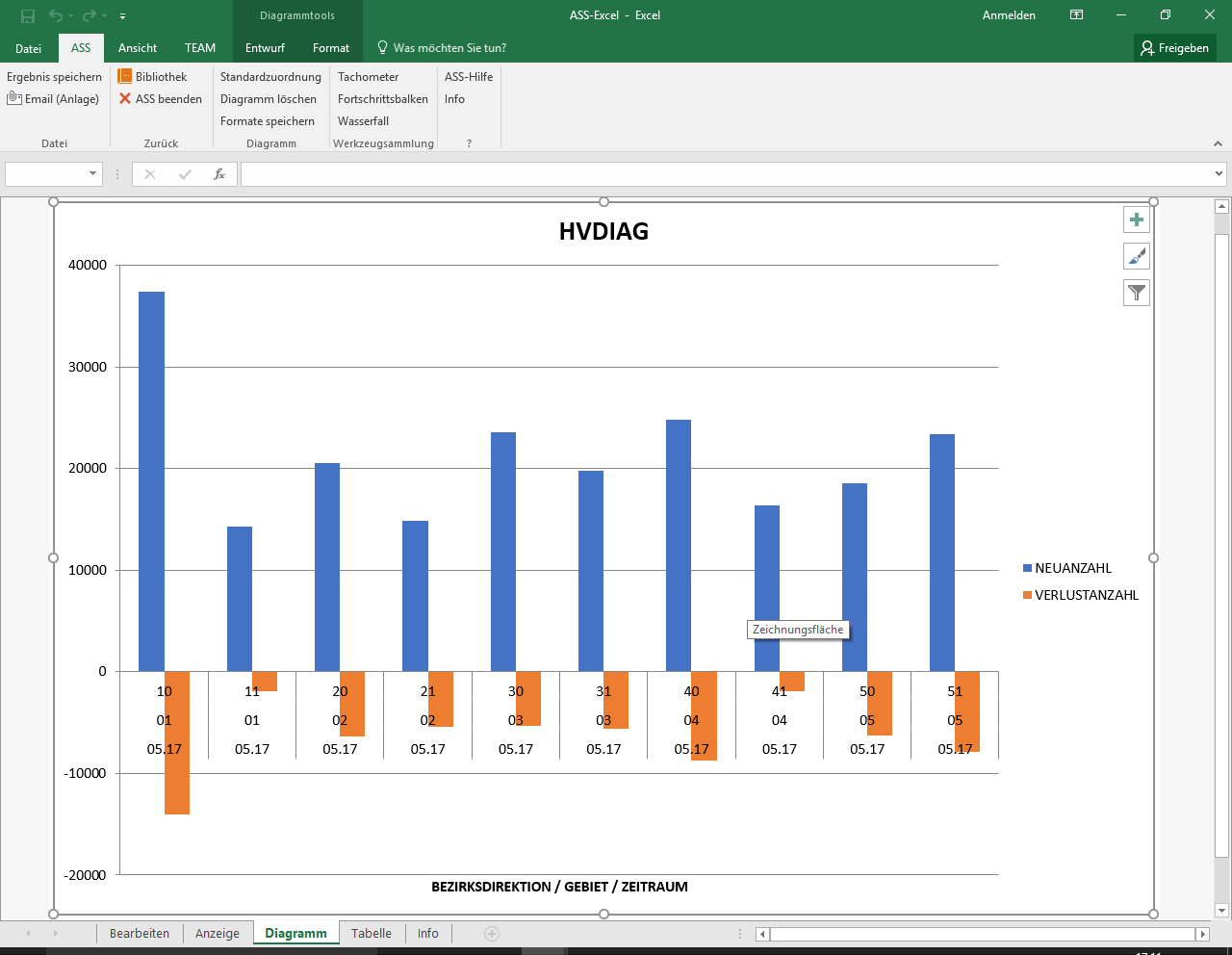
Dabei wird immer das gesamte Zahlenmaterial des Tabelle-Blattes graphisch umgesetzt. Über den Menüpunkt 'Daten auswählen (Reiter Entwurf) können individuelle Zuordnungen aus Inhalten der Blätter 'Anzeige', 'Seite' und 'Tabelle' zugeordnet werden:
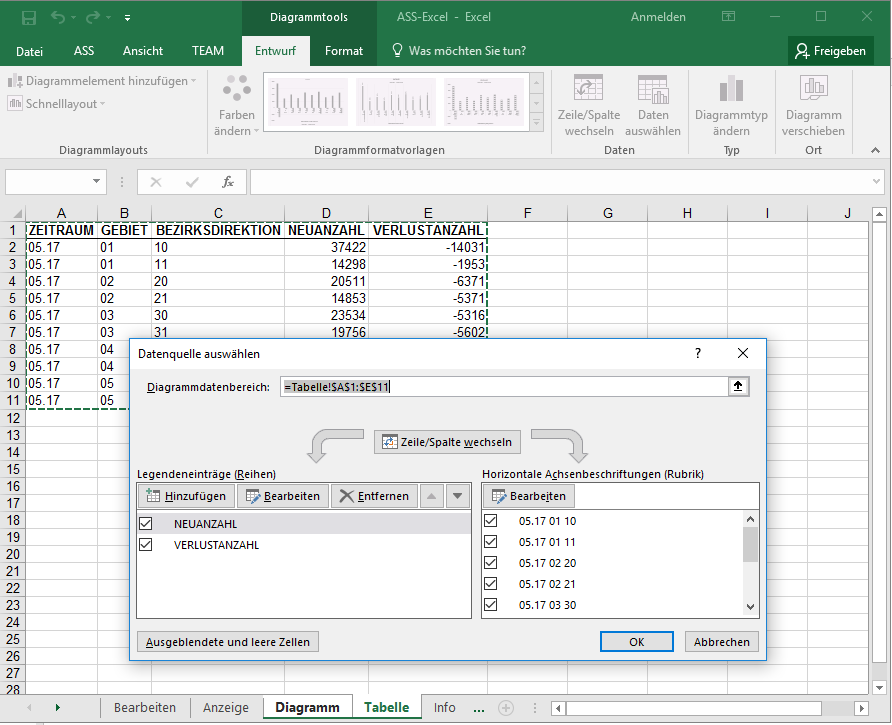
Es stehen auch diverse Excel-Werkzeuge zur individuellen Gestaltung des Diagramms zur Verfügung. Erstellte Diagramme können in das Blatt 'Anzeige' mittels 'Bearbeiten - Diagramm in Tabelle kopieren' übernommen werden.
8.2 Darstellung von Tabelle und Diagramm in einem Blatt
Über den Menüpunkt 'ASS - Diagramm in Tabelle kopieren' kann ein erstelltes Diagramm in das Blatt 'Anzeige' oder in das Blatt 'Seite' kopiert werden. Wenn mehrere Diagramme verfügbar sind erscheint eine Auswahlbox, in der man das entsprechende Diagramm auswählen kann. Jedes erstellte Diagramm kann nur einmal im Anzeige-Blatt verwendet werden.
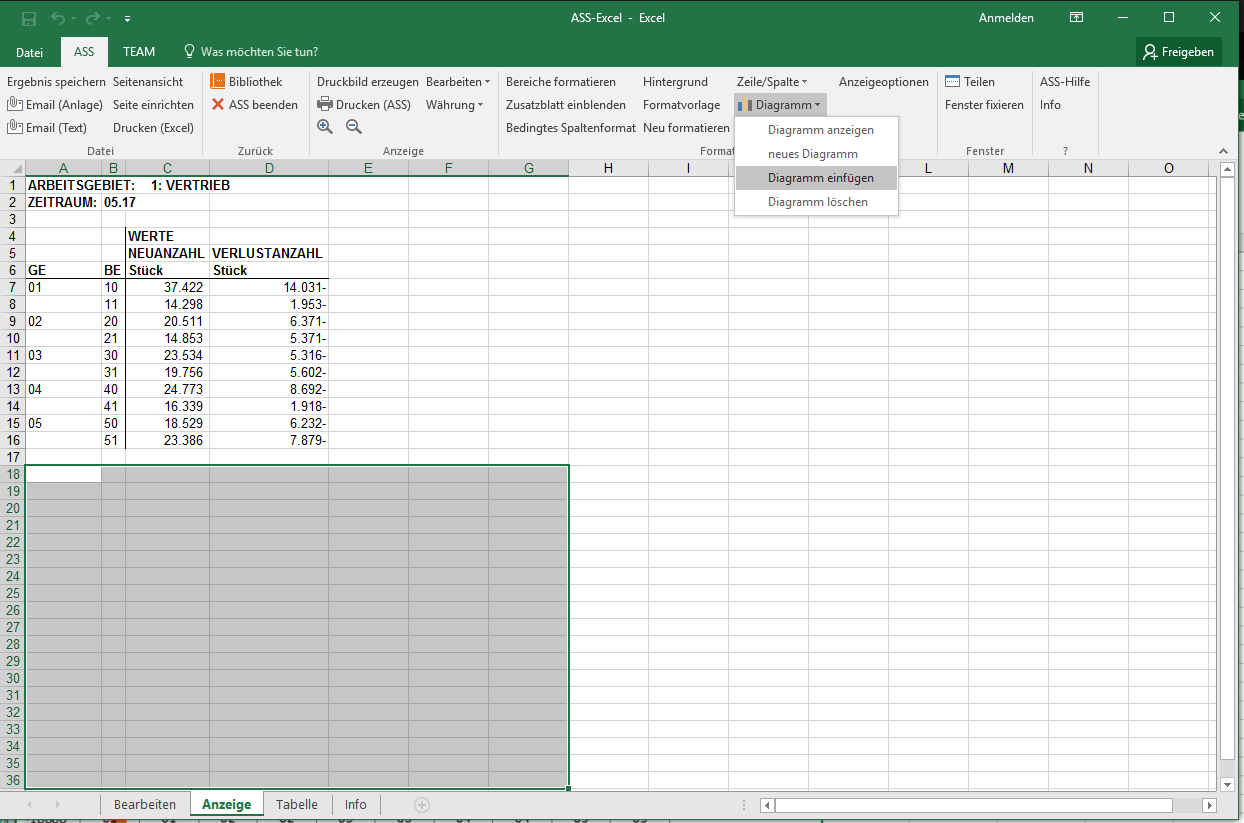
Bei Markierung einer Zelle im Blatt 'Anzeige' bzw. 'Seite' wird das Diagramm in voller Größe kopiert.
Ratsam ist, den Zellenbereich im Anzeige-/SeiteBlatt zu markieren, auf den das Diagramm verkleinert werden soll, und dann erst das Diagramm in die Tabelle zu kopieren. Es kann dabei aber Excel-intern zu einer Änderung der Proportionen von Legende und Achsenbeschriftung zur Zeichenfläche und Balkengröße kommen.
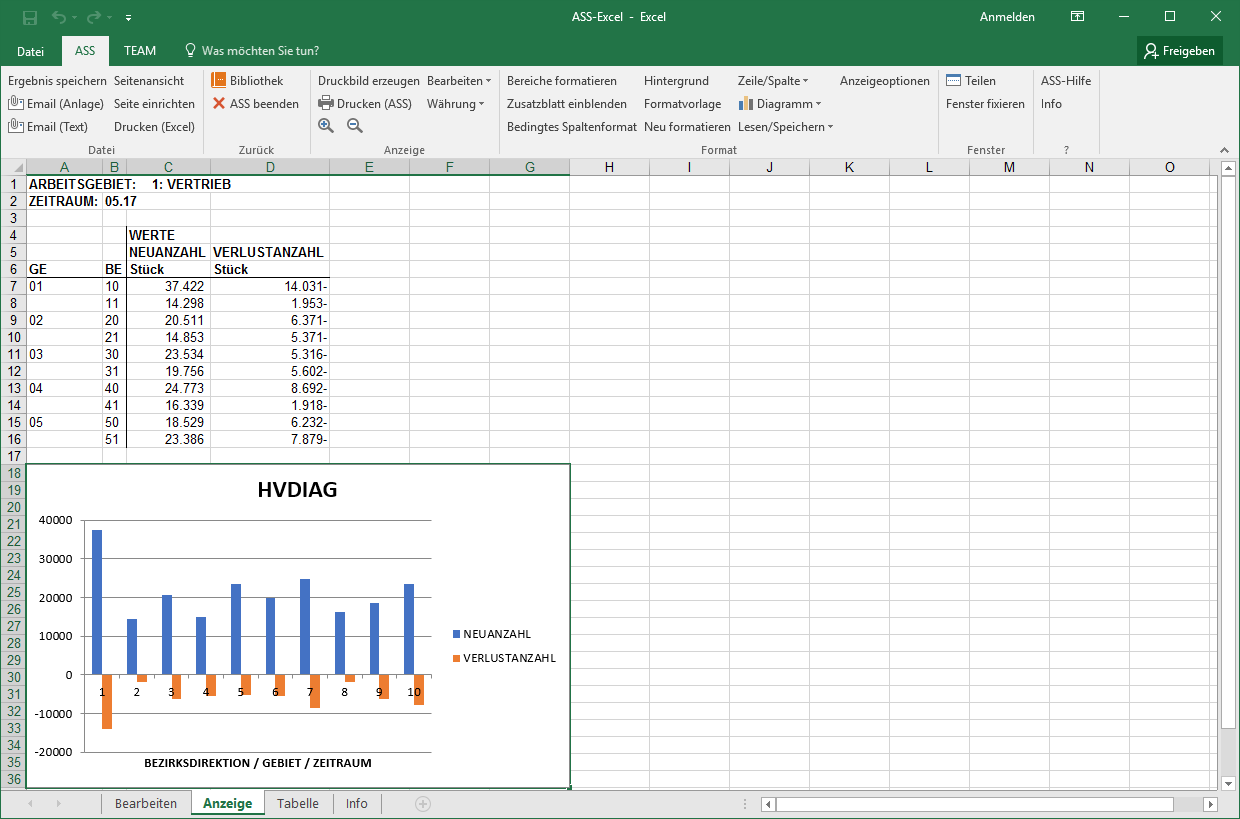
Eine Formatierung des Diagrammes ist nur im Blatt 'Diagramm' möglich.
Über das Menü 'ASS - Diagramm löschen' können Diagramme
aus dem Blatt 'Anzeige' gelöscht werden.
Wenn mehrere Diagramme in der Tabelle vorhanden sind, erscheint
eine Auswahlbox mit den vorhandenen Diagrammen. Dabei können
auch alle Grafiken mit einem Mal gelöscht werden.
Die entsprechenden Diagrammblätter bleiben jedoch erhalten.
Ein echtes Löschen des Diagrammes ist nur über das Menü
'Bearbeiten - Diagramm löschen' im entsprechenden Diagrammblatt
möglich.
Die Definition des erstellten Diagrammes wird in jedem
Fall als Bestandteil der Anforderung gespeichert.
8.3 Dynamische Diagrammzuordnung
In den bisherigen Beispielen wurden dem Diagramm immer bestimmte Bereiche aus dem Blatt 'Tabelle' oder 'Anzeige' zugeordnet. Verändert sich das Auswertungsergebnis z.B. dadurch, dass zusätzliche Ausprägungen in der Statistik erscheinen, passt sich das Diagramm nicht automatisch an.
Ein Beispiel:
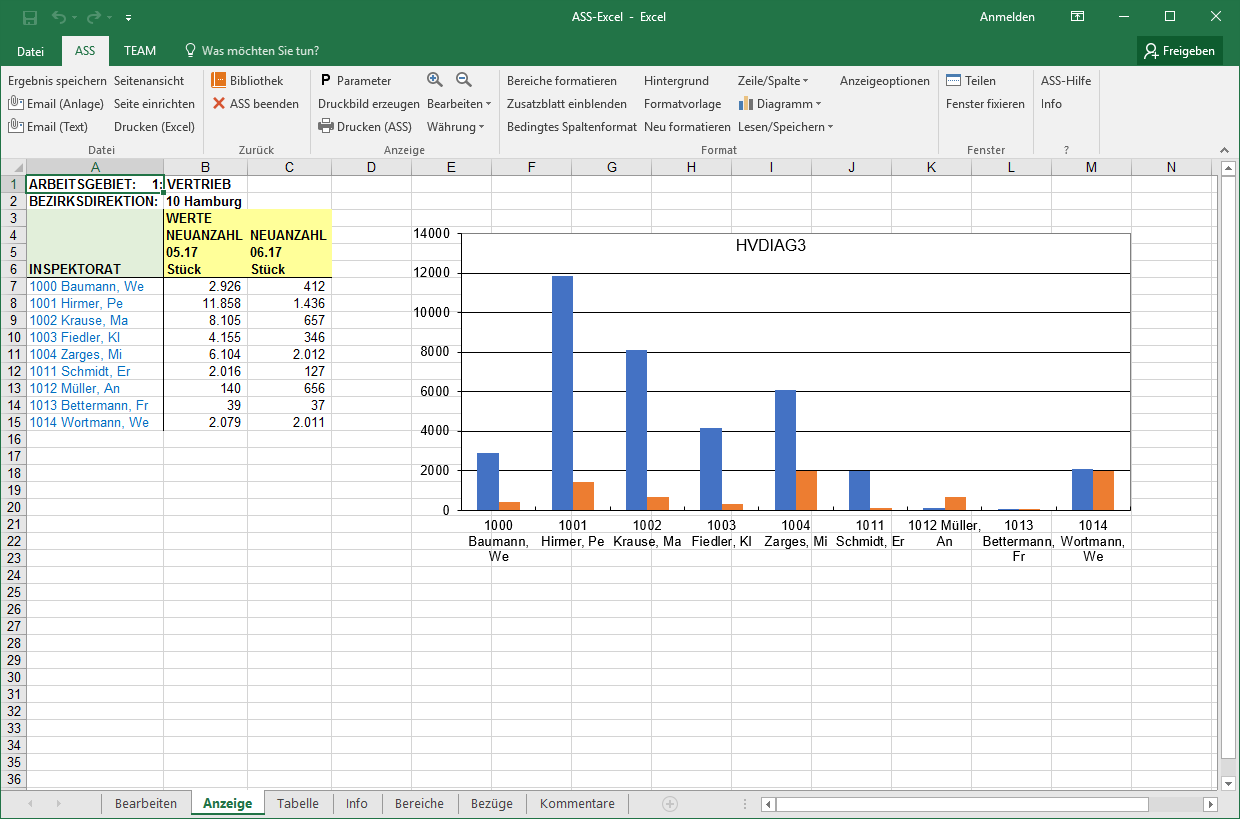
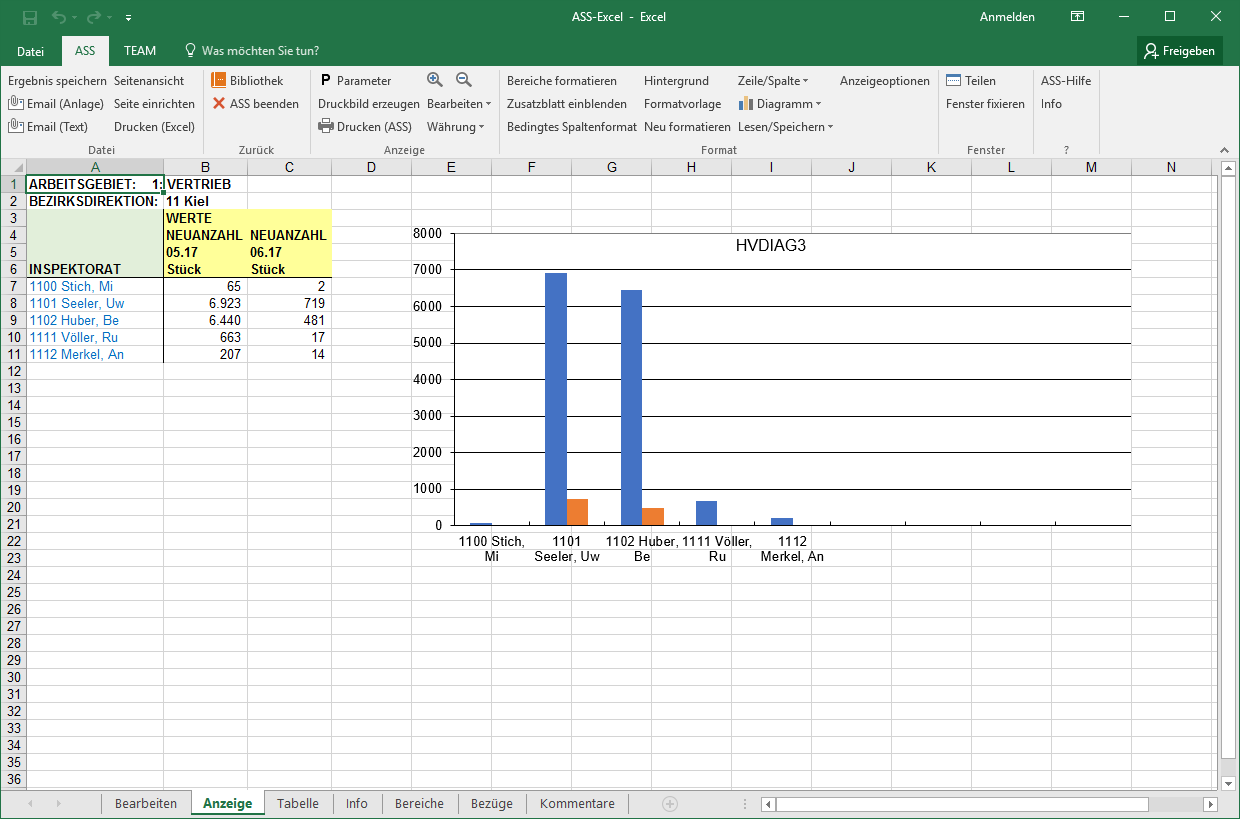
Eine Anpassung kann manuell über den Excel-Diagrammassistenten vorgenommen werden.
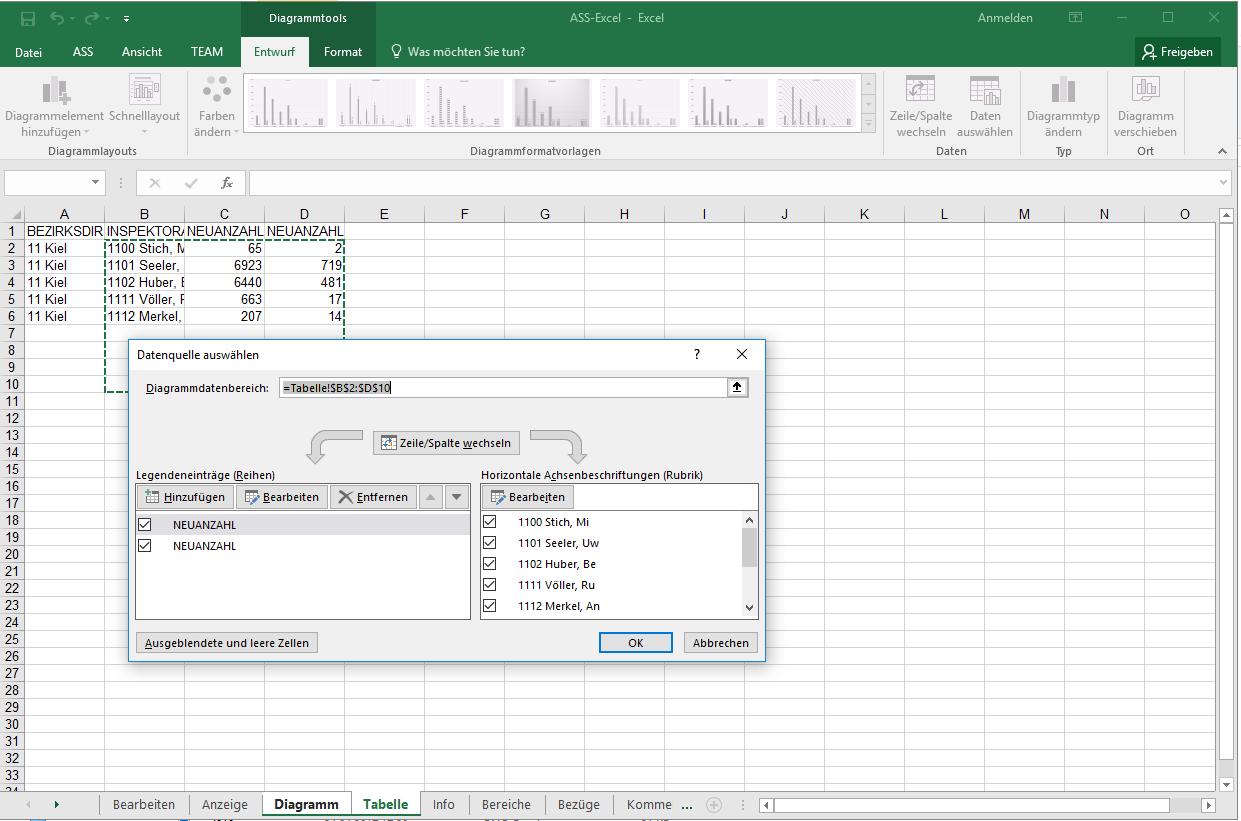
Alternative: Dynamische Diagrammzuordnung
Die Zuordnung der Diagrammbereiche kann jedoch auch über
das Menü 'ASS - Bereiche zuordnen' im Blatt 'Bereiche'
erfolgen.
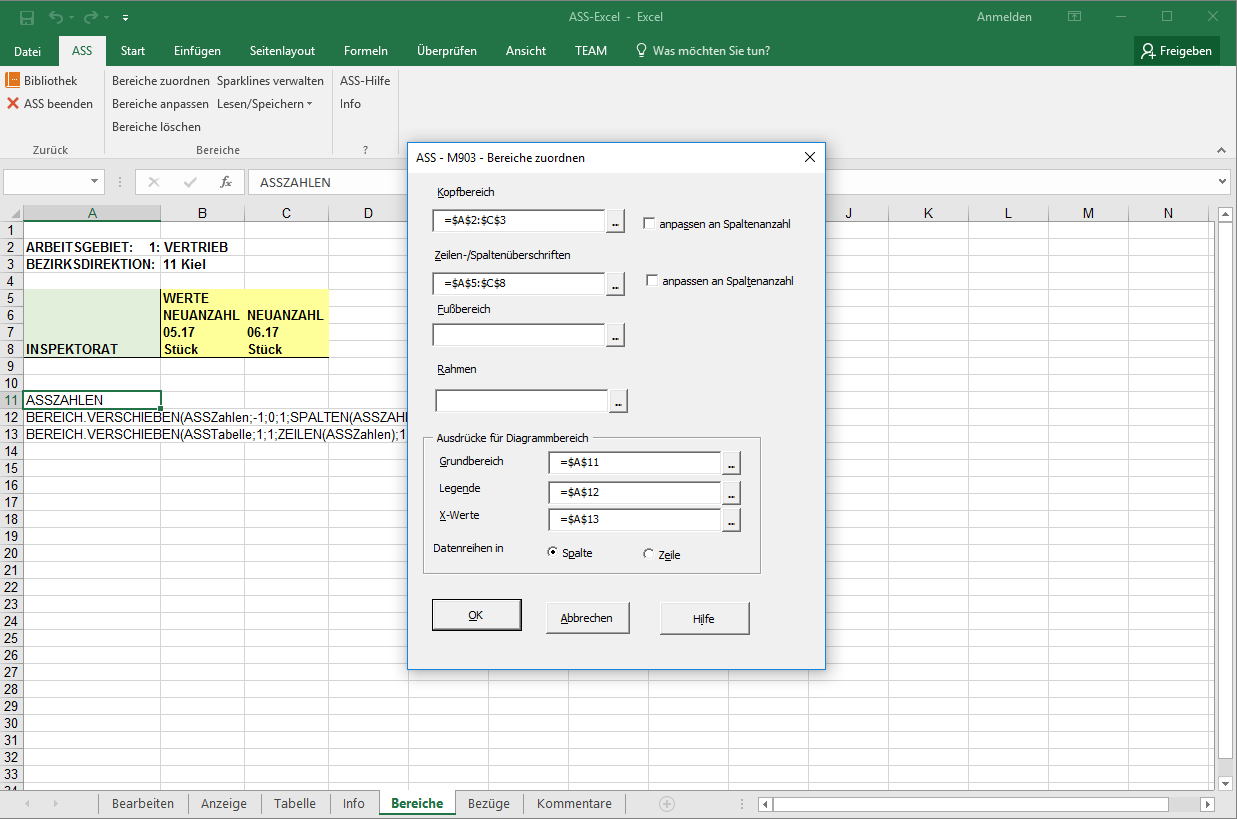
Unter 'Ausdrücke für Diagrammbereich' können für die Bereiche 'Grundbereich', 'Legende' und 'X-Werte' Zuweisungen erfolgen. Die erste Zelle im definierten Bereich ist dem Blatt 'Diagramm' zugeordnet, die 2., 3. (usw.) Zelle den Diagrammen 'Diagramm2', 'Diagramm3' usw. Innerhalb des Bereiches wird dabei von links nach rechts und dann von oben nach unten gezählt. In die jeweilige Zelle wird der Excel-Ausdruck, der den Bereich bestimmt, auf den sich das Diagramm bezieht, geschrieben.
Dazu können folgende intern generierten Namen benutzt werden:
-
ASSTabelle
beschreibt den gesamten Ausgabebereich im Blatt Tabelle. - ASSZahlen
beschreibt nur den Zahlenbereich d i e s e s Ausgabebereiches. - ASSAnzeige
beschreibt den gesamten Ausgabebereich im Blatt Anzeige. - ASSSeite
beschreibt den gesamten Ausgabebereich im Blatt Seite.
Beispiele:
-
Grundbereich:
BEREICH.VERSCHIEBEN(ASSZahlen;0;0;ZEILEN(ASSZahlen)-1;2) -
Legende:
BEREICH.VERSCHIEBEN(ASSTabelle;0;2;2;2) -
X-Werte:
BEREICH.VERSCHIEBEN(ASSTabelle;2;1;ZEILEN(ASSZahlen)-1;1)
Die Syntax der Excel-Function BEREICH.VERSCHIEBEN wird
unten erläutert. Sie kann auf folgendem Weg mit Hilfe
des FormelAssistenten eingegeben werden:
Vorgehensweise unter Verwendung der Maus:
- Blatt Bereiche.
Menupunkt Einfügen -> MenuItem Funktion... ->
Kategorie Matrix ->
Funktion BEREICH.VERSCHIEBEN auswählen
Anschließend muss allerdings das führende '='-Zeichen
gelöscht werden, damit Excel nicht versucht, diese
Funktion sofort zu berechnen.
Nach dem Löschen dieses Grundbereiches wird der im
Diagrammassistenten fest vorgegebene Bereich benutzt.
Wird nur der Grundbereich zugeordnet, so enthält dieser
auch die Legende und die Werte für die X-Achse,
ansonsten beschreibt er nur den Datenbereich, und die
Ausdrücke für die Legende und die X-Werte werden für die
entsprechenden Bereiche des Diagramms herangezogen.
Schließlich können Sie über 'Datenreihen in' angeben, ob
die Datenreihen in der Spalte oder der Zeile stehen.
Abschließend ein Beispiel für eine dynamische Diagrammzuordnung im Blatt Seite. Das Diagramm wird passend zur Auswahl der Bezirksdirektion berechnet.
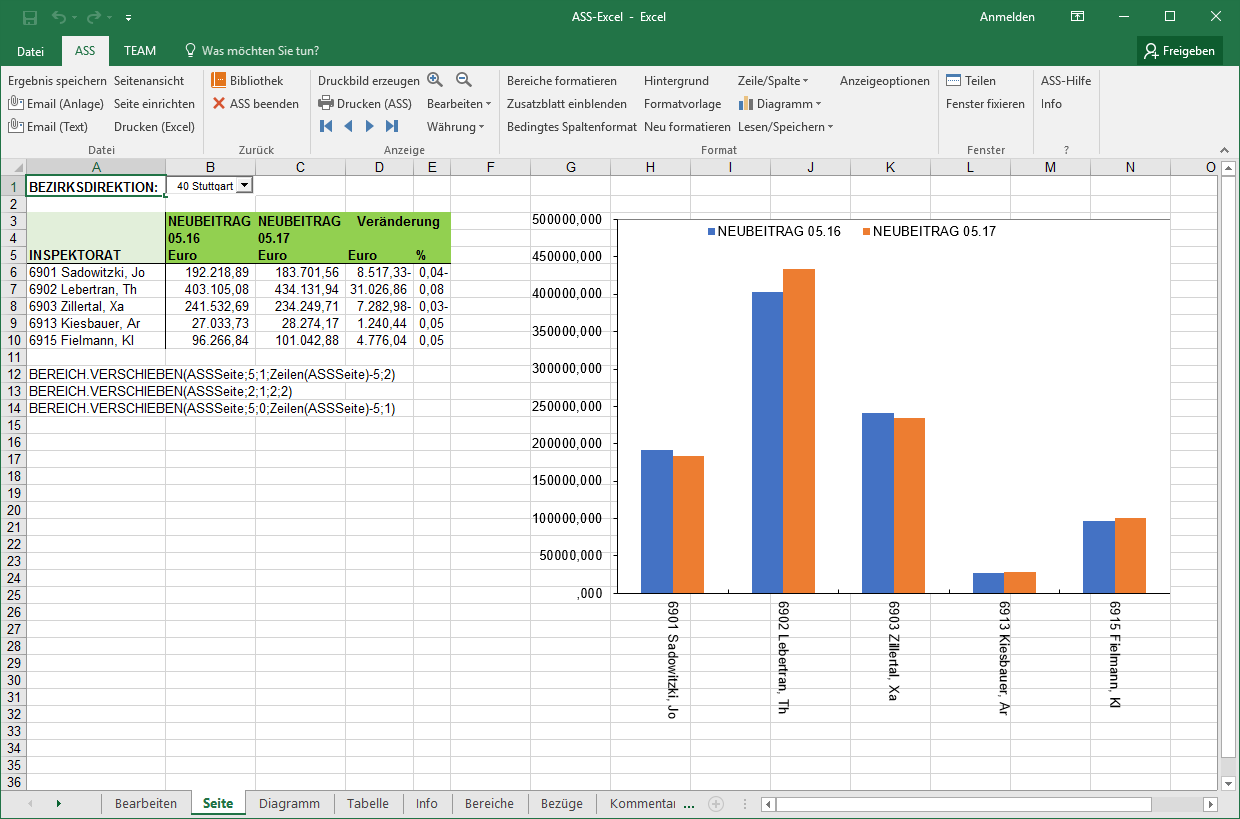
BEREICH.VERSCHIEBEN(Bezug;Zeilen;Spalten;Höhe;Breite)
- 'Bezug' ist der Bezug, der als Ausgangspunkt des Verschiebevorgangs dienen soll. 'Bezug' muss ein Bezug zu einer Zelle oder einem Bereich aus angrenzenden Zellen sein. Andernfalls liefert BEREICH.VERSCHIEBEN den Fehlerwert #WERT!.
- 'Zeilen' ist die Anzahl der Zeilen, um die Sie die obere linke Eckzelle des Bereiches nach oben oder nach unten verschieben wollen. Ist das Argument 'Zeilen' beispielsweise gleich 5, so bedeutet dies, dass die obere linke Ecke des neuen Bezugs fünf Zeilen unterhalb von Bezug liegt. 'Zeilen' kann sowohl positiv sein (unterhalb des Ausgangsbezugs liegen) als auch einen negativen Wert annehmen (oberhalb des Ausgangsbezugs liegen).
'Spalten' ist die Anzahl der Spalten, um die Sie die obere linke Eckzelle des Bereiches nach links oder nach rechts verschieben wollen. Ist das Argument 'Spalten' beispielsweise gleich 5, so bedeutet dies, dass die obere linke Ecke des neuen Bezugs fünf Spalten rechts von Bezug liegt. 'Spalten' kann sowohl positiv sein (rechts des Ausgangsbezugs liegen) als auch einen negativen Wert annehmen (links des Ausgangsbezugs liegen).
Wenn die Werte von 'Zeilen' und 'Spalten' zur Folge haben, dass der Bezug über den Rand der jeweiligen Tabelle hinaus versetzt wird, liefert BEREICH.VERSCHIEBEN den Fehlerwert #BEZUG!.- 'Höhe' ist die Höhe des neuen Bezuges in Zeilen. 'Höhe' muss eine positive Zahl sein.
- 'Breite' ist die Breite des neuen Bezuges in Spalten. 'Breite' muss eine positive Zahl sein.
Fehlt das Argument 'Höhe' oder 'Breite', geht Excel davon aus, dass der neue Bezug dieselbe Höhe oder Breite wie 'Bezug' hat.
Hinweis:
Die Funktion BEREICH.VERSCHIEBEN verschiebt weder Zellen, noch ändert sie die Markierung (Auswahl); sie liefert lediglich einen Bezug. BEREICH.VERSCHIEBEN kann bei jeder Funktion eingesetzt werden, die als Argument einen Bezug erwartet. Die Formel SUMME(BEREICH.VERSCHIEBEN(C2;1;2;3;1)) berechnet das Gesamtergebnis eines 3 Zeilen und 1 Spalte umfassenden Bereichs, der sich 1 Zeile unterhalb und zwei Spalten rechts der Zelle C2 befindet.
Beispiele
- BEREICH.VERSCHIEBEN(C3;2;3;1;1) ergibt F5. Wenn Sie diese Formel in eine Zelle einer Tabelle eingeben, zeigt Microsoft Excel den Wert an, der in der Zelle F5 steht.
- BEREICH.VERSCHIEBEN(C3:E5;-1;0;3;3) ergibt C2:E4
- BEREICH.VERSCHIEBEN(C3:E5;0;-3;3;3) ergibt #BEZUG!
8.4 Werkzeugsammlung für Diagramme
Es gibt Diagrammarten, die mit Excel-Bordmitteln nur umständlich zu realisieren sind. Mit der Wekzeugsammlung wurde die Möglichkeit geschaffen, bestimmte Diagrammtypen automatisch nach vorgegebenen Einstellungen zu erzeugen.
Wenn ein Diagrammblatt aktiv ist, so stehen im ASS-Menü dazu momentan 3 Möglichkeiten zur Verfügung:
- Tachometer
- Fortschrittsbalken
- Wasserfall
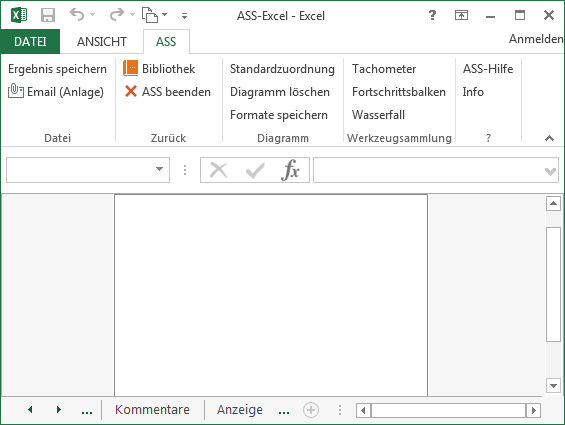
Dadurch werden entspechende Dialoge aufgerufen, Für Excel 2003 steht nur der Tachometer zur Verfügung.
8.4.1 Tachometer
Tachometer-Diagramme Diagramme, die eine grafische
Darstellung eines Anteils am Gesamt in Ringform darstellen.
Ihre Darstellung lehnt sich an den Tachometer an, genauer gesagt
an einen analogen Tachometer.
Ein Tachometer zeigt die Geschwindigkeit eines Landfahrzeuges an,
traditionell in analoger Weise in Ringform, also mit seiner Nadel
auf einer hinterlegten Skala.
In seiner analogen Form ist der Tachometer eine Spezialvariante
des Drehzahlmessers.
Für die Motordrehzahl gibt es bei Fahrzeugen auch Anzeigen mit
Nadel.
Die Darstellung eines statischen Wertes folgt also intuitiv der
des Tachometers.
Analog zu einem Tacho oder Drehzahlmesser gibt es eine Tachonadel,
die wie die aktuell gefahrene Geschwindigkeit oder die Drehzahl
des Motors den aktuellen statistischen Wert anzeigt.
Bei einem Drehzahlmesser am Auto gibt es Bereiche, wo die Drehzahl
im grünen Bereich und wo die Drehzahl im roten Bereich ist,
manchmal auch noch dazwischen einen gelben Bereich.
Dem Drehzahlmesser am Auto gleich werden beim statistischen Tacho
den einzelnen Bereichen eingängige Farben hinterlegt.
Die Tachometer-Erstellung erfolgt über die Masken M904 und M905.
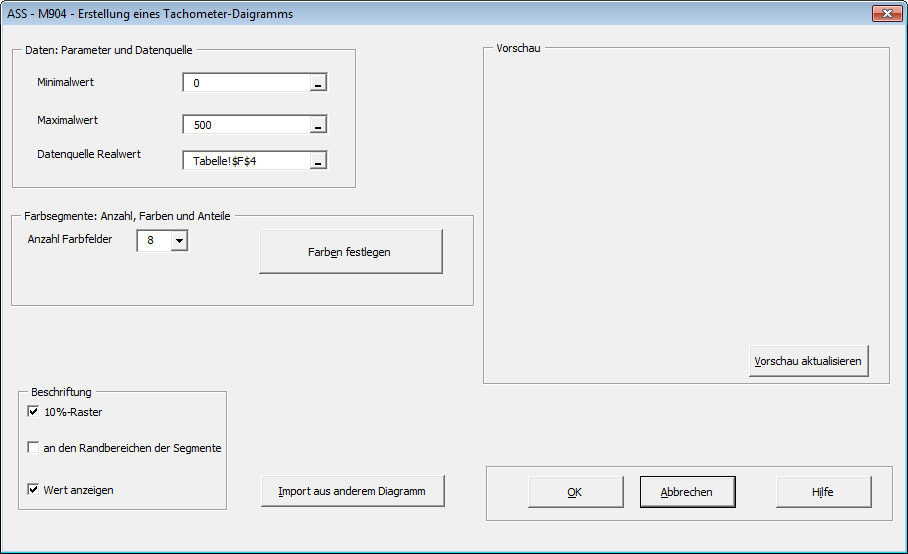
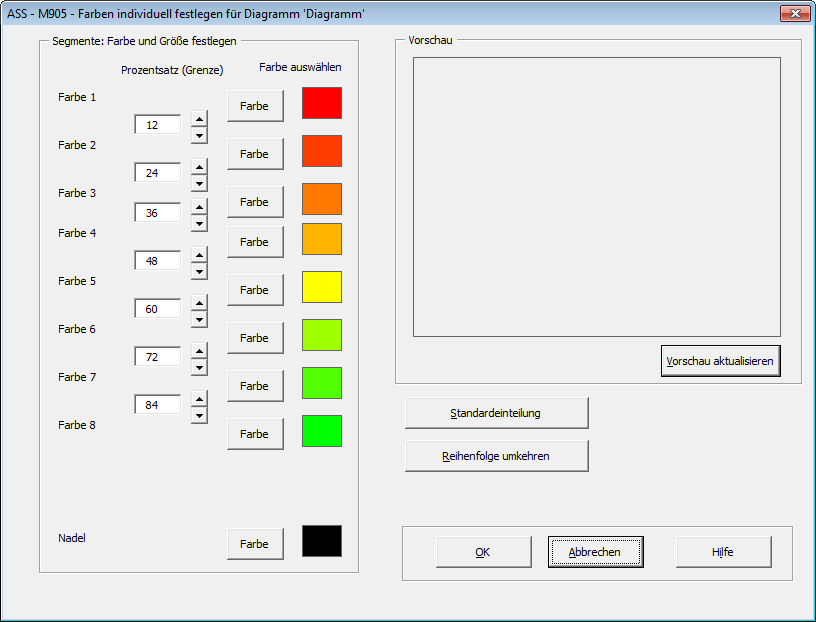
Mit dem Button "Vorschau aktualisieren" kann die Vorschau aktualisiert werden.
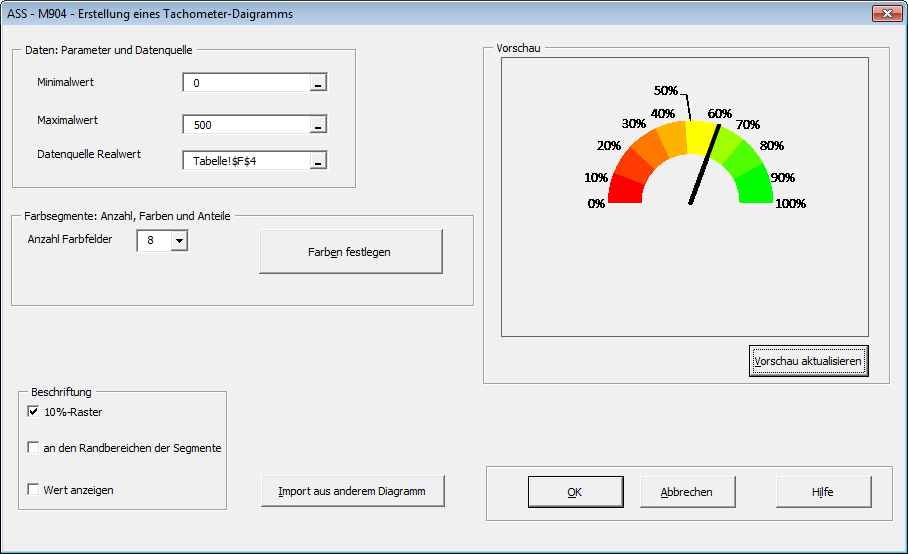
Mit den Optionen
"10 % - Raster" und alternativ "an den Randbereichen der Segmente"
lassen sich wählen:
ohne "10 % - Raster" und ohne "an den Randbereichen der Segmente"
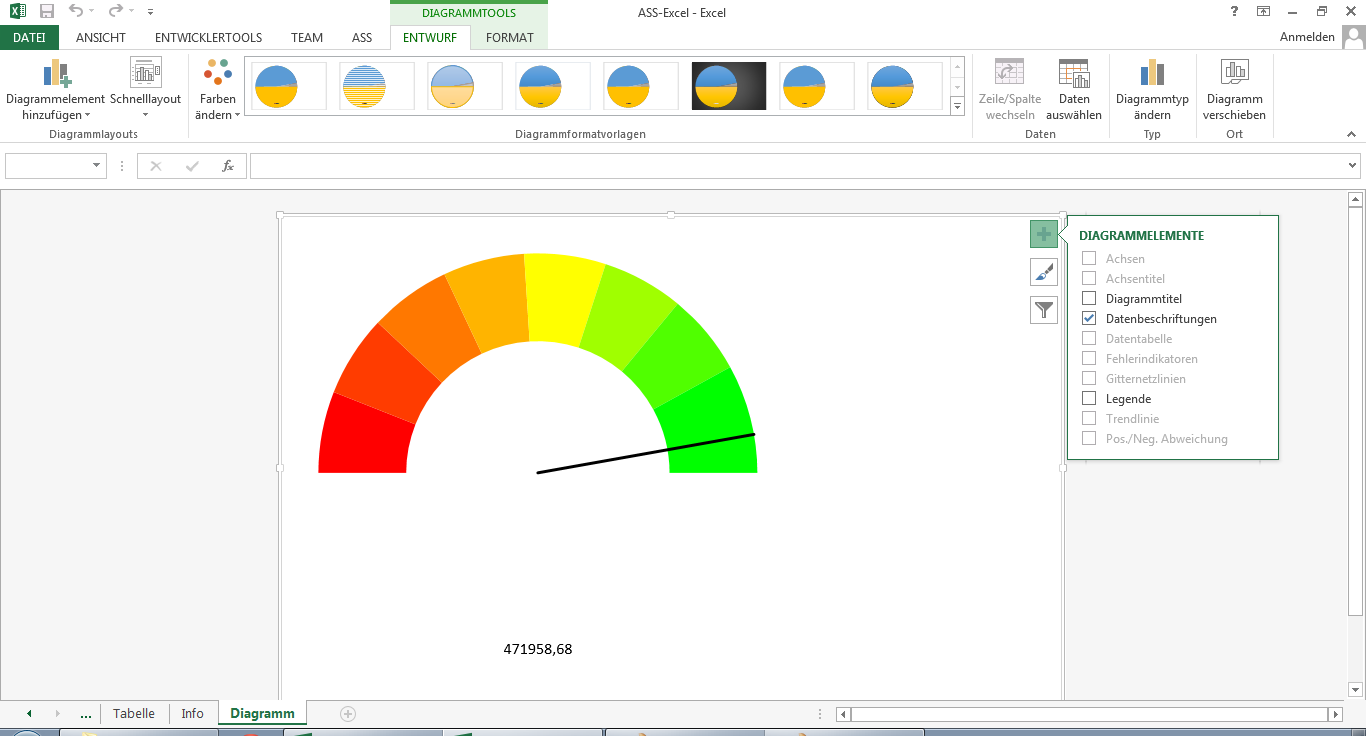
mit "10 % - Raster"
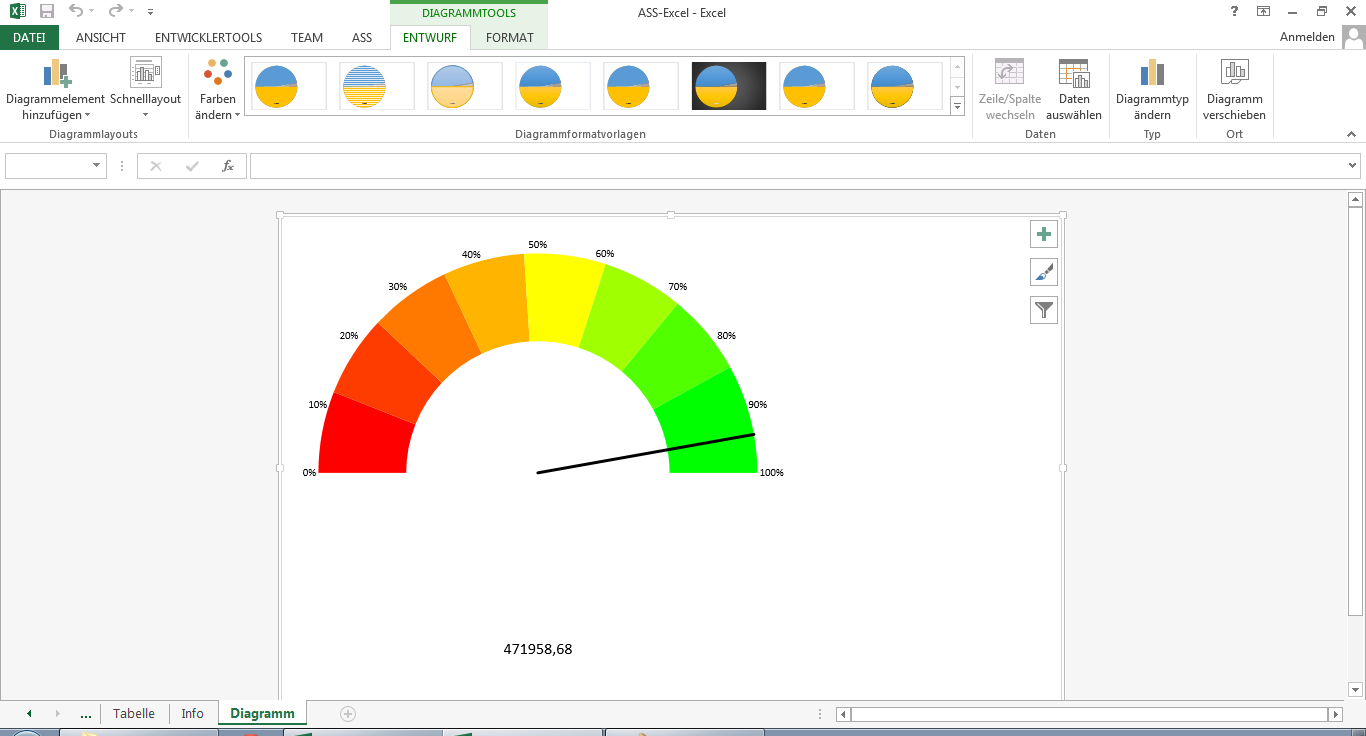
mit "an den Randbereichen der Segmente"
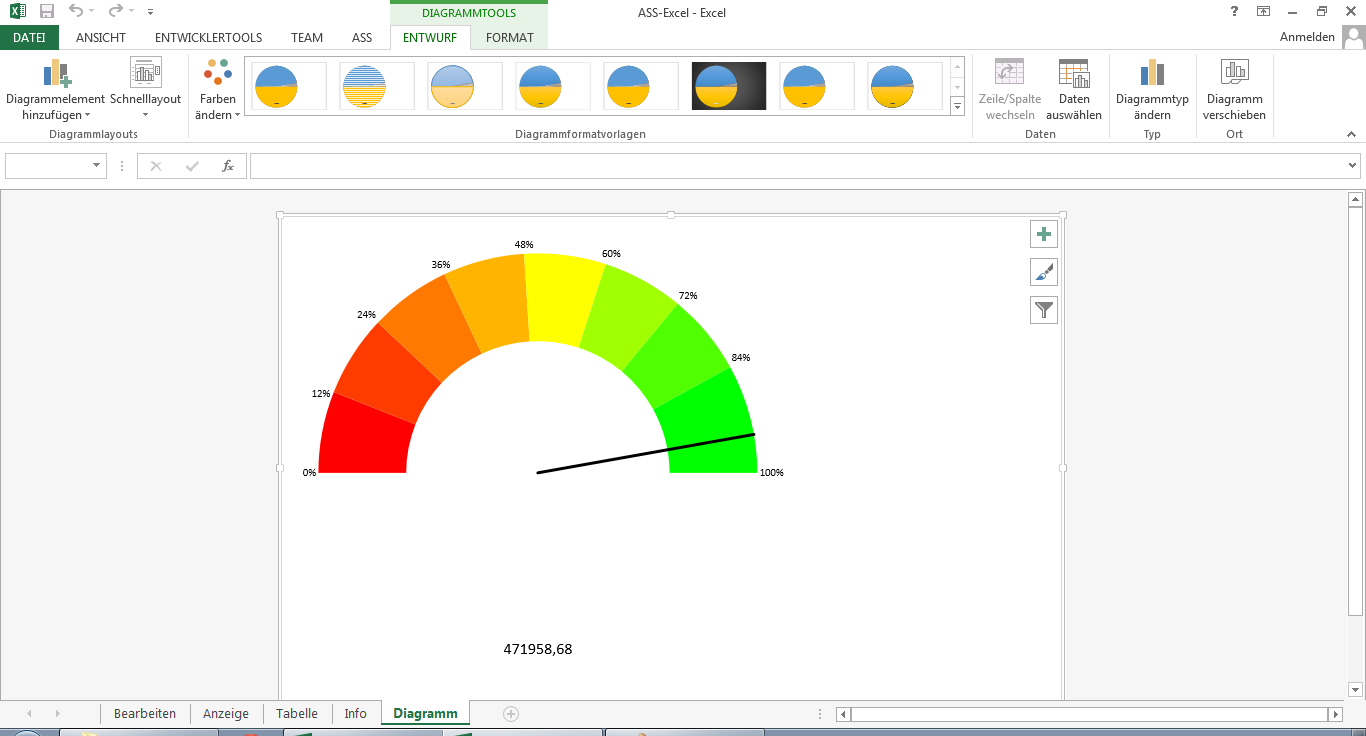
Die Option 'Wert anzeigen' legt fest, ob der Bezugswert unten im Diagramm angezeigt werden soll. Es können derzeit zwischen 1 und 8 Farbsegmente gewählt werden (siehe "Anzahl Farbfelder" in Maske M904).
Mit dem Button 'Farben festlegen' wird die Maske M905 aufgerufen. Dort können dann die Größe und Farbe der Segmente individuell festgelegt werden. Dabei wird die Größe der Segmente durch die Eingabe der Grenzwerte bestimmt.
Durch den Button "Standardeinteilung" werden alle Farbsegmente gleich groß, Lediglich der Rundungsrest wird ggfs. beim letzten Farbsegment ausgeglichen, und die Segmente werden von grün nach rot eingefärbt.
Die Tachonadel wird im Standardfall mit schwarzer Farbe erzeugt, kann aber ebenfalls geändert werden. Muster / Schraffuren werden bei der Farbauswahl derzeit nicht unterstützt.
Die Formel wird folgendermaßen berechnet
Prozentanteil = _
(Tachowert aus Zelle - Minimalwert) * 100 _
/ (Maximalwert - Minimalwert) in %
Beispiele:
Beispiel 1:
- Minimalwert: 0
- Maximalwert: 5000
- Tachowert aus Zelle: 4000
- Prozentanteil = (4000 - 0) * 100 / (5000 - 0) in % = 4000 * 100 / 5000 in % = 80 %
Beispiel 2:
- Minimalwert: -100
- Maximalwert: 100
- Tachowert aus Zelle: 50
- Prozentanteil = (50 - -100) * 100 / (100 - -100) in % = 150 * 100 / 200 in % = 75 %
Für die Minimum- und Maximumwerte können auch variable Werte in Form von Zellbezügen festgelegt werden.
Durch den Button "Import aus einem anderen Diagramm" können die betreffenden Werte eines anderen Tacho-Diagramms importiert werden. Dies bietet sich besonders bei Serien von Tachometern mit Abwandlungen unter den einzelnen Tachometern an.
8.4.2 Fortschrittsbalken (Thermometer)
Mit diesem Diagrammtyp kann der Anteil eines Wertes an Gesamt mit Hilfe einer größer oder kleinder werdenden Säule dargestellt werden. Auch hier kann mit verschiedenen Farben illustriert werden, ob man sich im 'grünen' oder 'roten' Bereich befindet.
Auch hier geschieht die Erfassung über die Masken M904 und M905, wobei folgende Besonderheiten zu beachten sind:
Die Option 'gleitende Farben' bewirkt, dass der farbliche Übergang
zwischen den Segmenten fließend geschieht, sie also nicht deutlich
voneinander abgegrenzt sind.
In diesem Fall legt man in der Maske M905 die Farben an den Grenzen
fest, sowie den oberen und unteren Rand.
Bei der Beschriftung kann man auswählen, ob die Prozentsätze an der
Achse erscheinen, oder die tatsächlichen Werte.
Bei der Option 'mit Nadel' wird die Säule vollständig angezeigt und
der erreichte Wert durch einen Strich dargestellt.
Beispiel 1 (ohne Gleitfarben):
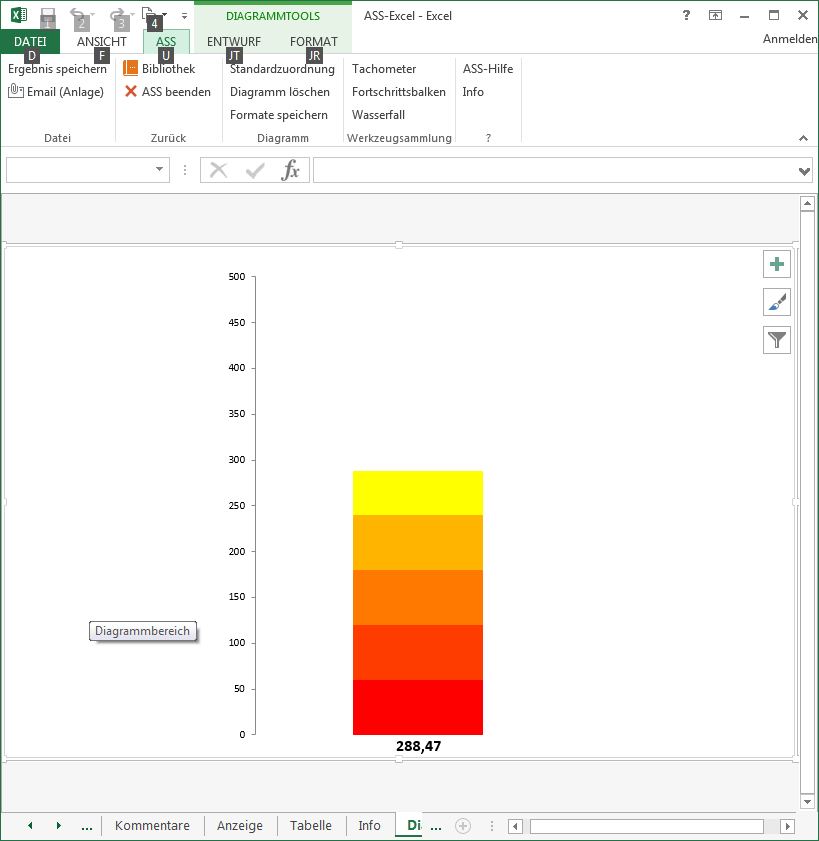
Beispiel 2 (mit Gleitfarben):
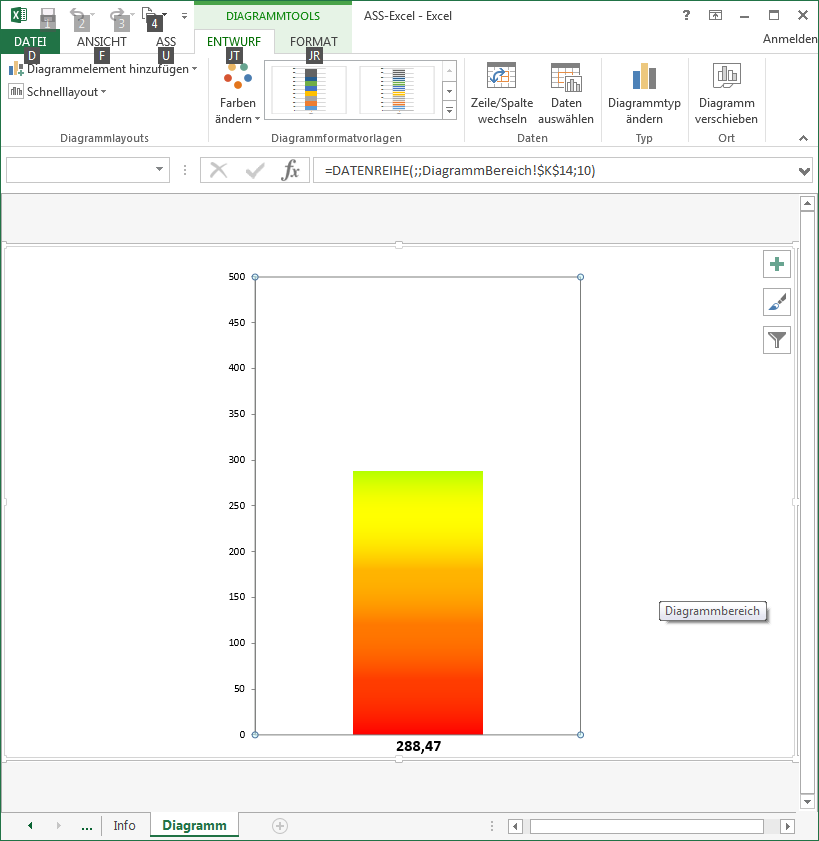
Beispiel 3 (mit Gleitfarben und Nadel):
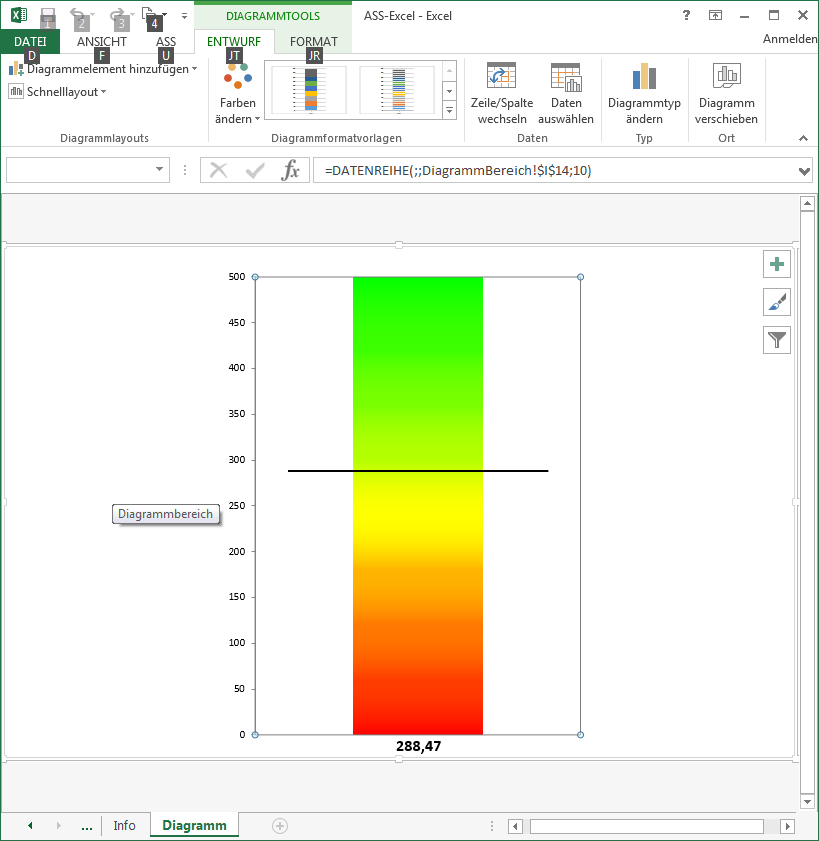
8.4.3 Wasserfall
Mit Wasserfall-Diagrammen lassen sich besonders anschaulich Veränderingen innerhalb eines Zeitraumes darstellen. Dabei werden anstelle der absoluten Werte die jeweiligen Differenzen farblich hervorgehoben.
Die Einstellungen werden über die Maske M907 vorgenommen:
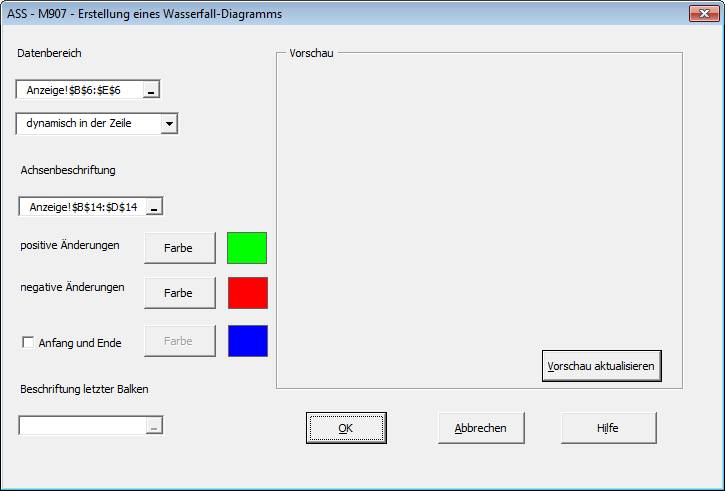
Als Datenbereich können dabei Daten innerhalb einer Zeile oder innerhalb einer Spalte ausgewählt werden. Dabei kann auch angegeben werden, dass sich der Datenbereich an die Anzahl der erzeugten Spalten (dynamisch in der Zeile) oder Zeilen (dynamisch in der Spalte) anpasst. Dann endet der Bereich an der nächsten leeren Zelle.
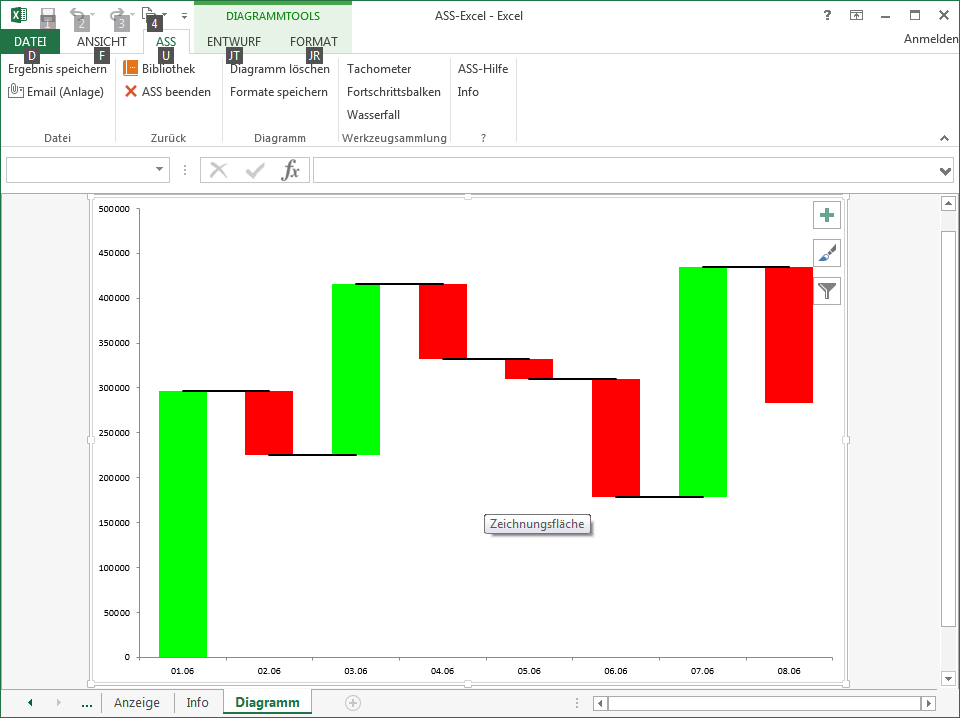
Die Option 'Anfang und Ende' bewirkt, dass die Anfangs- und Endwerte in einer separaten Farbe angezeigt werden. In diesem Fall hat das Diagramm einen Balken mehr, da die Differenz zum Vorgänger ja auch dargestellt wird. Für den letzten Balken kann dann noch eine eigene Beschriftung vergeben werden.
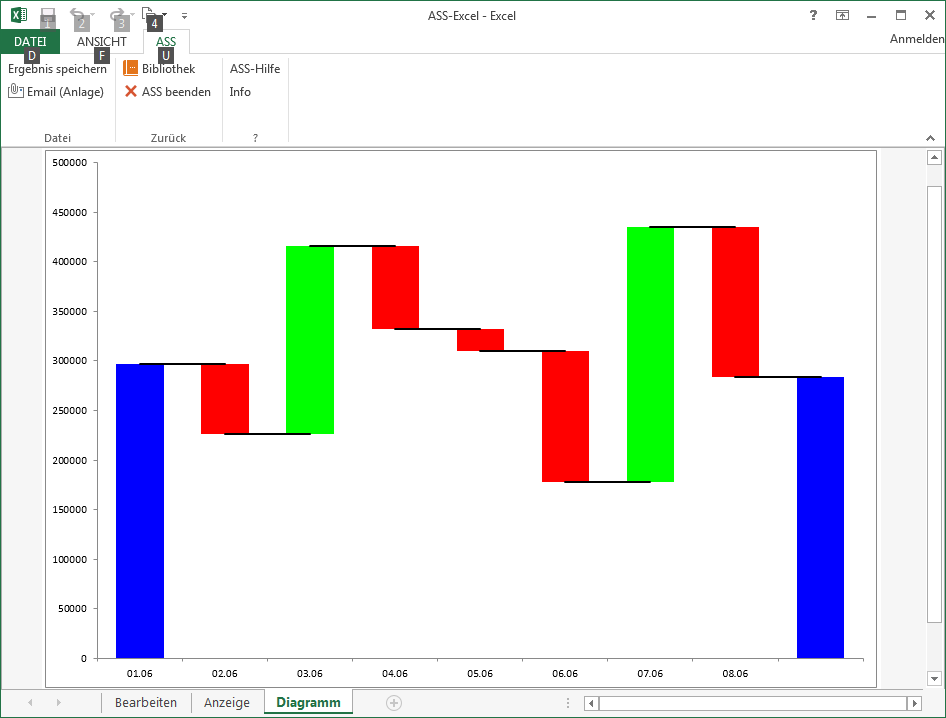
8.5 Sparklines
Sparklines sind Mini-Diagramme, die in einer Zelle dargestellt werden. Mit Hilfe der Maske M906 können sie in eine ASS-Statistk eingebunden werden.
Diese Funktion steht ab Excel 2010 zur Verfügung. Außerdem muss auf der Text-Datenbank das neue Excel-Format zum Speichern eingestellt sein (Excel2007-Format=J).
Zuerst sollte im Bereiche-Blatt in einer beliebigen Zelle eine Sparkline definiert werden (über den Reiter 'EINFÜGEN' des Excel-Menüs). Mit Excel-Mitteln kann man deren Layout (Typ, Farbe...) festlegen. Wenn das Bereiche-Blatt aktiv ist, gibt es den Menüpunkt 'Sparklines verwalten'.
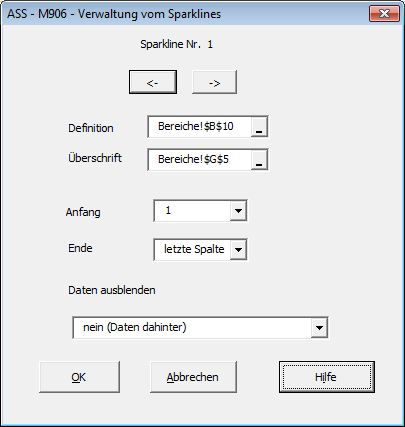
- Mit dem Feld 'Definition' wird diejenige Zelle ausgewählt, welche die Sparkline enthält.
- Unter 'Überschrift' definiert man einen Überschriftsbereich für die betreffende Sparkline-Spalte in der Auswertung.
- Bei 'Anfang' und 'Ende' werden die Spalten festgelegt, die den Datenbereich für die Sparklines bilden sollen.
Außerdem kann festgelegt werden, ob die dazugehörigen Datenspalten mit dargestellt werden oder ausgeblendet werden sollen. Es ist auch möglich, sich nur die letzte Datenspalte anzeigen zu lassen. Wenn mehrere Sparklines definiert werden, dürfen sich die zugehörigen Bereiche nicht überschneiden.
Wird im Bereicheblatt die Zelle mit der Sparkline in der Höhe vergrößert, so passen sich die Zeilen in der Auswertung entsprechend an.
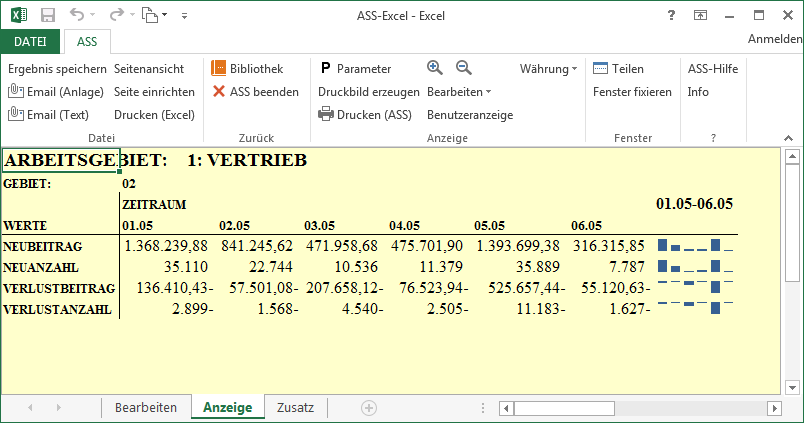
Bsp: 1 Darstellung mit Sparklines hinter dem Datenbereich
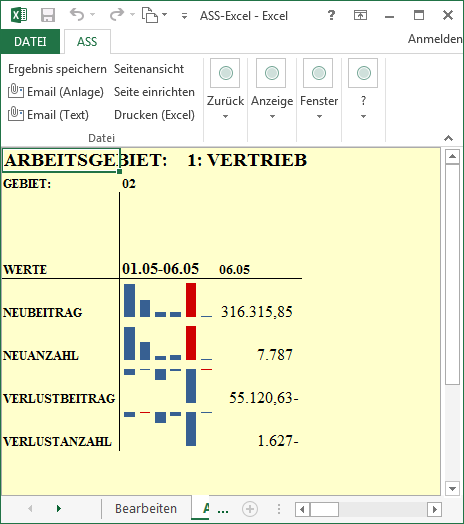
Bsp. 2 Option 'alle bis auf letzte'
Nur der letzte Zeitpunkt wird als Zahl dargestellt, die vorherigen als Sparkline
Die Zeilenhöhe wurde hier vergrößert.
Sparklines sind in Verbindung mit Spaltensequenzen nicht möglich.
Wird die Statistik mit 'Formvorgabe' ausgeführt, erscheinen die Sparklinespalten stets hinter den Daten.
Derzeit sind in der ASS-Auswertung nur zeilenorientierte Sparklines möglich.
9 Anforderungen verketten und Joinen
9.1 Durchreichen von Schlüsselinhalten: VERKETTETE ANFORDERUNGEN
In einigen Anwendungsfällen ist es wünschenswert nur die Schlüsselinhalte, die eine Anforderung liefert, in folgenden Anforderungen weiter zu verarbeiten. Das kann dazu benutzt werden, Auswertungen durchzuführen, die sonst nur schwierig oder gar nicht unter ASS formulierbar oder die Online nicht lauffähig wären.
Eine Verkettete Anforderung wird als Element der Anforderungsbibliotheken (B,E,P und installationsabhängige) neu erstellt, indem vorher in der Bibliotheksübersicht 'Verkettete Anforderung' in der Listbox aktiviert wird:
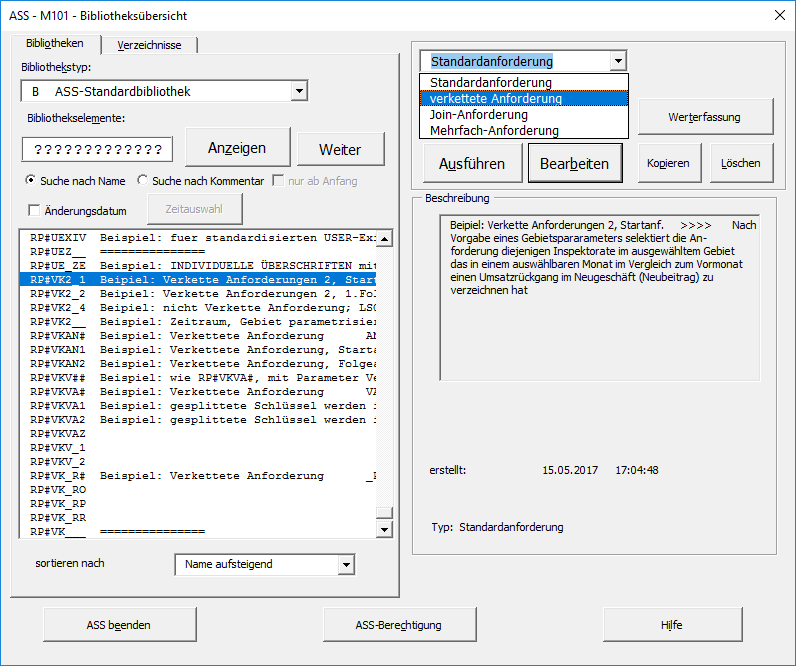
In die folgende Maske (s.u.), die analog zum Bearbeiten-Blatt für Anforderungen aufgebaut ist, wurden Eingaben zu folgender Verkettung gemacht:
Beispiel:
- STARTANF liefert die selektierten Schlüsselinhalte der Ausgabeschlüssel ('A') '100 GEBIET', '110 INSPEKTORAT'.
- FOLGEANF filtert die Schlüsselinhalte zum Schlüssel '110 INSPEKTORAT' weiter (Ein- und Ausgabeschlüssel).
- ENDE_ANF wird nur mit den Schlüsselinhalten ausgeführt die die STARTANF zum Schlüssel '100 GEBIET' und die FOLGEANF zum Schlüssel '110 INSPEKTORAT' ausgegeben haben.
- Die Statistik von ENDE_ANF wird mit diesen Schlüsselinhalten ausgegeben.
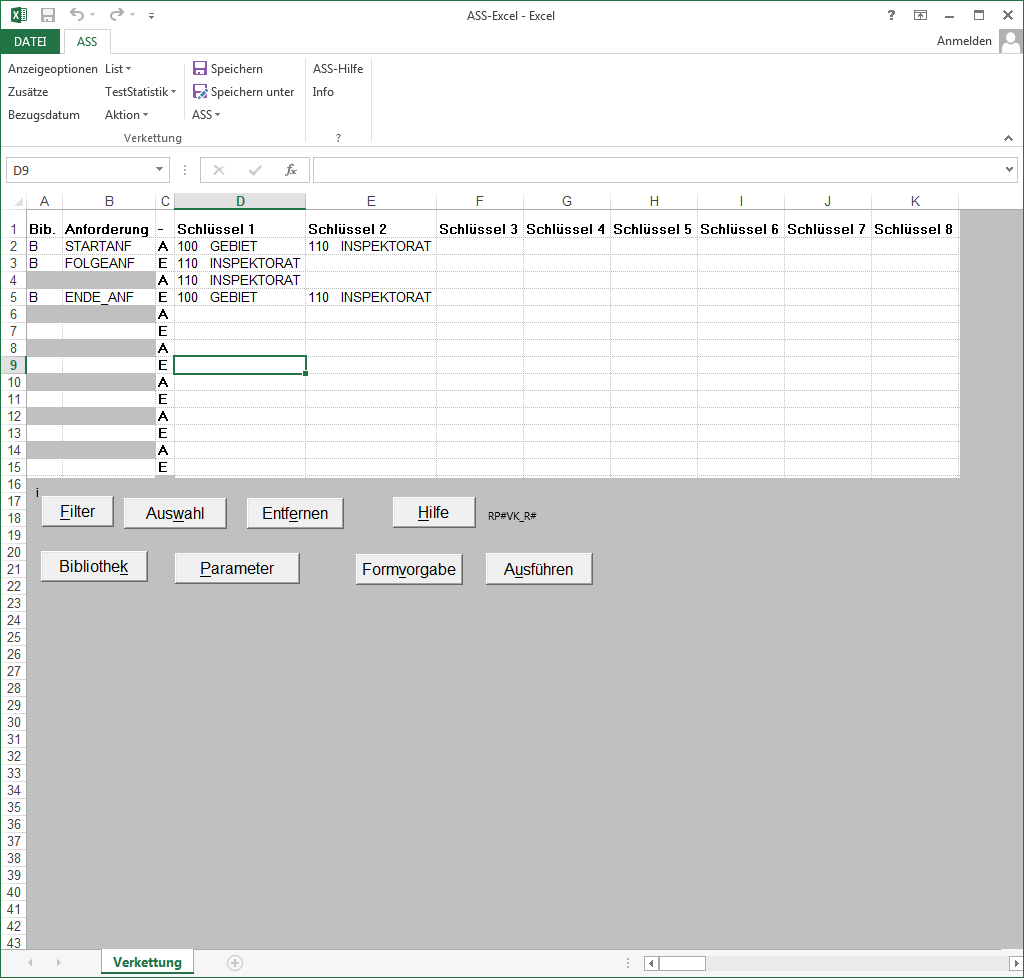
Weitere Beispiele und Erklärungen hierzu finden sich im --> HANDBUCH AUSWERTUNG -ST31 und Batch-.
Insgesamt lassen sich bis zu acht Anforderungen verketten. Zu jeder dieser Anforderungen lassen sich wiederum bis zu acht Ein- ('E') und Ausgabeschlüssel ('A') spezifizieren. Die letzte Anforderung hat nur Eingabeschlüssel ('E').
- 'Auswahl': Dieser Knopf wird auch durch Doppelklick auf eine Zelle angesteuert. Danach stehen die in Frage kommenden Bibliotheken/Anforderungen/Schlüssel für die markierte Zelle zur Auswahl. Die Enter-Taste öffnet ebenfalls diesen Dialog für die entsprechende Zelle. Falls zu viele Anforderungen zur Auswahl stehen, ist es sinnvoll, vorher durch Eingabe eines Filters die Auswahl zu beschränken. Der Entfernen-Button löscht Eingaben in Zellen. Gleiches geschieht bei Betätigen der Entfernen-Taste auf der Tastatur.
- Parameter: Die Parameter einer verketteten Anforderung übersteuern die Voreinstellung gleichnamiger Parameter der enthaltenen Anforderungen. ( zur Parametererfassung vgl. Kap. 4)
- Formvorgabe und Ausführen: Wie Anforderungen kann eine Verkettung mit einem eigenen Layout versehen und ausgeführt werden. Dabei erscheint das Statistik-Bild der letzten Anforderung.
9.2 Zusammenführung mehrerer Anforderungsergebnisse: ANFORDERUNGSJOIN
9.2.1 Einführung
Die in Kap. 1.8 erwähnten Join-Techniken im ASS basieren auf dem Begriff des Arbeitsgebietes, d.h. der Form wie die Daten im ASS definiert sind. Innerhalb einer Anforderung werden dazu die zu verknüpfenden Arbeitsgebiete und die dazugehörigen Summendaten betrachtet. Das Verknüpfen findet grundsätzlich nur über gemeinsame Schlüssel der betrachteten Arbeitsgebiete statt. Die Anzahl der Schlüssel, über die die Verknüpfung stattfindet, ist fix.
Im Gegensatz dazu basiert der ANFORDERUNGSJOIN auf Verknüpfen der Ergebnisse verschiedener Anforderungen. Definiert wird die Verknüpfung in einem eigenen Typ von Anforderungen, der Join-Anforderung. Das wesentliche Prinzip des Anforderungsjoin basiert auf dem sukzessiven Anreichern von Daten mit einer abschließenden Präsentationsphase.
Jedes Anforderungsergebnis lässt sich als Tabelle interpretieren, in der jeder Kopf- oder Zeilenschlüssel eine eigene Spalte aufmachen, ebenso jede Ergebnisspalte der Anforderung.
Beispiel:
ARBEITSGEBIET: 1: VERTRIEB
ZEITRAUM: Januar 2020
| WERTE | ||||
|---|---|---|---|---|
| NEUBEITRAG | NEUANZAHL | |||
| GEBIET | SPARTE | EUR | Stück | |
| 01 | HA | 7.338,80 | 280 | |
| KR | 287.620,98 | 4.773 | ||
| 02 | HA | 14.310,66 | 546 | |
| KR | 224.649,28 | 3.728 |
entspricht
| ZEITRAUM | GEBIET | SPARTE | SPALTE001 | SPALTE002 |
|---|---|---|---|---|
| 0102 | 01 | HA | 7.338,80 | 280 |
| 0102 | 01 | KR | 287.620,98 | 4.773 |
| 0102 | 02 | HA | 14.310,66 | 546 |
| 0102 | 02 | KR | 224.649,28 | 3.728 |
Eine ähnliche Tabelle kann unter ASS-Excel explizit angefordert werden (--> Kap. 5.1).
Die Spaltenüberschriften der Tabelle ergeben sich aus den Schlüsselbezeichnungen der angeforderten Schlüssel. Da ASS im Spaltenbereich die Anforderung von bis zu drei Spaltenschlüsseln erlaubt, existieren hierzu keine 'einfachen' Spaltenüberschriften.
In der Joinanforderung wird nun beschrieben, wie derartige Tabellen miteinander verknüpft werden und wie die Präsentation des Ergebnisses aussehen soll, genauer welche Spalten aus dem Gesamtergebnis dargestellt werden sollen.
9.2.2 Erstellung einer Join-Anforderung
Eine Join-Anforderung ist ein eigener Typ einer Anforderung. ASS unterscheidet derzeit zwischen
- (gewöhnlichen) Anforderungen
- verketteten Anforderungen (siehe Kap. 9.1)
- Join-Anforderungen
- Mehrfach-Anforderungen
Die Auswahl geschieht durch eine entsprechende Markierung in der Bibliotheksübersicht und 'Neues Element erstellen':
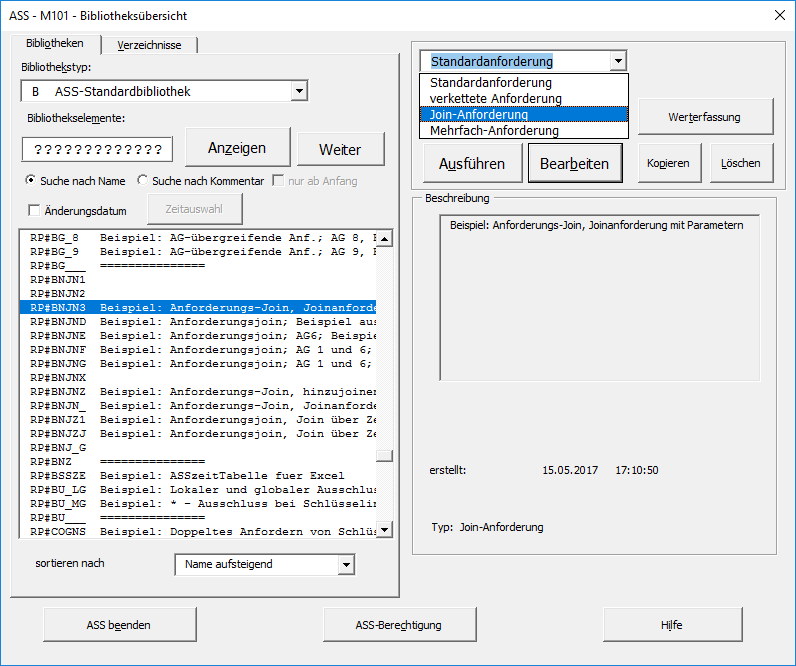
Via Button 'ANFORDERUNGEN' im erscheinenden Bearbeiten-Blatt gelangt man zur Maske der zu verknüpfenden Anforderungen (Button Anforderungen oben):
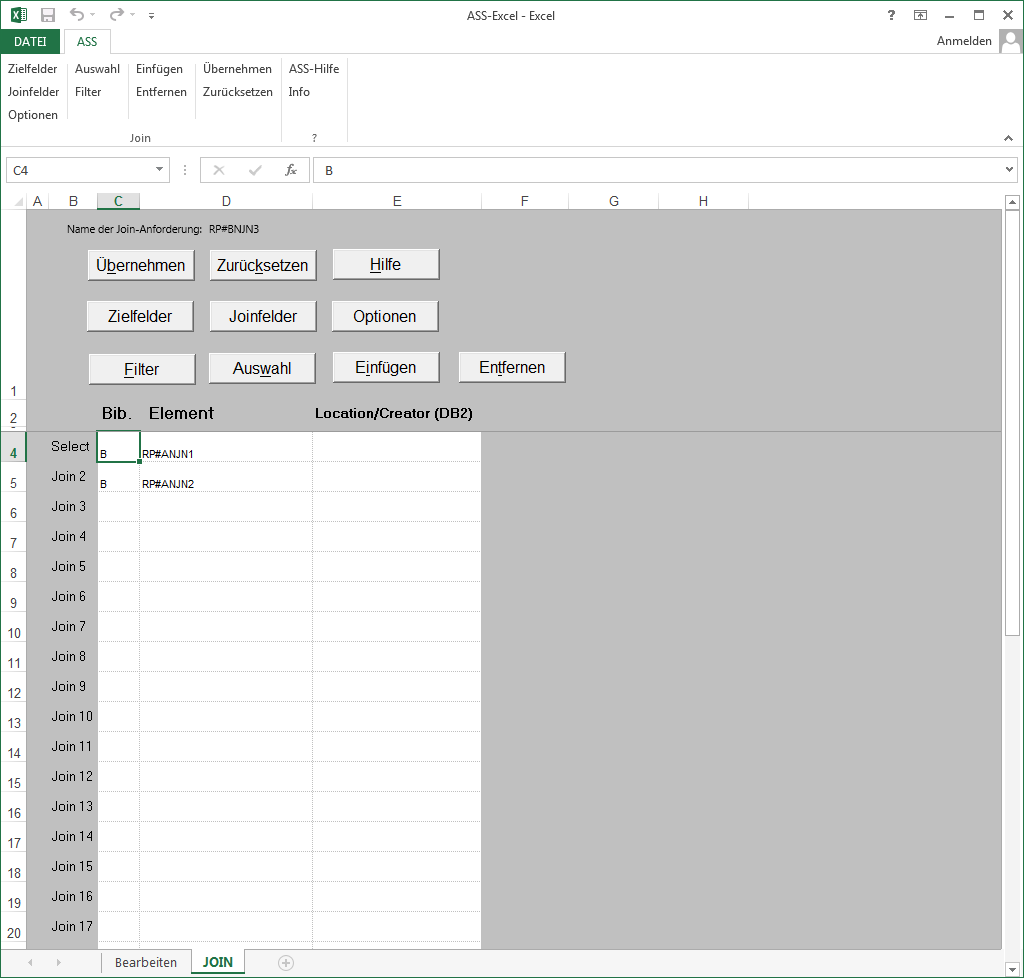
Hier werden die zu verknüpfenden Anforderungen über
Bibliotheksart und Anforderungsname angesprochen. Zulässig sind
die ASS-Anforderungs-Bibliotheken B,E,P,G,H,I und J.
Zusätzlich kann hier umgebungsabhängig auf sequentielle Dateien,
DB2-Tabellen (Bibliothek D), Oracle-Tabellen (Bibliothek O)
und Isam-Dateien (Bibliothek 'X') Bezug genommen werden.
(siehe 9.2.5).
Für jede hinzugejointe Anforderung sind Zielfelder und
Joinfelder festzulegen:
ZIELFELDER:
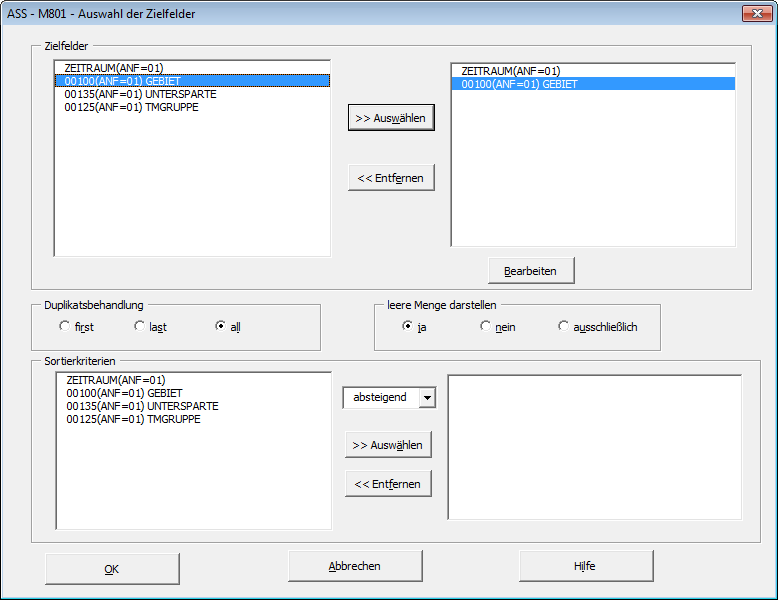
JOINFELDER:
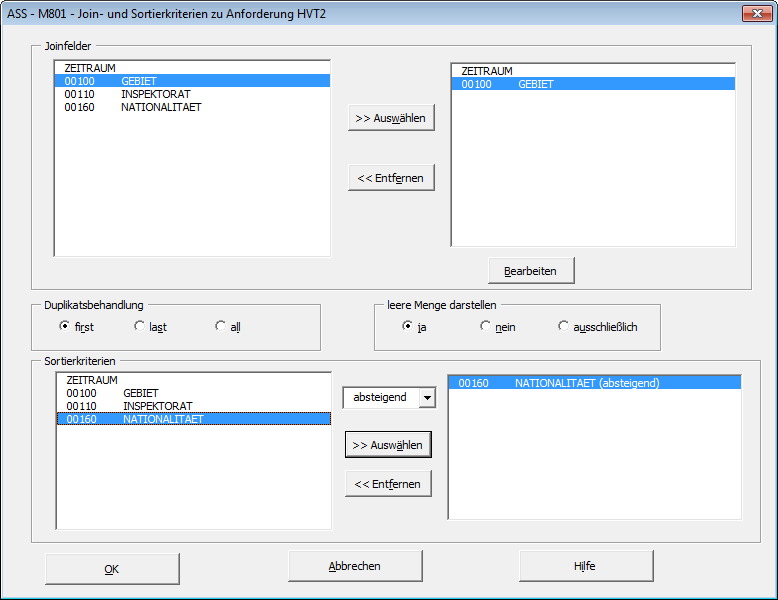
Die Anforderungsergebnisse werden über die unter Ziel- und Joinfelder angegeben Begriffe verknüpft. Durch Spezifikation der Duplikatsbehandlung, Sortierung etc. wird die Art des Joins bestimmt.
Es ist möglich, nur einen Teil des Feldinhaltes für den Join heranzuziehen. Solche Substring-Angaben werden mit dem Button 'Bearbeiten' erfasst.
9.2.3 Interne Verarbeitung einer Join-Anforderung
Das Ergebnis der ersten Anforderung definiert die Grundmenge.
Diese Grundmenge definiert gleichzeitig die erste Zielmenge
als Zwischenergebnis. Durch das Ermitteln weiterer
Anforderungsergebnisse / Tabellen wird die Zielmenge sukzessive
um weitere Spalten angereichert: die n+1 te Zielmenge wird
durch Join der n ten Zielmenge mit dem n+1 ten Anforderungsergebnis
gebildet. Dadurch vergrößert sich im allgemeinen
die Ergebnistabelle nach und nach.
Abstrakt kann sich der Anwender die Spalten der Ergebnistabelle wie
folgt vorstellen (hier zeilenweise dargestellt):
| Kopf- / Zeilenschlüssel 1 | (Anforderung 1) |
| . | |
| . | |
| . | |
| Kopf- / Zeilenschlüssel n1 | (Anforderung 1) |
| Spalte 1 | (Anforderung 1) |
| . | |
| . | |
| . | |
| Spalte m1 | (Anforderung 1) |
| Kopf- / Zeilenschlüssel 1 | (Anforderung 2) |
| . | |
| . | |
| . | |
| Kopf- / Zeilenschlüssel n2 | (Anforderung 2) |
| Spalte 1 | (Anforderung 2) |
| . | |
| . | |
| . | |
| Spalte m2 | (Anforderung 2) |
| . | |
| . | |
| . | |
| Kopf- / Zeilenschlüssel 1 | (Anforderung k) |
| . | |
| . | |
| . | |
| Kopf- / Zeilenschlüssel nk | (Anforderung k) |
| Spalte 1 | (Anforderung k) |
| . | |
| . | |
| . | |
| Spalte mk | (Anforderung k) |
Dieses ist die maximal denkbare Dimensionierung der Ergebnistabelle. Da ASS intern jedoch nur diejenigen Spalten berücksichtigt, die vom Endergebnis präsentiert werden, ist im allgemeinen die Datenmenge deutlich kleiner.
Betrachten wir das Verknüpfen einer Zielmenge (als
Zwischenergebnis) mit einem Anforderungsergebnis (Joinmenge):
Im Joinkriterium werden diejenigen Schlüssel (Spalten der
Tabelle) spezifiziert über die die Verknüpfung stattfinden
soll. Da die Begriffe in der Zielmenge nicht notwendig
eindeutig sind, ein Schlüssel Gebiet könnte hier in mehreren
vorhergehenden Anforderungen angefordert worden sein, muss
bei den Zielfeldern jeweils eine Anforderungsnummer angegeben
werden. Bei den Joinfeldern besteht dieser Anspruch nicht,
da diese aus der aktuellen Anforderung stammen.
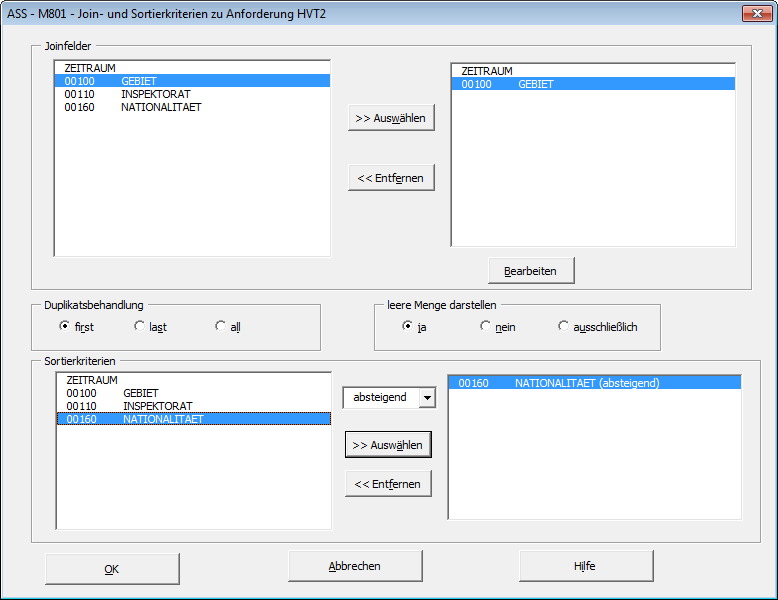
Zu jeder Ergebniszeile in der Zielmenge werden alle Datenzeilen der Joinmenge ermittelt, bei denen die jeweiligen Ziel- und Joinfelder übereinstimmen. Dabei muss die Anzahl von Ziel- und Joinfeldern gleich sein. Das Resultat kann 0 bis n Treffer beinhalten. Existiert genau ein Treffer, so werden die Inhalte der Spalten der Joinmenge in die neue Zielmenge übertragen. Ist die Treffermenge leer, so hängt die Behandlung von der Angabe unter 'LEERE MENGE' ab. Wurde keine Angabe gemacht, so werden die zu besetzenden Felder in der neuen Zielmenge mit Standardangaben besetzt: 0 bei numerischen Inhalten, NN bei alphanumerischen. Wurde unter 'LEERE MENGE darstellen' 'nein' angegeben, so wird der betreffende Satz aus der Zielmenge gelöscht.
Bei mehr als einem Treffer wird der Join über die Duplikatsangabe gesteuert:
- Bei 'ALL' werden alle Treffer verarbeitet, was zu einem Vervielfältigen der Sätze führt.
- Bei 'LAST' bzw. 'FIRST' wird nur der erste bzw. letzte Treffer verarbeitet. Der Begriff Erster bzw. Letzter ergibt sich dabei aus der Sortierangabe zur Joinmenge, die in diesem Fall zwingend erforderlich ist. Dazu wird die Treffermenge nach den angegebenen Begriffen entsprechend der Art (auf- oder absteigend) sortiert.
Zusammenfassend gilt:
- Duplikatsangabe 'all': Verarbeiten aller Sätze der Treffermenge
- Duplikatsangabe 'first': Verarbeiten des ersten Satzes entspr. der Sortierangabe
- Duplikatsangabe 'last': Verarbeiten des letzten Satzes entspr. der Sortierangabe
- Duplikatsangabe ' ': erforderliche Angabe für LEERE MENGE 'ausschließlich' darstellen
- Leere Menge 'ja': besetzten der Felder durch Standardwerte
- Leere Menge 'nein': der Satz wird gelöscht
- Leere Menge 'ausschließlich': nur Sätze zu denen k e i n Treffer existiert werden betrachtet
Bei der Verarbeitung der Anforderungsergebnisse ist das folgende zu beachten:
- der Join findet grundsätzlich über Schlüsselinhalte statt, nicht über etwaige Textierungen (Schlüsselinhaltsbezeichnung, Schlüsselinhaltsabkürzung, USER-EXIT-Ergebnisse). Die Bildung neuer Begriffe durch Formeln oder Mengen ist zulässig. Sie werden wie Schlüsselinhalte verarbeitet. Sternsummen bzw. textierte Sternsummen bleiben hingegen unberücksichtigt.
- gesplittete Schlüssel werden entsprechend der Darstellung als ein Schlüssel betrachtet. Dieses ist unabhängig davon ob der Splitt durch entsprechende Inhaltsselektion oder aufgrund einer entsprechenden Anforderung der Splittteile zu Stande kommt. Dementsprechend erfolgt die Spezifikation bei den Join-Angaben über die 'linke Kante', dem linkesten Schlüssel.
Bei einem Join-Step können außerdem für die einzelnen Schlüssel folgende Optionen festgelegt werden:
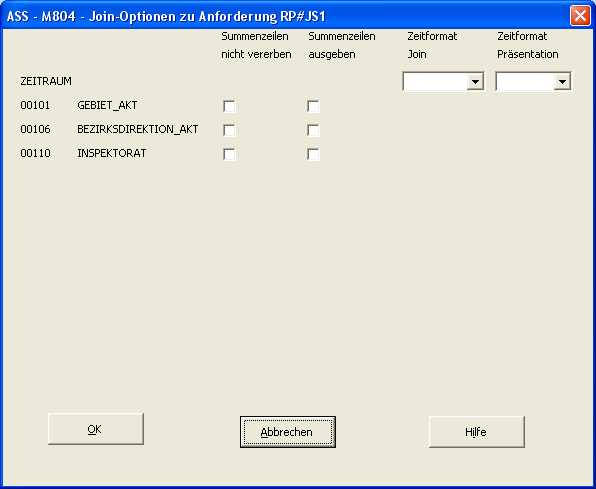
-
Summenzeilen nicht vererben:
Sind bei dem betreffenden Schlüssel Summen angefordert, und ist dieser Schlüssel in der Präsentationsanforderung nicht nachselektiert, so werden die angeforderten Summen ignoriert. Ebenso werden Text- und Trennzeilen sowie Optionen zu Ausprägungen (nicht anzeigen, nicht in *-Summe) ignoriert.
-
Summenzeilen ausgeben:
Diese Option bewirkt, dass in der betreffenden ASS-Anforderung Summenzeilen ausgegeben werden und für den Join zur Verfügung stehen.
-
Zeitformat Join
Hier kann man festlegen, in welchem Zeitformat der Zeitraum für den Join ausgegeben wird. Diese Option übersteuert die Aufbereitung des Schlüssels Zeitraum bei der betreffenden Anforderung.
-
Zeitformat Präsentation
Hier kann man festlegen, in welchem Format die betreffenden Zeiträume präsentiert werden. Diese Option übersteuert die Zeitoption der Join-Anforderung.
Beispiele:
Anforderung 1 bildet jeweils die Grundmenge,
Anforderung 2 wird hinzu gejoint. Zielfeld bzw.
Joinfeld ist jeweils SPARTE.
Anforderung 1
| GEBIET | SPARTE | I | W1 |
|---|---|---|---|
| 01 | HA | I | 100 |
| KR | I | 200 | |
| UN | I | 150 | |
| 02 | HA | I | 80 |
| KR | I | 230 | |
| UN | I | 60 |
Anforderung 2
| SPARTE | GESCHLECHT | I | W2 |
|---|---|---|---|
| HA | M | I | 600 |
| W | I | 250 | |
| KR | M | I | 80 |
| W | I | 470 |
Ergebnistabelle bei Duplikatsbehandlung 'ALL'
| GEB(ANF=1) | SP(ANF=1) | W1(ANF=1) | SP(ANF=2) | GES(ANF=2) | W2(ANF=2) |
|---|---|---|---|---|---|
| 01 | HA | 100 | HA | M | 600 |
| 01 | HA | 100 | HA | W | 250 |
| 01 | KR | 200 | KR | M | 80 |
| 01 | KR | 200 | KR | W | 470 |
| 01 | UN | 150 | NN | N | 0 |
| 02 | HA | 80 | HA | M | 600 |
| 02 | HA | 80 | HA | W | 250 |
| 02 | KR | 230 | KR | M | 80 |
| 02 | KR | 230 | KR | W | 470 |
| 02 | UN | 60 | NN | N | 0 |
Ergebnistabelle bei Duplikatsbehandlung 'FIRST' Sortierung über Geschlecht aufsteigend
| GEB(ANF=1) | SP(ANF=1) | W1(ANF=1) | SP(ANF=2) | GES(ANF=2) | W2(ANF=2) |
|---|---|---|---|---|---|
| 01 | HA | 100 | HA | M | 600 |
| 01 | KR | 200 | KR | M | 80 |
| 01 | UN | 150 | NN | N | 0 |
| 02 | HA | 80 | HA | M | 600 |
| 02 | KR | 230 | KR | M | 80 |
| 02 | UN | 60 | NN | N | 0 |
Ergebnistabelle bei Duplikatsbehandlung 'FIRST' Sortierung über Geschlecht aufsteigend, Leere Menge 'nein'
| GEB(ANF=1) | SP(ANF=1) | W1(ANF=1) | SP(ANF=2) | GES(ANF=2) | W2(ANF=2) |
|---|---|---|---|---|---|
| 01 | HA | 100 | HA | M | 600 |
| 01 | KR | 200 | KR | M | 80 |
| 02 | HA | 80 | HA | M | 600 |
| 02 | KR | 230 | KR | M | 80 |
Ergebnistabelle bei Duplikatsbehandlung ' ', Leere Menge 'D'
| GEB(ANF=1) | SP(ANF=1) | W1(ANF=1) | SP(ANF=2) | GES(ANF=2) | W2(ANF=2) |
|---|---|---|---|---|---|
| 01 | UN | 150 | NN | N | 0 |
| 02 | UN | 60 | NN | N | 0 |
9.2.4 Präsentation des Ergebnisses einer Join-Anforderung
Im Bearbeiten-Blatt wird das Listbild der Join-Anforderung gestaltet. Analog zu gewöhnlichen Anforderungen kann die intern errechnete Tabelle aufbereitet werden. Dabei enthält der Pseudoschlüssel WERTE die in den Einzelanforderungen generierten Spalten, welche nun auch in den Kopf- oder Zeilenbereich geschoben werden können. Eindeutigkeit der Begriffe wird durch die Anforderungsnummer Numerierung aus Blatt 'JOIN' garantiert. Wird im Wertebereich Bezug auf ASS-Anforderungen genommen, so heißen die betreffenden Spalten SPALTE001, etc. Spaltensequenzen der Einzelanforderungen bleiben unberücksichtigt. Im Listbild erscheinen jedoch die entsprechenden Textierungen / Überschriften aus den Einzelanforderungen.
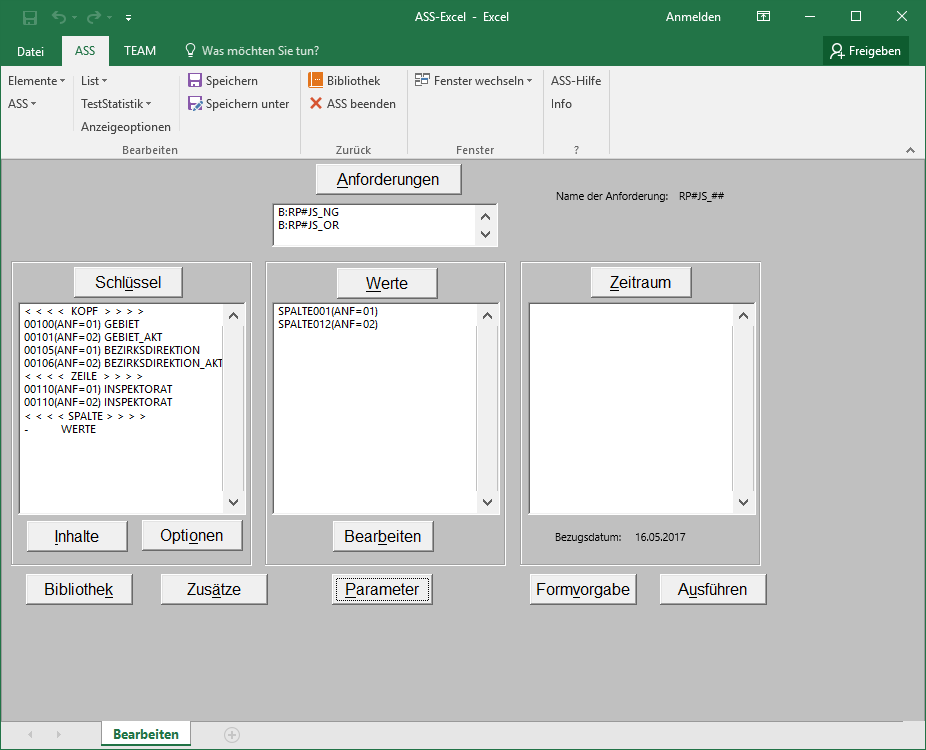
Standardmäßig erfolgt eine Verdichtung des Ergebnisses über die nicht angeforderten Schlüssel. Diese kann in der Zusätze-Maske unter 'keine Verdichtung bei Präsentation' (rechts oben) ausgeschaltet werden. Nachfolgend wird das Ergebnis einer Präsentation des Beispiels aus Kap. 9.2.3 gezeigt. Dabei wird der Schlüssel Sparte nicht angefordert (Duplikatsbehandlung 'ALL' Leere Menge 'NEIN', ohne Angabe der Option 'keine Verdichtung bei Präsentation').
| GEBIET | GESCHLECHT | I | W1 | W2 |
|---|---|---|---|---|
| 01 | M | I | 450 | 680 |
| W | I | 450 | 720 | |
| 02 | M | I | 370 | 680 |
| W | I | 370 | 720 |
Analog zu gewöhnlichen Anforderungen können auch bei einer
Join-Anforderung eine Reihe von Optionen gesetzt werden. Diese
Optionen übersteuern Angaben bei den Einzelanforderungen.
Des Weiteren stehen Spaltensequenzen, Spaltenbedingungen
zur Verfügung.
Während in der Join-Phase Sternsummen nicht berücksichtigt
werden, werden diese in der Präsentationsphase neu ermittelt,
d.h. es werden auch Summen über Werte gebildet, die nicht
aus der betreffenden Anforderung stammen, aus der die Summe
herrührt. Aufbereitungen wie z.B. Texteingaben ('##TEXT')
werden nicht übernommen.
Eine Besonderheit gibt es noch bei Wertegruppierungen. Für Join-Anforderungen werden eigene Wertegruppierungen auf der Bibliothek 'R' abgelegt. Ansonsten wird dieser Typ analog verarbeitet. Join-Wertegruppierungen können nur bei Join-Anforderungen verwendet werden, die übrigen nur bei gewöhnlichen Anforderungen.
9.2.5 Auswertung von DB2-Tabellen und sequentiellen Dateien
Umgebungsabhängig ist ASS in der Lage an Stelle eines Anforderungsergebnisses eine sequentielle Datei oder eine DB2-Tabelle zu betrachten. Voraussetzung ist eine Beschreibung des Tabellenaufbaus in der ASS-Metadatenverwaltung ST06. Hierfür sind die Arbeitsgebietsnummern 1000 - 1999 reserviert. Angegeben wird jeweils der Tabellenname und eine Beschreibung der einzelnen Felder bestehend aus Feldbezeichner, Feldformat, Feldposition und Feldlänge. Unterstützt werden hierbei als Feldformat Character, dezimal gepackt und binär. Weiterhin werden die DB2-Formate Date, Time und Timestamp unterstützt, allerdings nur im Sinne einer Character-Interpretation. Die Anforderung von DB2-Tabellen geschieht über die Angabe der Bibliotheksart 'D' und dem Tabellennamen, von sequentiellen Dateien über Angabe der Bibliotheksart 'S' und dem in der Arbeitsgebietsdefinition angegebenen DD-Namen.
In einer PC-Umgebung muss sich dabei die entsprechende Datei im aktuellen DB-Verzeichnis mit der Endung '.DWT' befinden.
Wird im Falle einer DB2-Tabelle keine Angabe zu Feldern gemacht, so ermittelt ASS diese automatisch aus dem Systemkatalog. Zur näheren Qualifikation besteht im Blatt 'Join' die Möglichkeit Location und Creator einer Tabelle anzugeben.
Das Ansprechen einzelner Spalten bei der Definition des JOIN bzw. der Präsentation geschieht analog über den Namen. Hierzu werden entsprechende Hilfen über die mögliche Auswahl in den Auswahlmasken gemacht. Im Gegensatz zu Anforderungsergebnissen kann hierbei nicht klar aufgrund des Feldformates zwischen Werten und Schlüsseln unterschieden werden, da beispielsweise eine Kundennummer auf einem dezimal gepackten Feld abgelegt sein kann. Daher ist der Ersteller der Anforderung dafür verantwortlich, dass unter den Werten nur messbare Größen, unter KS/ZS nur Attribute/Schlüssel angefordert werden. Ein Join über eine Kundennummer, die im ASS als Schlüssel und in einer sequentiellen Datei abgelegt ist, ist dabei durchaus zulässig.
9.2.6 Behandlung von Parametern
Speziell für Join-Anforderungen wurden die Parameterarten
FB und SB konzipiert. FB steht für Feldbezeichnung, SB für
Spaltenbezeichnung. Dementsprechend kann durch einen Parameter
der Art FB eine Angabe unter KS/ZS ersetzt werden, durch einen
Parameter der Art SB eine Spaltenangabe im Wertebereich.
Die Angabe dieser Arten bei gewöhnlichen Anforderungen ist
nicht erlaubt. Beide Parameterarten unterstützen jeweils
die Direkteingabe (Regel DI) oder können für Änderungen
gesperrt werden (Regel SP). Zusätzlich besteht durch
Angabe der Regel FB bzw. SB die Möglichkeit dem Anwender
zum Ausführzeitpunkt eine Liste der möglichen Inhalte
zur Verfügung zu stellen.
Bei der Direkteingabe muss die korrekte Bezeichnung mit
Spezifikation der Anforderungsnummer angegeben werden. Bei der
Parameterart FB handelt es sich dabei im Falle eines echten
ASS-Schlüssels um die Schlüsselnummer oder einer der
(Pseudo-)Schlüssel ZEITRAUM oder WERTE, falls diese als
mögliche Inhalte zur Verfügung stehen. Bei der Parameterart SB
muss bei Bezug auf eine ASS-Anforderung die entsprechende
Spalte durch SPALTEnnn spezifiziert werden.
Beispiel:
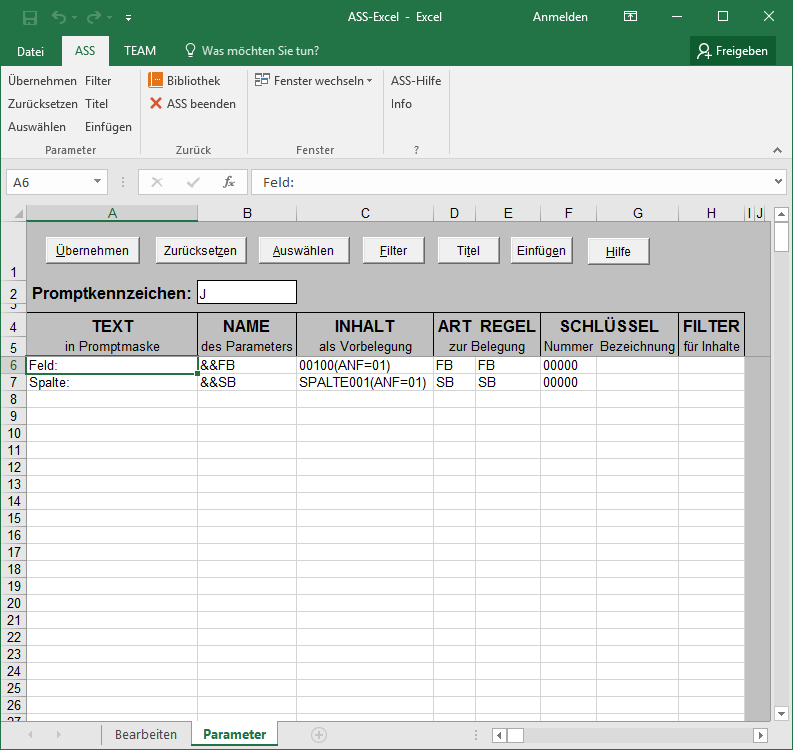
Andere Parameter werden an die Einzelanforderungen durchgereicht und wirken übersteuernd zu dort gemachten Angaben.
9.3 Mehrfach-Anforderungen
Mit einer Mehrfach-Anforderung ist es möglich, die Auswertungs-Ergebnisse von mehreren Anforderungen zusammen in einer Auswertung darzustellen. Eine Mehrfach-Anforderung ist wie eine verkettete oder Join-Anforderung ein eigener Anforderungstyp. Entsprechend wird sie in einer Anforderungs-Bibliothek (B,E,P,G,H,I,J) gespeichert. Bei einer Neuerstellung ist in der Listbox die Option 'Mehrfach-Anforderung zu aktivieren.
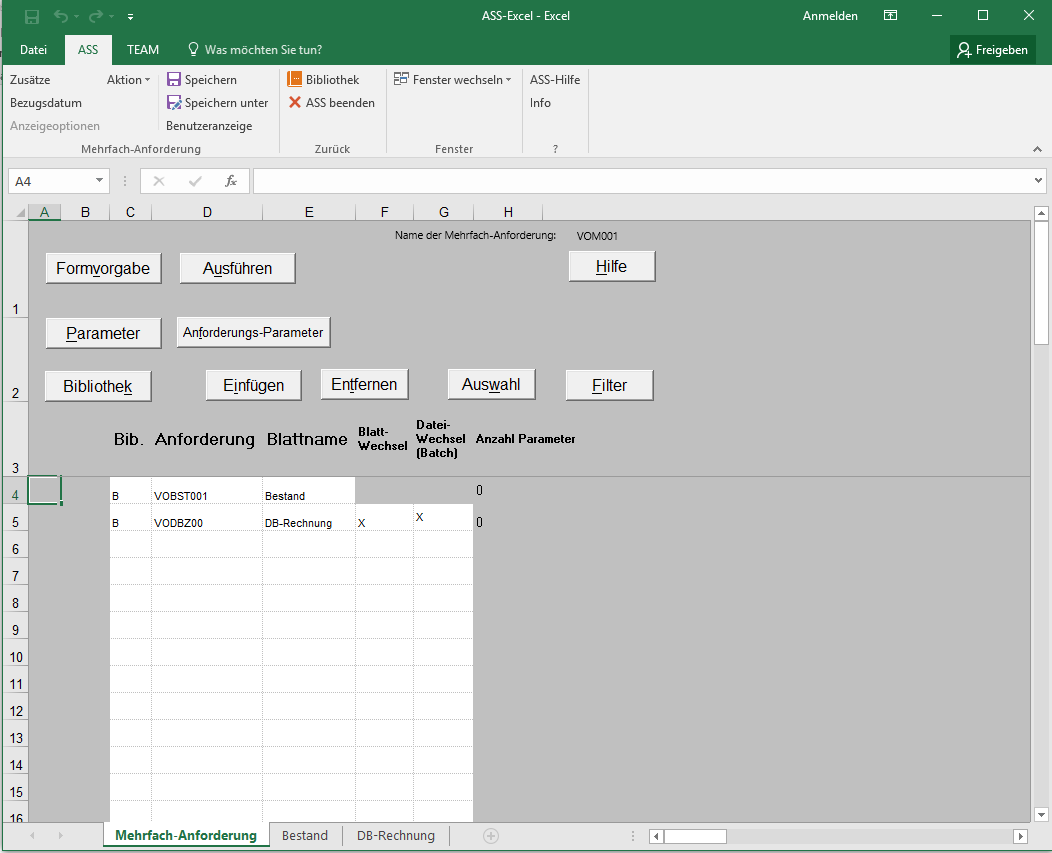
Als Standard werden die Anforderungsergebnisse untereinander in eine Excel-Tabelle ausgegeben. Wenn hinter dem Anforderungsnamen das Feld 'Blatt-Wechsel' markiert ist, wird die betreffende Anforderung auf einem neuen Blatt dargestellt. Die Spalte 'Datei-Wechsel (Batch)' dient zur Ausgabe auf eine neue Datei beim Ausführen im Batch-Modus. In der Spalte 'Blattname' kann man Namen für die Blätter mit den Auswertungsergebnissen festlegen. Diese Angabe gilt nur, wenn ein Blattwechsel angefordert wurde oder für die erste Anforderung.
Es gibt auch die die Möglichkeit, wie bei anderen Anforderungen, Zusatzblätter zu definieren, auf denen dann individuelle Darstellungen vorgenommen werden können Dazu führt man die Anforderung mit 'Formvorgabe' aus. Es erscheinen dann auch die Bezüge- und Tabelle-Blätter der Einzelanforderungen, um darauf ggf. Bezug nehmen zu können. Unter 'Anzeigeoptionen' gibt es dann die Option, 'Nur Zusatzblätter anzeigen', d.h. die ursprüglichen Anzeigeblätter werden dann ausgeblendet.
Im Blatt 'Mehrfach-Anforderung' stehen außerdem folgende Buttons zur Verfügung:
-
'Parameter':
Wie bei anderen Anforderungstypen können auch hier Parameter definiert werden, deren Inhalte bei Namensgleichheit an die Einzel-Anforderungen durchgereicht werden. -
'Anforderungs-Parameter':
Es werden Parameter definiert, die nur in einer Anforderung gelten sollen. Damit ist es z.B. möglich, eine Anforderung hintereinander mit verschiedenen Parameter-Einstellungen auszuführen. Die Auswahl der Anforderung geschieht durch Selektion der entsprechenden Zelle. -
'Ausführen':
Die angegebenen Anforderungen werden nacheinander ausgeführt. -
'Bibliothek':
Die Anforderung wird verlassen, und man kehrt zur Bibliotheks-Übersicht zurück. -
'Einfügen':
Es wird eine Leerzeile eingefügt. Dabei bleiben die bei den Einzelanforderungen definierten Parameter erhalten. -
'Entfernen':
Die markierte Zeile wird gelöscht. Auch hier bleiben die Parameter der übrigen Anforderungen erhalten. -
'Auswahl':
Es erscheint für die markierte Zelle eine Auswahlmaske für die möglichen Eingaben, d.h die möglichen Bibliotheken oder die in der angegebenen Bibliothek gespeicherten Anforderungen. -
'Filter':
Es kann ein Filter für die Auswahl der Anforderungen angegeben werden.
Unter ASS->Bezugsdatum kann ein für alle Anforderungen gültiger Bezugsmonat definiert werden. Unter ASS -> Zusätze kann man mit der Option 'Druck auf ein Blatt' einstellen, dass das gesamte Auswertungsergebnis auf ein Blatt gedruckt wird (Hoch- oder Querformat), entspricht Excel-Option 'Anpassen - 1 Seite hoch/quer'. Weiterhin stehen Optionen für die Batchauswertung zur Verfügung.
Bei der Darstellung des Auswertungsergebnisses sind folgende Einschränkungen gegenüber dem Ausführen einzelner Anforderungen zu beachten:
- Der Menüpunkt 'Drucken(ASS)' steht nicht zur Verfügung, sondern nur das normale Excel-Drucken.
- Die Blätter 'Seite' und 'Tabelle' werden nicht angezeigt.
- Bei Spaltensequenzen werden nur Mastersequenzen berücksichtigt.
- Die Anzeige eines Diagramms auf einem separaten Blatt ist nicht möglich, in das Anzeigeblatt eingebettete Diagramme werden als Bitmaps dargestellt.
- In Anwendungen können Mehrfach-Anforderungen auch verwendet werden, es können jedoch von dort keine Parameter durch Selektion besetzt werden.
10 Anwendungen
10.1 Bibliotheksart A und Anwendungs-Beschreibung
Wenn in der Bibliotheksübersicht die Anwendungsbibliothek ( 'A' ) eingestellt ist, wird durch Betätigung der Schaltfläche 'Neues Element erstellen' zur Neuanlage einer Anwendung verzweigt.
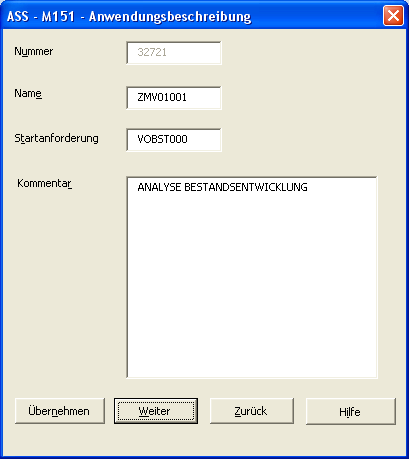
Zur Beschreibung der neuen Anwendung sind folgende Felder einzugeben:
-
Nummer
ASS stellt als Vorschlag die nächste freie Nummer in dieses Feld. Es kann mit einer anderen freien Nummer überschrieben werden. Wird eine bestehende Anwendung bearbeitet, kann diese nicht geändert werden. -
Name
Als Name für die Anwendung kann ein maximal 8-stelliger Bezeichner eingegeben werden. -
Startanforderung
In diesem Feld ist die Anforderung anzugeben, mit der in die Anwendung eingestiegen werden soll. -
Kommentar
Optional können Sie hier einen maximal 30-stelligen Kommentar eingeben, der in der Bibliotheksübersicht erscheint.
Die Schaltfläche 'Übernehmen' überprüft die Eingaben
und übernimmt sie bei korrekter Eingabe.
Die Schaltfläche 'Weiter' verzweigt zur Verwaltung der
Regelsätze (vgl. Kap. 10.2).
Die Schaltfläche 'Zurück' kehrt zur Bibliotheksübersicht
zurück.
10.2 Regelsätze bearbeiten
In dem Blatt 'Anwendung' können die Regeln der eingestellten Anwendung eingegeben und bearbeitet werden.
Es gibt folgende Schaltflächen und Menüelemente im Menü 'Aktion':
-
'Speichern'
Die eingegebenen Änderungen werden auf der Anforderungsdatenbank gespeichert. -
'Auswählen'
Für die ausgewählte Zelle erscheint ein Auswahl-Dialog in Abhängigkeit vom Feldtyp. -
'Filter'
Hier kann ein Filter für die Anforderungen, die bei der Auswahl angezeigt werden sollen, eingegeben werden. -
'Bibliothek'
Rückkehr zur Bibliotheksübersicht.
-
ANFALT
Name der Anforderung, von der verzweigt werden soll. -
EINCODE
Gibt die Weiterverzweigungsart an:-
0 - 39 Auswahl im Kopfbereich,
0 für Enter-Taste / Doppelklick. -
40 - 79 Auswahl im Zeilenbereich,
40 für Enter-Taste / Doppelklick. -
80 - 119 Auswahl im Spaltenbereich,
80 für Enter-Taste / Doppelklick.
-
0 - 39 Auswahl im Kopfbereich,
-
ANFNEU
Name der Anforderung, in die verzweigt werden soll. -
ZIELV
Gibt die Operation aus, die ausgeführt werden soll :- 2 : Statistik ausführen
- 12 : Statistik ausführen (Spaltensequenzen merken)
- 4 : Werterfassung
- 5 : Statistik ausführen mit Parameterabfrage
- 99 : Kommentar von der Textdatenbank
-
PARM1,...,PARM6
Name der Parameter ( ohne führende && ), die weitergereicht werden sollen. -
LANGKZ
Wird hier ein 'L' eingegeben, so erscheint als Button-Textierung der Langtext anstelle des Kurztextes. -
KURZTEXT
Der Text des Verzweigungs-Buttons oder des Menütextes des Verzweigungsmenüs bei eingestellter Option 'Kurztexte in Menü'. Der Text darf max. 20 zeichen enthalten. -
LANGTEXT
Dieser längere Text wird als Tooltip eingeblendet, wenn man mit dem Mauszeiger über einen Verzweigbutton fährt, allerdings nur, wenn LANGKZ (s.o.) nicht gesetzt ist. Außerdem erscheint er im Menütext des Verzweigungsmenüs.
Das Einblenden als Tooltip kann in manchen Umgebungen (insbesondere bei WTS-Serverumgebungen) zu einem unerwünschten "Flackern" führen. Dann sollte per Textdatenbank die ältere Darstellung aktiviert werden (D A 99, AXCEL-TOOLTIPS = N), bei der dann neben jedem Verzweigbutton mit Langtext ein Hilfsbutton erscheint, bei dessen Betätigung der Text dann eingeblendet wird.Um nicht für jeden Regelsatz einer Anwendung diese Texte eingeben zu müssen, können für Standardverzweigungen Texte unter dem Namen ALTE ANFORDERUNG = ANWTEXTE angelegt werden. Diese Texte werden immer dann verwendet, wenn bei einem Regelsatz zum gleichen EINCODE kein Texteintrag vorhanden ist.
-
EVERARB
Bei der Zeileverarbeitung 99 gibt man hier die Nr. von der Textdatenbank an.Weiterhin kann man hier spezielle Drill-Down-Sätze erfassen. Dazu gibt man hier DOWN' ein. Unter SCHLUESSEL gibt man dann eine oder mehrere Schlüsselnummern (durch Kommata getrennt) an. In der Spalte EINCODE wird ein Wert zwischen 40 und 79 angegeben (für Selektion im Zeilenbereich), für die Ausführung mit der ST31 40,44 oder 45. Die Felder ANFNEU, ZIELVERARB, PARM1 - PARM6 bleiben frei.
Es sollte dann ein weiterer Regelsatz für den Drill-Up angelegt werden, um zum vorhergehenden Bild zurückkehren zu können. Dazu gibt man im Feld EVERARB "UP" ein.
Bei der Ausführung einer Anwendung ergibt dies folgendes: Der erste Zeilenschlüssel wandert in den Kopf. Dabei erscheint nur die Ausprägung in der markierten Zeile. Der angegebene Schlüssel wird neuer Zeilenschlüssel. Gibt man mehrere Schlüssel an, so kann man nacheinander nach diesen Schlüsseln auffächern.
Wenn ein Drill-Regelsatz mit der Nummer x angelegt wird, und es existieren Regelsätze mit den Nummern x+40 oder x-40, werden die Drill-Sätze beim Ausführen nicht berücksichtigt. Also sollte man z.B. bei einem Drill-Satz mit der Nummer 44 die Regelsätze 4 oder 84 nicht verwenden.
10.3 Anwendung ausführen
Es gibt zwei Möglichkeiten, eine Anwendung zu starten :
-
Bibliotheksübersicht
Als Bibliothekstyp Anwendungen (A) einstellen, Starten der gewünschten Anwendung über 'Ausführen'. -
Individuelles Einstiegsmenü
Diese Möglichkeit wird unter Punkt 9 in diesem Handbuch ausführlich beschrieben.
Ausführen der einzelnen Anforderungen einer Anwendung:
Beim Start der Anwendung wird je nach Definition der Anwendung gleich die Startanforderung ausgeführt oder zunächst die Parametermaske angezeigt und nach Betätigen der Schaltfläche 'OK' die Startanforderung ausgeführt. Die Weiterverzweigung zur nächsten Anforderung erfolgt über die Schaltflächen-Leiste im Blatt 'Anzeige'.
Zur näheren Erläuterung der Weiterverzweigungsmöglichkeit steht rechts neben jeder Verzweigungsschaltfläche eine Hilfeschaltfläche zur Verfügung. Je nach Definition der Regelsätze der Anwendung, die die Funktionalität der Schaltflächen steuern, können Parameter mittels Drill-Down an die nächste Anforderung weitergereicht werden oder nicht. Entscheidend ist dabei die Position der Aktiven Zelle im Blatt 'Anzeige'.
Bei Regelsätzen mit Regel 0 - 39 muss die aktive Zelle im Kopfbereich positioniert sein, bei 40 - 79 im Zeilenbereich und bei 80 - 119 im Spaltenbereich. Es ist auch möglich, gleichzeitig Inhalte aus Kopf, Zeile und Spalte zu selektieren. Hierzu erfasst man z.B. Regelsätze mit der Nummer 0, 40 und 80 (also jeweils um 40 versetzt). Steht nun der Cursor im Zahlenbereich, werden nun die Parameter von allen 3 Regelsätzen besetzt.
Neben den programmierbaren Schaltflächen gibt es standardmäßig 'Parameter' und 'Zurück'.
Die Schaltfläche 'Parameter' führt zur Parameterauswahl, von der aus Sie die aktuelle Anforderung mit neuer Parameterbelegung neu ausführen können.
Über die Schaltfläche 'Zurück' kehren Sie zur vorherigen Auswertung zurück.
Eine schnellere Verzweigungsmöglichkeit bietet der Doppelklick auf eine ausgewählte Zelle. Ist diese Zelle im Zeilenbereich, so wird der Regelsatz mit Regel 40, ist sie im Kopfbereich, so der Regelsatz mit Regel 0 herangezogen, ist sie im Spaltenbereich, entsprechend der Regelsatz mit Nummer 80.
11 Externe Aufrufmöglichkeiten
Durch Auswahl aus der Bibliotheksübersicht können Sie eine Anwendung oder Anforderung direkt ausführen. Zusätzlich bietet ASS Möglichkeiten, eine Anwendung oder Auswertung unabhängig von der ASS-EXCEL-Oberfläche aufzurufen. Die hier beschriebenen Funktionen können mittels einfacher VBA-Programmierung in eine MIS-Oberfläche eingebunden werden, wie die mitgelieferten Beispiele zeigen (--> 11.2).
11.1 Verfügbare Funktionen
Im Einzelnen können folgende Visual-Basic-Funktionen zum Einstieg in die ST31.xlsx verwendet werden:
-
Function AnwAusfuehren(AnwNr As Integer, Optional Passwort)
Die Anwendung mit der Nummer AnwNr wird ausgeführt. Optional kann das Passwort Passwort mit übergeben werden. Es wird entweder True oder False zurückgegeben, abhängig davon, ob der Aufruf erfolgreich war oder nicht.
Wenn AnwNr mit 0 besetzt ist, wird eine auf der Security-Datenbank zum jeweiligen Anwender hinterlegte Anwendung ausgeführt. (vgl. Handbuch ST09) -
Function AnfAusfuehren(Bib As String, Anf As String, Optional Passwort)
Die Anforderung Anf aus der Bibliothek Bib wird ausgeführt. Optional kann das Passwort Passwort mit übergeben werden. Es wird True oder False zurückgegeben, abhängig davon, ob der Aufruf erfolgreich war oder nicht. -
Function MehrfachAnfAusfuehren(Anf1 as string, Anf2 as string,
Optional Anf3, Optional passwort) as boolean
ACHTUNG: Diese Routine wird nicht mehr unterstützt und liefert eine Fehlermeldung. Stattdessen kann via AnfAusfuehren eine Mehrfachanforderung aufgerufen werden, welche deutlich mächtiger ist.
Mit MehrfachAnfAusfuehren konnte man sich das Auswertungsergebnis von bis zu drei Anforderungen untereinander auf ein Excel-Blatt ausgeben lassen. Die Parameter Anf1, Anf2 und Anf3 bezeichneten die Anforderungsnamen, denen wahlweise die Bibliothek mit einem Doppelpunkt vorangestellt werden konnte. Wurde keine Bibliothek angegeben, so wurde die entsprechende Anforderung aus der Bibliothek 'B' ausgeführt.
Beispiel:
MehrfachAnfAusfuehren "ANF00001", "P:ANF00010", "E:STAT9999"
Rückgabeparameter: True oder False -
Function Bericht_anzeigen(Anf as string, Optional Passwort)
Es wird von der Berichtsdatenbank das Element mit dem Namen Anf eingelesen und angezeigt. Wenn es mehrere Berichte mit diesem Namen gibt, wird der zuletzt erstellte berücksichtigt. -
Function Bib_Inhalt_Zeigen(Bib as string, Optional Passwort)
Mit dieser Funktion wird eine Excel-Datei erstellt, die eine Liste aller Elemente der Bibliothek Bib enthält. Die Datei hat den Namen Bib_A.xlsx, Bib_B.xlsx, etc. und befindet sich im DATEIEN-Verzeichnis. Optional kann das Passwort mitgegeben werden.
In den einzelnen Spalten steht dabei folgendes:
Es wird True oder False zurückgegeben, abhängig davon, ob die Operation erfolgreich ausgeführt wurde.A Anforderungsname + Kommentar B-J weitere Kommentare K Turnuskennzeichen bei periodisch auszuführenden Anforderungen L Datum der nächsten Ausführung (Batch) M Datum der letzten Ausführung (Batch) bzw. Anwendungsnummer N Erstellungsdatum -
Sub ASSEnde()
ASS wird beendet. Diese Funktion kann z.B. in der auto_close Prozedur der Einstiegsmappe aufgerufen werden. -
Sub OptExcelBeenden(w As Boolean)
Mit dieser Funktion steuern Sie, ob Excel beendet werden soll, wenn ASS beendet wird. Wenn dies der Fall sein soll, so ist für w true einzusetzen. Der Fall w = FALSE ist die Standardeinstellung. -
Function Set_Parameter_von_aussen (Anzahl As Int., ARRAY(A,B,C))
Wenn diese Funktion gerufen wird, wird beim Ausführen einer Anwendung oder Anforderung nicht die Parametermaske aufgerufen, sondern es werden die beim Set_Parameter_von_aussen-Aufruf mitgegebenen Parameter verwendet.
Der Aufbau der mitgegebenen Parameter ist wie folgt:
Der erste Parameter bezeichnet als Integer die Anzahl der Parameter, die gesetzt werden sollen. Es müssen nicht alle Parameter einer Anforderung übergeben werden.
Im folgenden Datenfeld müssen je Parameter immer 3 Werte in der folgenden Reihenfolge übergeben werden:
-
Parametername:
&&........ -
Parameterinhalt:
Der Aufrufer ist für die Richtigkeit verantwortlich . -
Schlüsselnummer:
Wenn keine Schlüsselnummer erforderlich ist, Null anliefern.
Es sind maximal 10 Parameter möglich, das Array darf also maximal 30 Einträge enthalten. Geprüft wird lediglich, ob mindestens 1 und höchstens 10 im Feld 'Anzahl' steht und ob das Datenfeld die richtige Anzahl Parameter enthält. Die Parameter sind nur für eine einmalige Ausführung gültig. Ist etwas anderes gewünscht, muss der Set_Parameter_von_aussen-Aufruf entsprechend wiederholt werden.
BEISPIEL:
Im Folgenden ist ein Beispiel für einen Aufruf der obigen Funktion aus einem Visual-Basic-Modul angegeben:
If Set_Parameter_von_aussen( 2, _ Array("&&WE", "PROVIS", "0", "&&ZT", "0701", "0")) Then _ Anfausfuehren "B", "ANF00001"
Die Variable 'Anzahl' (im Beispiel '2' ) muss ohne Hochkomma angegeben werden, weil sie vom Typ Integer ist.
Die Anweisung 'Array' generiert ein Datenfeld mit so vielen Elementen, wie in der Klammer zwischen den Hochkommas angegeben sind. Da es sich um Zeichenfolgen handelt, sind Hochkommas zu verwenden.
Bei diesem Aufruf muss zu Beginn des Moduls 'Option Base 1' angegeben werden, andernfalls ist am Beginn des Arrays ein Dummyelement einzufügen.
Rückgabeparameter: Boolean (True(-1) oder False(0)) -
Parametername:
-
Function Bibliothek_setzen(Wert As String)
Wenn diese Funktion gerufen wird, wird die Voreinstellung der Listbox für die Bibliotheken in der Anforderungsübersicht auf 'Wert' gesetzt.
Rückgabeparameter: True oder False
Durch Anpassung der Startmappe ST31STA.XLSM kann diese Funktion aufgerufen werden:
- Aufruf der Funktion innerhalb der Funktion Vorstart im Modul 'User'.
-
Setzen des Parameters in der Run-Anweisung
entsprechend dem folgenden Beispiel auf den
gewünschen Wert:
VorStart = Application.Run("Bibliothek_setzen", "A")
-
Function Opt_Anforderungen_sofort(w as boolean, Optional Filter)
Bei Aufruf dieser Funktion mit w = True werden in der Bibliotheksübersicht sofort die vorhandenen Anforderungen angezeigt, der Anwender muss also nicht erst 'Anzeigen' betätigen. Dabei kann auch ein Filter zur Einschränkung der Elemente mitgegeben werden. -
Function Opt_mit_Verzeichnis_starten(w As Boolean)
Bei Aufruf dieser Funktion mit w = True ist beim ersten Aufruf der Bibliotheksübersicht das Register 'Verzeichnisse' aktiviert. -
Function Statusleiste_einblenden(w As Boolean)
Die Statusleiste von Excel wird von ASS standardmäßig aus- und nur bei Bedarf temporär eingeblendet, um Meldungen wie "Anforderung … gespeichert" anzuzeigen. Bei Aufruf dieser Funktion mit w = True wird die Statusleiste dauerhaft eingeblendet.
Dann ist es möglich, z.B. im Anzeigeblatt einer Auswertung Zahlbereiche zu markieren, über die von Excel dann z.B. der Mittelwert oder das Maximum gebildet werden können:
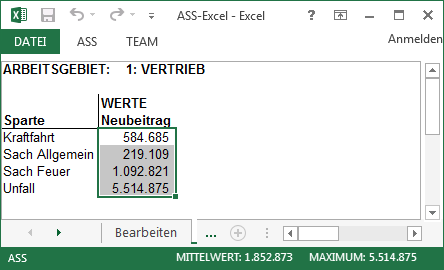
Außerdem kann dort ein beliebiger Text angezeigt werden. Dieser ist in der Installationsdatei ASSDDE.AIN zu definieren (siehe TEXT-KURZ im Installationshandbuch, Kap. 7.2.5).
Rückgabeparameter: True oder False
Durch Anpassung der Startmappe ST31STA.XLSM kann diese Funktion aufgerufen werden:
- Aufruf der Funktion innerhalb der Funktion Vorstart im Modul User.
- Setzen des Parameters in der Run-Anweisung
entsprechend dem folgenden Beispiel auf den
gewünschten Wert:
VorStart = Application.Run("Statusleiste_einblenden", True)
-
Function Listenfeld_Grenzwert_setzen(Wert As Integer)
Beim Aufruf dieser Funktion wird die Voreinstellung der Anzahl von Zeilen, die mit einem Aufruf in die Listboxen für die Schlüsselinhalte gelesen werden, auf 'Wert' gesetzt.
Rückgabeparameter: True oder False
Durch Anpassung der Startmappe ST31STA.XLSM kann diese Funktion aufgerufen werden:
- Aufruf der Funktion innerhalb der Funktion Vorstart im Modul User.
-
Setzen des Parameters in der Run-Anweisung
entsprechend dem folgenden Beispiel auf den
gewünschten Wert:
VorStart = Application.Run("Listenfeld_Grenzwert_setzen",3000)
11.2 Beispiel Einstiegsmenü
Als Beispiele für ein individuelles Einstiegsmenü wird die Excel-Mappe 'MIS97.xlsm' im Verzeichnis ASS/PGM ausgeliefert. Sie öffnen die VBA-Entwicklungsumgebung mit der Tastenkombination ALT-F11. Für ein neues Projekt ist ein Verweis zur Codemappe ST31VB97.XLAM herzustellen.
Inhalt der gelieferten MIS-Oberflächen:
Excel-Blatt "ASS-MIS"
Diese Oberfläche ist für den Anwender sichtbar. Sie kann frei gestaltet werden. Durch Verwendung von Schaltflächen können Zuweisungen zu ASS-Funktionen erfolgen, die in der VBA-Umgebung unter 'Modul 1' codiert sind.
VBA-Modul "Modul 1"
Es enthält die ASS-Aufrufe, die jeweils als eigene Sub-Routinen erscheinen. In diesem Blatt sind neue Aufrufe anzupassen.
Beispiel:
Option Explicit
Option Base 1
Sub Anwendung_1()
AnwAusfuehren 1001
End Sub
Sub Anwendung_2()
'Anwendung 1002, Passwort Alles
AnwAusfuehren 1002, "ALLES"
End Sub
Sub Anwendung_4()
AnwAusfuehren 2
End Sub
Sub Auswertung_1()
'4 Parameter werden gesetzt und Anforderung VO#PAR4 ausgefuehrt;
'mit Passwortuebergabe
If set_parameter_von_aussen(4, Array("&&WERT", "NEUBETRG", "0",
"&&SPARTE", "HA", "130",
"&&GEBIET", "02", "100",
"&&BM", "BM00", "0" )) Then _ n _
AnfAusfuehren "B", "VO#PAR4", "ALLES"
End Sub
Sub Auswertung_2()
AnfAusfuehren "B", "VOBEW000"
End Sub
Sub Mehrfach_Auswertung_1()
'Ausfuehren von 3 Anforderungen
MehrfachAnfAusfuehren "VODB0001", "VODB0002", "VODB0002"
End Sub
Sub BILD_ENDE()
Oberflaeche_Zurueckholen
ASSEnde
ThisWorkbook.Saved = True
Application.Quit
End Sub
Sub Auto_Open()
Oberflaeche_sichern
End Sub
Sub Auto_Close()
Oberflaeche_Zurueckholen
ASSEnde
ThisWorkbook.Close SaveChanges:=False
End Sub
Die beiden Sub-Routinen Auto_Open und Auto_Close verweisen noch auf zusätzliche Standard-Routinen, die im "Modul 2" zur Verfügung stehen.
VBA-Modul "Modul 2"
Hier werden EXCEL-Standardeinstellungen gesichert und nach Beenden des MIS-Einstiegsmenüs zurückzusetzt.
Stichwortverzeichnis
A B D E F G H I J K L M N O P R S T V W Z
- A
- Alte Spaltenbreiten 5.1
- Ampelfunktion 5.3
- ANFALT 10.2
- ANFNEU 10.2
- Anforderung
- Anforderungsjoin 9.2
- Anforderungsübersicht
1.1
1.1.1
- Verzeichnisse 1.1.2
- Anwendung 10
- Anwendung,ANFALT 10.2
- Anzeige unterdrücken 1.9
- Anzeige-Blatt
- Formatierung 5.2
- Anzeige-Blatt nicht anzeigen 5.1
- Anzeigeausschluss 2
- Anzeigeoptionen 1.2 5.1
- Arbeitsgebiet beim Wert 1.6.1
- Arbeitsgebietsauswahl 1.4
- Arbeitsgebietsübergreifende Anforderungen 1.8
- ASS-Excel-Tasks
- mehrere 0.2
- ASS-Hilfe 1.2
- ASSAnzeige 8.3
- ASSSeite 8.3
- ASSTabelle 8.3
- ASSZahlen 8.3
- Asszetab.xlsx (Standardzeitangaben) 1.7
- Attribute für Schlüsselinhalte 2.1
- Aufbereitung
- Wert 1.6.1
- Ausdrücke für Diagrammbereich 6.1
- Ausführen 1.2
- Ausklappbare Schlüssel 5.5.2
- Ausklappbare Summen 5.5.1
- Ausrufezeichen-Maskierung 2.3
- B
- BATCH-/ST31-Optionen 1.8
- Bedingtes Spaltenformat 5.3
- Bedingungen beim Wert 1.6.1
- Bedingungen darstellen 1.8
- Benennung 1.6.1
- Benutzeranzeige 1.2
- Bereich.verschieben 8.3 8.3
- Bereiche ASSTabelle
- ASSZahlen
- ASSAnzeige
- ASSSeite 8.3
- ASSAnzeige
- ASSZahlen
- Bereiche formatieren 6 6.2
- Bereiche löschen 6.1
- Bereiche zuordnen 6.1
- Bereiche-Blatt 6
- Bezüge-Blatt
6.2
- Dynamische Verknüpfung 6.2
- Bezugsmonat #Bezugsdatum 1.7
- Bezugsmonat absolut 1.7
- Bibliotheksübersicht 1.1 1.1.1
- Bibliotheksübersicht
- Verzeichnisse 1.1.2
- Blättersequenzen 1.8
- Blatt 'Anzeige'
- Formatierung 5.2
- Blatt 'Anzeige' nicht anzeigen 5.1
- Blatt 'Seite'
- Formatierung 5.2
- Blatt 'Seite' anzeigen 5.1
- Blatt 'Tabelle' anzeigen 5.1
- Blatt Bereiche 6
- Blatt Bezüge 6.2
- Blockweise Nullzeilen anzeigen 1.8
- Breite Einfügespalte 5.1
- D
- DFLT_XLS 1.3 5.2
- Diagramm
5.1
8
- Dynamische Diagrammzuordnung 8.3
- Diagramm in Tabelle kopieren 8.2
- Diagramm löschen 8.2
- Direkteingabe (Schlüsselinhalte) 2.3
- Direkteingabe von Zeiten 1.7
- Druckbild erzeugen 7.1
- Drucken 5.1 7.1
- Drucken (ASS) 7.1
- Drucken (Excel) 7.1
- Druckoptimierung 5.1
- Dynamische Diagrammzuordnung 8.3
- Dynamische Verknüpfung (Schlüsselinhaltsgruppierung) 2.3.4
- Dynamische Verknüpfung ins Bezüge-Blatt 6.2
- Dynamische Verknüpfung mit Gruppierung 1.6.2
- E
- E-Mail 7.3
- ehrfach-Anforderungen 9.3
- EINCODE 10.2
- Einfügespalte 5.1
- Einstiegsbild
- ASS-Excel 0.3
- Elemente kopieren 1.6.2
- Elemente kopieren (Schlüsselinhaltsgruppierung) 2.3.4
- Endsumme 1.9
- Endsummen vorziehen 1.8
- Ergebnis speichern 7.2
- Euro 1.8
- Externe Aufrufmöglichkeiten 11
- F
- Filterbedingungen und Summen 1.8
- Filterung einer Spalte
- Spaltenbedingungen 1.8
- Format -> Bedingtes Spaltenformat 5.1
- Formate als Standard speichern 5.2
- Formate lesen 5.2
- Formate speichern 5.2
- Formatierung unter Excel 5 5.2 6 6.2
- Formatvorlage 5.2
- Formel
3
- Assistent 3
- Benennung 3
- Formelassistent Schlüsselinhaltsformeln 3.1
- Formelassistent Werte 3.2
- Formelassistent Zeitangaben 3.3
- Formelbibliothek 3
- Formelinhalt 3
- GESAMT 3.2
- Kommastellen 3
- KUMUL 3.2
- Löschen 3
- Name 3
- RANG 3.2
- Schlüsselinhalte 2.3
- Speichern in Formelbibliothek 3
- Standardoperanden GESAMT
- TOTAL
- KUMUL und RANG 3.2
- TOTAL
- Stellenzahl Gesamt 3
- TOTAL 3.2
- Zeitraum 1.7
- Formelassistent Schlüsselinhaltsformeln 3.1
- Formelassistent Werte 3.2
- Formelassistent Zeitangaben 3.3
- Formelbibliothek 3
- Formvorgabe 1.2 5
- Fragezeichen-Maskierung 2.3
- Fussbereich 6.1
- G
- GESAMT 3.2
- Gitternetzlinien 5.1
- Globaler Ausschluss 2.1
- Grundbegriffe von ASS 0.1
- Gruppierung
- Gruppierung -> Schlüsselinhaltsgruppierung 2.3.4
- Gruppierung -> Wertegruppierung 1.6.2
- M
- Maskierung ?,! (Frage-/Ausrufezeichen) 2.3
- Master-Sequenz 1.8
- Mehrere ASS-Excel-Tasks 0.2
- Mehrfach-Anforderung 1.1.3
- Menge
- Cursorselektierbare 2.3.2
- Menge (Schlüsselinhalte) 2.3 2.3.2
- Mengenfunktion
1.9
- NUR_MENGEN 1.9
- Monate einzeln auflisten 1.7
- N
- Neu formatieren 6.1
- Nicht anzeigen 2.1
- Nicht in *-Summe 2.1
- nicht in LDAT 1.9
- NMAXDAT 1.7
- NMAXTOT 1.7
- NN ersetzen 1.9
- NOZEITPRUEF 1.7
- Nullen nicht anzeigen 5.1
- Nullspalten 1.8
- Nullzeilen (nicht) drucken 1.8
- P
- Param 10.3
- Parameter
4
- Ausführungszeitpunkt 4.6
- Kebez 4.3
- Kenr 4.3
- Parameter-Art 4.3
- Parameterart 4.3 4.4
- Parameternamen 4.2
- Parameterregel 4.3 4.5
- Parart 4.3 4.4
- Parfilter 4.3
- Parinhalt 4.3
- Parname 4.3
- Parregel 4.3 4.5
- Partext 4.3
- Promptkennzeichen 4.3
- Promptmaske 4.6
- Schlüsselinhalte 2.3
- Tabellenblatt 'Parameter' 4.3
- Titel 4.3
- Verkettete Anforderung 9.1
- PARMn 10.2
- Pfade auf der Anforderungsdatenbank 1.1.2
- Pivot-Darstellung 5.1
- Promptkennzeichen 4.3
- S
- Schaltfläche 'Allg. Optionen' 5.1
- Schlüssel
- Anzeige unterdrücken 1.9
- Schlüssel (Grundbegriffe von ASS) 0.1
- Schlüsselauswahl 1.5
- Schlüsselbedingung beim Wert 1.6.1
- Schlüsselinhalte
- 'Formatierung als Summe' 2.1
- 'Nicht anzeigen' 2.1
- 'Nicht in *-Summe' 2.1
- aus Tabelle 2.3 2.3.6
- Ausrufezeichen-Maskierung 2.3
- Bearbeiten 2.1
- Curorselektierbare Mengen 2.3.2
- Direkteingabe 2.1 2.3
- Formel 2.3 3
- Fragezeichen-Maskierung 2.3
- Globaler Ausschluss 2.1
- Gruppierung 2.3
- Intervall-Begrenzung 2.1 2.3
- Maskierung ?,! (Frage-/Ausrufezeichen) 2.3
- Menge 2.3
- Mengen 2.3.2
- Parameter 2.3
- Summe 2.3
- Summen 2.3.1
- WildCards ?,! (Frage-/Ausrufezeichen) 2.3
- Zusatzauswahl 2.3
- Schlüsselinhaltsgruppierung 2.3.4
- Schlüsselinhaltsmengen
2.3.2
- Cursorselektierbare 2.3.2
- Seite einrichten 7.1
- Seite-Blatt
- Formatierung 5.2
- Seite-Blatt anzeigen 5.1
- Sortierung 1.8 1.9
- Spalte links einfügen/löschen 5.1
- Spalten-/Zeilenköpfe 5.1
- Spaltenbedingungen
- Filterung einer Spalte 1.8
- Spaltenbreiten
- Alte 5.1
- Spaltenformat
- bedingtes 5.3
- Spaltensequenzen 1.8
- Spaltensortierung 1.8
- Speichern 1.3
- Speichern einer Formel 3
- Speichern einer Schlüsselinhaltsgruppierung 2.3.5
- Speichern ohne Formate 1.3
- ST31-/BATCH-Optionen 1.8
- Standardoperanden GESAMT, TOTAL, KUMUL und RANG 3.2
- Standardzeitangaben (Asszetab.xlsx) 1.7
- Stellen Gesamt 1.6.1
- Sternsummen 2.3.1
- Summe 1.8 1.8 2.3.1
- Summe (Schlüsselinhalte) 2.3
- Summenausschluss 2
- Summenblock 1.8
- T
- Tabelle-Blatt anzeigen 5.1
- Tachometer-Diagramme 8.4
- Tasks
- mehrere ASS-Excel-Tasks 0.2
- Teststatistik 1.2
- Textierungsoptionen 1.8 1.9
- TOTAL 3.2
- V
- VAMA 9.1
- VBA-Einstiegsoberfläche 11
- Verkettete Anforderung 1.1.3 9.1
- Verkleinerung der Zeilenhöhe beim Drucken 5.1
- verwendete Elemente 1.2
- Verzeichnisse auf der Anforderungsdatenbank 1.1.2
- W
- Währung 1.8
- Wasserfalldiagramm 8.4.3
- Wert
- Werte (Grundbegriffe von ASS) 0.1
- Werteauswahl 1.6
- Wertedimension unterdrücken 1.8
- Werteeigenschaften bearbeiten 1.6.1
- Wertegruppierung
- Werteinhaltsbedingung 1.6.1
- Werteparameter 1.6.2
- Werterfassung mit ASS-Excel 1.2
- WildCards ?,! (Frage-/Ausrufezeichen) 2.3
- Z
- Zeile oben einfügen/löschen 5.1
- Zeilen-/Spaltenüberschriften 6.1
- Zeitangabe beim Wert 1.6.1
- Zeiten 1.7 6.3
- Zeitformate 1.7
- Zeitliche Gültigkeit von Ausprägungen prüfen 1.8
- Zeitoptionen (NMAXDAT
- NOZEITPRUEF
- Zeitformate) 1.7
- NOZEITPRUEF
- Zeitraum (Grundbegriffe von ASS) 0.1
- ZIELV 10.2
- Zurück 10.3
- Zusätze 1.8
- Zusatzauswahl
- Zusatzauswahl für Schlüsselinhalte 2.3
- Zusatzblätter 5.4
